DHCP adalah singkatan dari Dynamic Host Configuration Protocol. Kita dapat mendefinisikannya sebagai protokol jaringan yang kegunaannya terbukti ketika komputer host membutuhkan komputer server untuk memberikannya beberapa hak konfigurasi jaringan seperti penetapan alamat IP secara otomatis. Dalam lingkungan server, kami memiliki banyak contoh server. Anda bisa berurusan dengan server web, server email, server nama domain (DNS), dan dalam artikel ini, server DHCP.
Alamat IP penting dalam mengidentifikasi komputer klien yang dikonfigurasi dalam jaringan. Ini sama uniknya dengan nomor jaminan sosial individu atau nomor kartu identitas nasional. Server DHCP memastikan bahwa setiap komputer dalam jaringan yang dikonfigurasi mempertahankan keunikannya dengan tidak berbagi alamat IP.
Solusi DHCP
Ketika server DHCP memberikan klien DHCP dengan alamat IP, klien ini diberikan identitas alamat IP ini berdasarkan sewa. Sewa ini memiliki tanggal kedaluwarsa, dan durasi sewa tergantung pada berapa lama komputer klien berusaha mempertahankan status koneksinya di bawah konfigurasi DHCP. Singkatnya, ketika komputer klien menghapus dirinya sendiri dari jaringan yang dikonfigurasi DHCP, ia kehilangan semua hak alamat IP yang dimiliki sebelumnya, yang ditugaskan ke klien DHCP lain yang akan menemukan konfigurasi alamat IP kosong.
Jika komputer klien terputus dan terhubung ke koneksi jaringan yang dikelola oleh server DHCP, kecil kemungkinan klien ini akan mempertahankan alamat IP yang disewa sebelumnya jika komputer klien lain mendahuluinya dalam antrian ini. Server DHCP kemungkinan besar akan memberinya alamat IP lain, yang juga akan kosong jika komputer klien terputus dari lingkungan jaringan pengaturan.
Server DHCP menyelamatkan administrator jaringan dari menetapkan secara manual setiap komputer klien yang terhubung dengan alamat IP. Karena server DHCP melakukan atau mengatur konfigurasi jaringan ini, klien DHCP tidak memiliki suara atau kendali. Komputer klien hanya dapat memiliki akses yang terlihat ke konfigurasi jaringan server DHCP yang diterima tetapi memiliki akses atau wewenang untuk mengedit pengaturan jaringan yang ditetapkan ini.
Karena kita sekarang memahami peran dinamis server DHCP saat melakukan konfigurasi jaringan, ada tiga pengaturan standar yang diterima klien DHCP dari konfigurasi jaringan yang ditetapkan. Kita bisa daftar mereka sebagai:
- Alamat IP server DNS yang dikonfigurasi
- Alamat IP gateway default yang dikonfigurasi.
- Alamat IP dan netmask
Di bawah lingkungan server DHCP yang sama ini, pengaturan klien DHCP yang berhasil juga mengungkapkan properti konfigurasi tambahan yang terlihat oleh pengguna komputer klien. Mereka termasuk:
- Server cetak
- Server waktu
- Nama domain
- Nama Tuan Rumah
Ada beberapa keuntungan menggunakan server DHCP. Yang pertama jelas dan melibatkan perubahan jaringan acak. Perubahan jaringan seperti perubahan alamat server DNS hanya berlaku melalui server DHCP. Itu tidak mempengaruhi host jaringan yang bergantung padanya secara negatif. Host jaringan ini dan klien DHCP yang ditautkan hanya perlu mematuhi permintaan konfigurasi ulang server DHCP setelah perubahan tersebut terjadi agar operasi jaringan normal dapat dilanjutkan.
Keuntungan kedua dan tak ternilai yang sejalan dengan penggunaan DHCP di bawah pengaturan jaringan Anda adalah kemudahan mengintegrasikan komputer klien baru dalam jaringan ini. Seperti yang dinyatakan sebelumnya, Anda tidak perlu menetapkan alamat IP wajib komputer klien jaringan Anda secara manual. DHCP cukup pintar untuk menangani tugas ini dan menyelamatkan Anda dari alokasi/penugasan alamat IP yang dapat menyebabkan konflik jaringan.
Pendekatan Konfigurasi Jaringan DHCP
Ada tiga metode utama yang digunakan server DHCP untuk menyediakan pengaturan konfigurasi ke klien DHCP pada pengaturan jaringan.
Alokasi Manual
Pendekatan ini memanfaatkan alamat MAC komputer klien. Di bawah metode ini, ketika komputer klien terhubung ke jaringan yang konfigurasinya dikelola oleh DHCP, komputer tersebut terlebih dahulu berkenalan dengan kartu jaringan komputer yang terhubung. Kartu jaringan ini berisi alamat perangkat keras unik untuk mengidentifikasi komputer klien di jaringan. Sambungan ini mengarah ke pasokan lanjutan konfigurasi jaringan ke komputer klien tentang alamat MAC klien DHCP.
Pengaturan konfigurasi jaringan ini terus terjadi setiap kali ada contoh koneksi ke jaringan pengaturan melalui perangkat jaringan yang tersedia. DHCP menggunakan jembatan koneksi kartu jaringan komputer klien untuk mereferensikan alamat MAC komputer klien sambil secara otomatis menetapkan alamat jaringan yang unik.
Alokasi Dinamis
Pendekatan ini diimplementasikan melalui kumpulan alamat. Di sini, server DHCP bekerja dengan rentang atau cakupan alamat IP yang ditentukan dalam kumpulan alamat atau cluster. Penugasan alamat IP ini ke klien DHCP berdasarkan sewa lease. Konfigurasi DHCP ini bersifat permanen dan hanya rusak ketika komputer klien terputus dari jaringan. Pemutusan ini menginformasikan server DHCP bahwa komputer klien tidak lagi memerlukan alamat IP yang ditetapkan. Alamat IP yang kosong dikembalikan ke kumpulan alamat untuk disewakan ke klien DHCP lain yang membutuhkannya untuk identitas jaringan mereka.
Penetapan alamat IP ini bersifat dinamis melalui properti konfigurasi server DHCP yang diterapkan pada setiap klien DHCP dengan basis first-come-first-serve. Pemutusan total dari jaringan bukan satu-satunya cara komputer klien kehilangan alamat IP yang ditetapkan. Komputer klien yang tidak aktif yang tidak memanfaatkan sumber daya jaringan atau lingkungan untuk periode yang diperpanjang atau berspekulasi juga akan kehilangan sewa alamat IP-nya. Kumpulan alamat mendapatkan kembali kendali atas alamat IP yang kosong ini dan membuatnya tersedia untuk klien DHCP lainnya. Di bawah alokasi dinamis, masa sewa alamat IP dapat diperbaiki. Ketika masa sewa berakhir, terserah pada komputer klien untuk menegosiasikan cara perpanjangan sewa guna mempertahankan penggunaan alamat IP yang diperoleh semula.
Alokasi Otomatis
Pendekatan untuk menetapkan pengaturan konfigurasi ke klien DHCP ini adalah yang termudah dan lebih langsung. Alokasi alamat IP ke komputer klien bersifat otomatis dan permanen jika IP statis dikonfigurasi. Alamat IP yang ditugaskan harus kosong. Untuk akurasi, server DHCP memastikan alamat kosong dengan memilih setiap alamat IP yang digunakannya dari kumpulan alamat IP yang berisi alamat IP gratis atau tidak ditetapkan. Di bawah pendekatan alokasi alamat IP ini, server DHCP sangat fleksibel karena klien jaringan dapat memilih untuk menggunakan sewa alamat IP sementara atau memperpanjang penggunaannya dengan meminta sewa alamat IP tanpa batas.
Kami dapat mengkategorikan dua metodologi alokasi alamat IP terakhir sebagai otomatis karena mereka melibatkan server DHCP yang mengambil alih peran penetapan alamat IP tanpa memerlukan intervensi pihak ketiga. Faktor pembeda dari kedua metodologi tersebut adalah pada fleksibilitas masa sewa alamat IP.
Server DHCP yang tersedia untuk distro Ubuntu adalah daemon protokol konfigurasi host dinamis atau disingkat DHCP.
DHCP di Tempat Kerja
Kami dapat dengan cepat menempatkan diri kami di bawah situasi DHCP dan mencari solusi praktis dan eksekusi dalam pengaturan jaringan yang aktif. Perhatikan empat langkah deskriptif berikut.
- Klien dengan hak konfigurasi DHCP membuat upaya koneksi untuk terhubung ke jaringan yang aktif dan berjalan. Komputer klien ini mengirimkan permintaan paket DHCPDISCOVER ke server DHCP.
- Ketika permintaan paket DHCPDISCOVER mencapai server DHCP, itu diproses sebagaimana mestinya, dan server DHCP mengirimkan kembali ke komputer klien respons paket DHCPOFFER.
- Komputer klien berhasil menerima respons paket DHCPOFFER, memprosesnya, dan membalas ke server DHCP dengan permintaan paket lain yang disebut DHCPREQUEST. Permintaan paket ini mengonfirmasi bahwa komputer klien menyetujui persyaratan di bawah respons paket DHCPOFFER server DHCP sebelumnya. Klien DHCP mengonfirmasi bahwa server DHCP siap untuk mengirim yang diperlukan informasi konfigurasi jaringan berlaku untuk itu.
- Permintaan paket DHCPREQUEST diterima oleh server DHCP, yang kemudian membalasnya dengan respons paket DHCPPACK. Respons paket ini mengonfirmasi bahwa mesin klien telah ditetapkan dengan konfigurasi alamat IP yang berlaku dan bebas untuk menggunakannya.
Pada titik artikel ini, kami secara teoritis selaras dengan semua konsep tentang klien dan server DHCP. Sekarang saatnya untuk mengambil pendekatan yang lebih praktis dan mencari cara untuk menginstal dan mengkonfigurasi server DHCP pada distro Ubuntu dan instalasi dan konfigurasi komponen jaringan pihak ketiga lainnya yang dapat membantu meningkatkan kinerja jaringannya.
Instalasi Server DHCP di Ubuntu
Instalasi ini dimungkinkan melalui utilitas baris perintah Ubuntu atau terminal prompt. Luncurkan dan instal dhcpd melalui perintah berikut.
$ sudo apt install isc-dhcp-server
Durasi instalasi harus kurang dari satu menit. Setelah terinstal, Anda harus mencatat Syslog atau file System Logging Protocol pada sistem Ubuntu Anda. Ini akan menyimpan pesan diagnostik yang kaya dan bermanfaat mengenai masalah kinerja fungsional DHCP yang Anda instal. Anda dapat mengaksesnya dengan string perintah berikut:
$ sudo nano /var/log/syslog
Penggunaan awalan perintah Sudo tidak wajib. Namun, otentikasi diperlukan jika sistem Ubuntu yang Anda gunakan hanya mengizinkan pengguna Sudoer untuk melakukan tindakan tertentu atau mengakses file sistem individual.
Konfigurasi Server DHCP pada Distro Linux Ubuntu
Instalasi DHCP yang berhasil pada distro Ubuntu Anda membuat konfigurasi sistem DHCP default di bawah jalur file sistem /dll/dhcp/dhcpd.konf. Sebelum kita melihat file ini, ada jalur file sistem lain yang perlu kita pertimbangkan di bawah /dll/standar/adalah C-dhcp-server. Ini memegang konfigurasi kunci dalam menyiapkan antarmuka DHCP yang diperlukan untuk melayani permintaan DHCP khusus.
$ sudo nano /etc/default/isc-dhcp-server
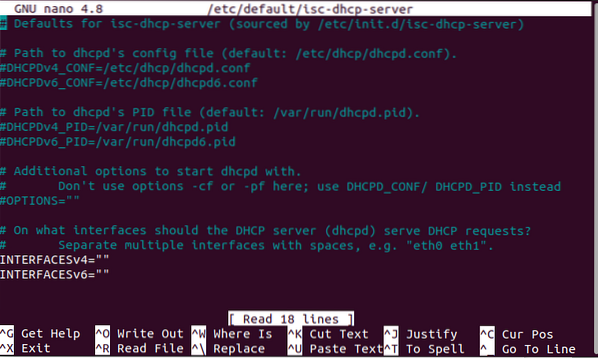
Seperti yang Anda lihat dari tangkapan layar, kami memiliki dua ANTARMUKA opsi untuk bekerja dengan: satu untuk IPv4 dan yang lainnya untuk IPv6. Jika kita ingin menggunakan IPv4 INTERFACES dan membuat daemon DHCP mendengarkan permintaan paket melalui eth0, kita akan menyesuaikan file sebagai berikut:
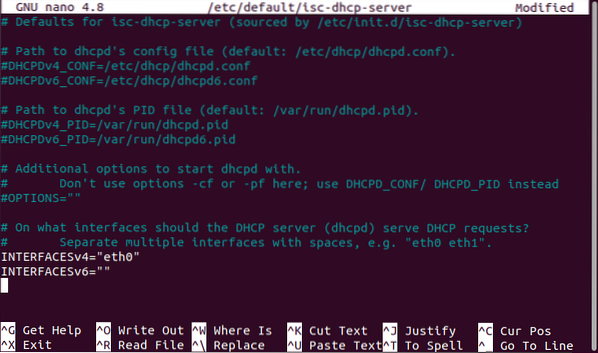
Kami juga dapat menggunakan beberapa opsi ANTARMUKA secara bersamaan, tetapi kami harus memisahkan setiap input file dengan koma. Sebagai contoh:
INTERFACESv4=”eth0, eth1”
Sekarang kita dapat meninjau kembali diskusi kita sebelumnya tentang /dll/dhcp/dhcpd.konf file sistem. Anda perlu mengedit konfigurasi file ini jika Anda ingin menggunakan konfigurasi khusus.
$ sudo nano /etc/dhcp/dhcpd.konf
Karena ini adalah file konfigurasi utama yang melayani semua pengaturan DHCP, semua informasi jaringan berbasis klien yang dikonfigurasi harus berada di bawah file ini. File konfigurasi DHCP ini menyimpan dua pernyataan yang benar.
Yang pertama adalah parameter konfigurasi DHCP. Ini memberikan secara spesifik tentang cara menjalankan tugas jaringan, apakah akan melakukan tugas jaringan. Juga, ia menyampaikan opsi konfigurasi jaringan server DHCP yang dapat memenuhi permintaan paket klien DHCP. Yang kedua adalah deklarasi konfigurasi DHCP. Ini mengakui topologi jaringan yang digunakan, mencantumkan klien jaringan yang aktif, memberikan alamat jaringan ke klien ini, dan dapat mengatur parameter yang dikelompokkan ke deklarasi yang dikelompokkan.
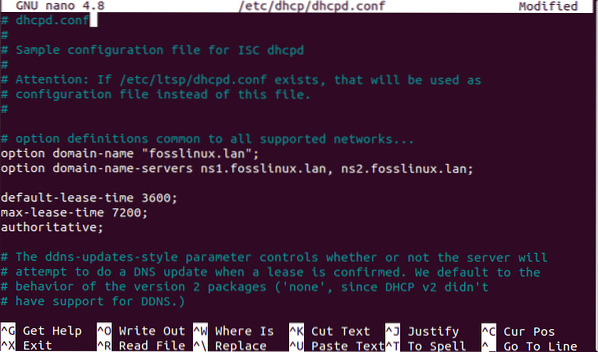
Pada akhirnya, saya telah mengatur parameter global yang terlihat pada tangkapan layar di atas. Dengan parameter global ini, kita dapat menentukan subnetwork yang akan kita gunakan.
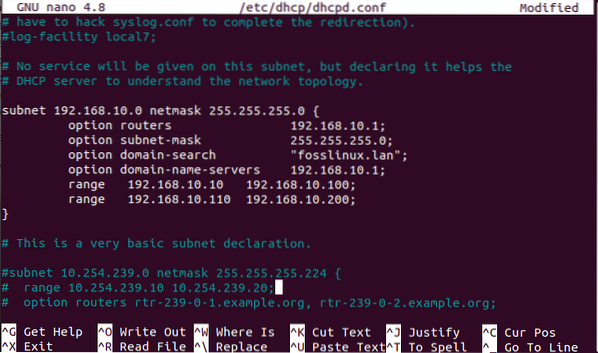
Tangkapan layar di atas adalah definisi sederhana dari subjaringan DHCP. Pengaturan konfigurasi subnetwork ini berlaku untuk jaringan LAN. Anda dapat menyesuaikan dan membuat pengaturan Anda dari skenario ini mengenai tujuan jaringan yang ingin Anda capai.
Mengkonfigurasi Mesin Klien DHCP untuk Memiliki IP Statis
IP statis di bawah lingkungan DHCP berbasis jaringan menyiratkan bahwa alamat jaringan yang ditetapkan ke komputer klien tertentu tetap atau tidak berubah selama sesi jaringan.
Karena Ubuntu adalah server DHCP kami, dalam hal ini, kami masih menginginkan contoh klien DHCP untuk memahami konsep ini dengan lebih baik. Mari kita asumsikan kita memiliki mesin Arch Linux sebagai klien DHCP.
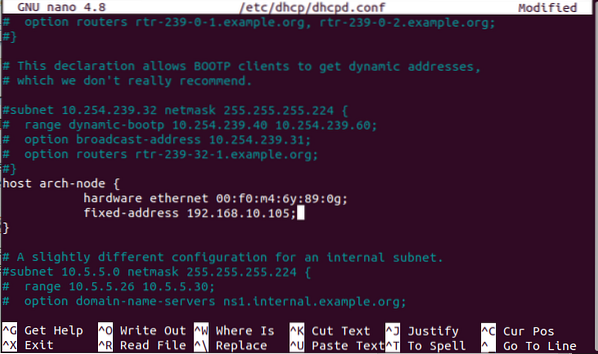
Tangkapan layar di atas menggambarkan contoh blok kode untuk mengonfigurasi dan menetapkan IP statis pada mesin klien DHCP Arch Linux yang aktif. Parameter yang ditentukan adalah alamat MAC mesin klien dan alamat IP tetap yang diinginkan dan dapat disesuaikan. Anda dapat menambahkan lebih banyak blok kode untuk mesin klien lain yang ingin Anda beri alamat IP statis dengan mengikuti konvensi aturan sintaks yang sama same.
Dengan konfigurasi DHCP kami selesai, langkah selanjutnya adalah memulai layanan sistem DHCP dan kemudian memberikannya kemampuan untuk mengeksekusi atau berjalan secara otomatis dari setiap boot sistem.
$ sudo systemctl start isc-dhcp-server.layanan
Setelah diluncurkan, periksa untuk melihat apakah itu berjalan
$ sudo systemctl status isc-dhcp-server.layanan
jika Anda mengalami masalah, lihat refer syslog file untuk solusi terkait masalah ini.
$ sudo nano /var/log/syslog
Kami sekarang dapat memberikan layanan sistem DHCP kekuatan untuk dieksekusi secara otomatis pada boot sistem.
$ sudo systemctl aktifkan isc-dhcp-server.layanan
$ sudo systemctl restart isc-dhcp-server.layanan
Ingatlah untuk mengonfigurasi firewall server Anda untuk mengizinkan layanan DHCP hak istimewa eksekusi atau akses firewall yang diperlukan. Misalnya, jika port daemon DHCP 67/UDP diblokir oleh ufw firewall, kami dapat memberikannya hak akses yang diperlukan seperti yang digambarkan oleh string perintah berikut:.
$ sudo ufw izinkan 67/udp
$ sudo ufw reload
$ sudo ufw show
Anda akan melihat bahwa port tidak lagi ditolak aksesnya.
Konfigurasi Mesin Klien DHCP
Ini adalah langkah terakhir dari artikel kami. Pertama, Anda harus masuk ke mesin klien ini dan mengakses file konfigurasi antarmuka Ethernet.
$ sudo nano /etc/network/interfaces
Setelah Anda memiliki akses, Anda perlu mengedit file ini sesuai. Contoh konfigurasinya seperti di bawah ini:
auto eth0 iface eth0 inet dhcp
Harap simpan perubahan file dan tutup. Langkah terakhir adalah me-reboot sistem Anda atau me-restart layanan jaringannya.
$ sudo systemctl restart jaringan
Jika Anda memperhatikan detail dengan langkah-langkah konfigurasi dari awal artikel ini, server DHCP akan secara otomatis menetapkan mesin klien yang Anda tentukan dengan alamat IP.
Catatan Akhir
Panduan pada bagian artikel ini terasa seperti kursus jaringan yang menyeluruh, tetapi itu sepadan. Anda sekarang selangkah lebih maju dari Linux atau lebih pintar dan terinformasi dengan baik mengenai instalasi server DHCP dan konfigurasi klien. Pengetahuan ini dapat membuat Anda menjadi individu terpintar di ruang wawancara, atau juga bisa menjadi kunci yang hilang untuk menyelesaikan proyek jaringan Anda. Sampai bertemu di artikel bagus berikutnya, terus pertahankan semangat FossLinuxux.
 Phenquestions
Phenquestions



