Memasang Flatpak:
Dropbox tidak tersedia di repositori paket resmi CentOS 8. Tapi, Anda dapat dengan mudah menginstal Dropbox dari Flathub menggunakan Flatpak.
Flatpak tersedia di repositori paket resmi CentOS 8.
Anda dapat menginstal Flatpak di CentOS 8 dengan perintah berikut:
$ sudo dnf install -y flatpak
Flatpak harus diinstal secara default pada CentOS 8. Jika tidak, manajer paket DNF harus menginstal Flatpak di mesin CentOS 8 Anda.
Dalam kasus saya, itu sudah diinstal.
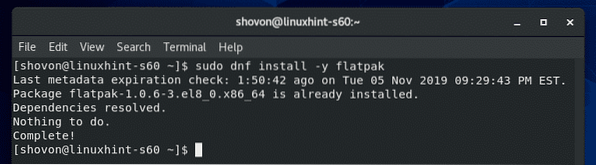
Sekarang, verifikasi apakah Flatpak berfungsi dengan benar dengan perintah berikut:
$ flatpak --versiPerintah di atas harus mencetak nomor versi Flatpak, yaitu 1.0.6 pada saat penulisan ini seperti yang Anda lihat pada tangkapan layar di bawah ini. Jadi, Flatpak berfungsi dengan benar.
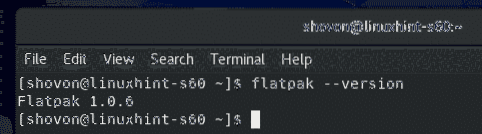
Sekarang, tambahkan repositori paket Flathub Flatpak dengan perintah berikut:
$ sudo flatpak remote-add --if-not-exists flathubhttps://flathub.org/repo/flathub.flatpakrepo

Setelah repositori paket Flathub ditambahkan, jalankan perintah berikut untuk membuat daftar semua repositori Flatpak yang dikonfigurasi pada mesin CentOS 8 Anda.
$ flatpak daftar jarak jauh --show-detailsRepositori paket Flathub yang telah Anda tambahkan harus ada dalam daftar seperti yang ditunjukkan pada gambar di bawah.
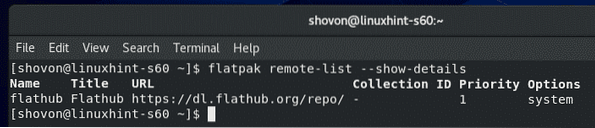
Memasang Dropbox:
Sekarang, cari paket Dropbox Flatpak dengan perintah berikut:
$ kotak pencarian flatpak
Paket klien Dropbox harus terdaftar. Jadi, klien Dropbox dapat diinstal dengan Flatpak.
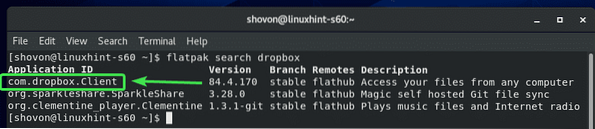
Sekarang, instal paket Dropbox Flatpak dengan perintah berikut:
$ flatpak instal flathub com.kotak drop.Klien
Sekarang, tekan kamu lalu tekan

Sekarang, tekan kamu lalu tekan
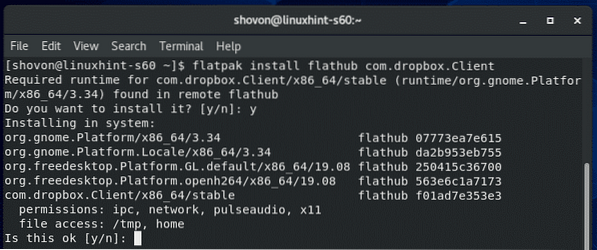
Flatpak harus mengunduh semua file yang diperlukan dari Flathub. Mungkin perlu beberapa saat untuk menyelesaikannya.
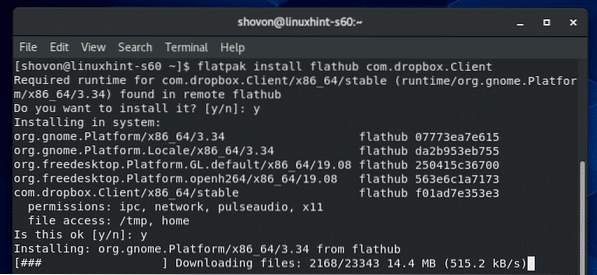
Pada titik ini, Dropbox harus diinstal.
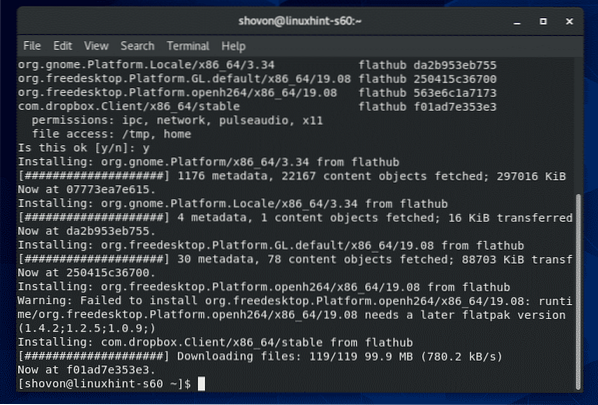
Mengonfigurasi Dropbox:
Setelah klien Dropbox diinstal, Anda dapat memulai Dropbox dari Menu Aplikasi CentOS 8.
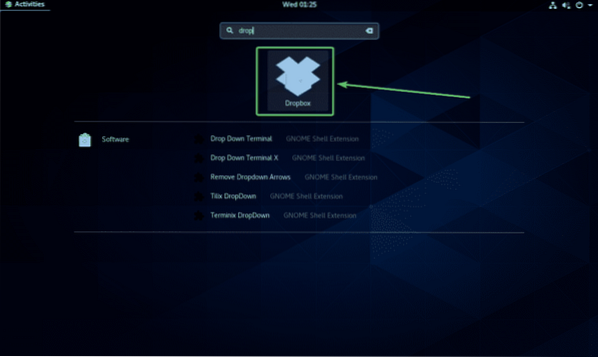
Setelah Anda memulai aplikasi Dropbox untuk pertama kalinya, itu akan membuka halaman login Dropbox di browser web.
Jika Anda sudah memiliki akun Dropbox, ketik email dan kata sandi Anda dan klik Masuk untuk masuk ke akun Dropbox Anda dari sini.
Jika Anda tidak memiliki akun Dropbox, klik buat sebuah akun dan buat akun Dropbox baru. Gratis.
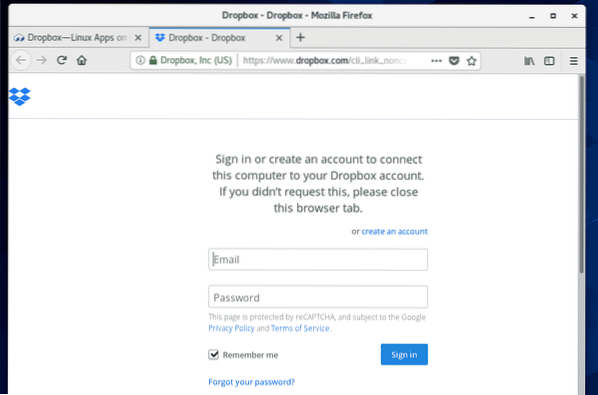
Setelah Anda masuk ke akun Dropbox Anda, klik Lanjutkan ke Dropbox.
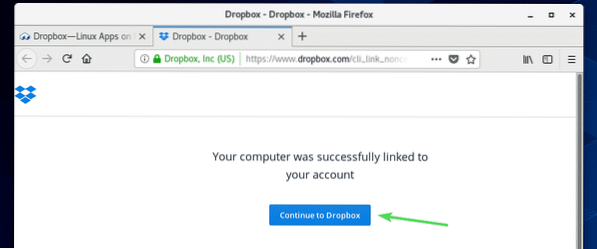
Browser web Anda akan membawa Anda ke akun Dropbox Anda. Sekarang, Anda dapat menutup browser jika Anda mau.
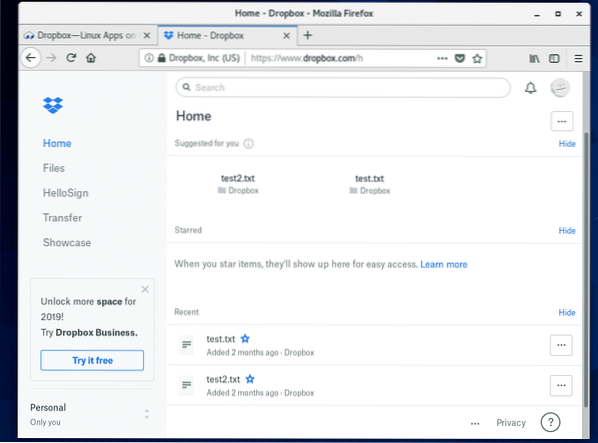
Direktori baru ~/Dropbox harus dibuat di direktori HOME Anda. Ini adalah direktori yang akan disinkronkan ke akun Dropbox Anda.
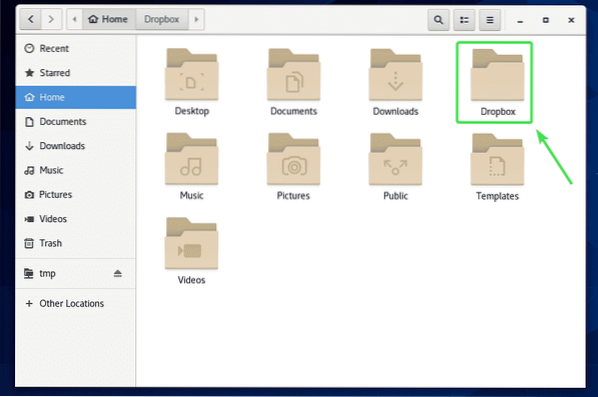
Seperti yang Anda lihat, semua file Dropbox saya ada di ~/Dropbox direktori.
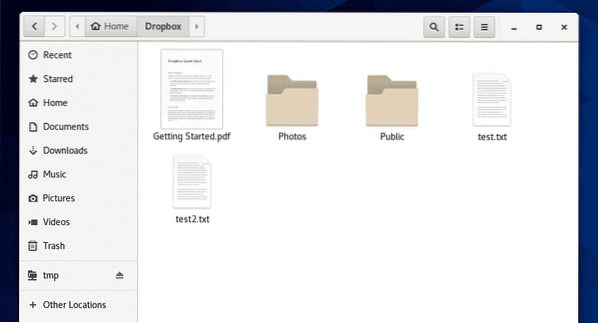
Anda dapat memotong/menyalin file ke direktori ini, menghapus file dari direktori ini dll. Pada dasarnya, Anda menggunakan direktori ini seperti halnya direktori lain. Semua perubahan pada direktori ini akan disinkronkan ke akun Dropbox Anda.
Untuk demonstrasi, saya menyalin 2 file PDF baru di my ~/Dropbox direktori.
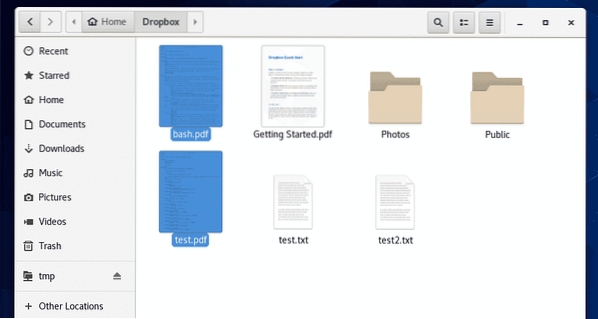
Seperti yang Anda lihat, saya juga dapat mengakses file-file ini dari aplikasi web Dropbox saya.
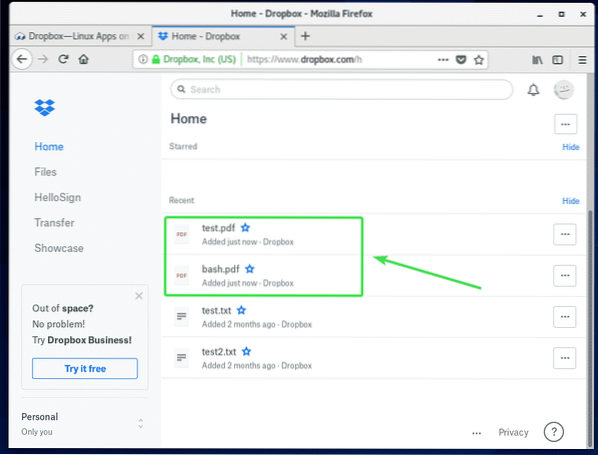
Mengubah Akun Dropbox:
Jika Anda ingin keluar dari akun Dropbox Anda atau menggunakan akun Dropbox lain, yang harus Anda lakukan adalah menghapus ~/Dropbox dan ~/.kotak drop direktori dari direktori HOME Anda dan restart komputer Anda.
Pertama, buka Nautilus pengelola file dan periksa Tampilkan File Tersembunyi dari menu hamburger seperti yang ditunjukkan pada gambar di bawah.
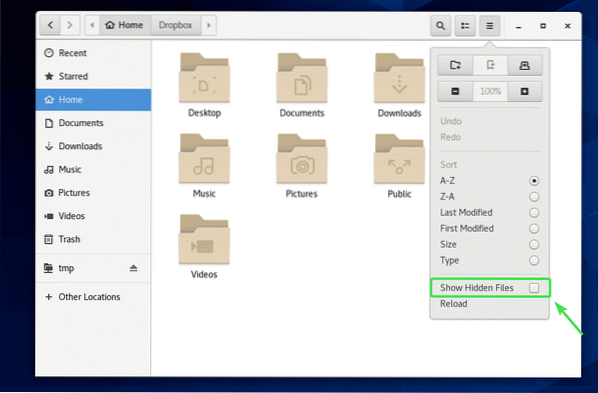
Sekarang, hapus ~/Dropbox dan ~/.kotak drop direktori seperti yang ditandai pada tangkapan layar di bawah ini.
Anda cukup menekan
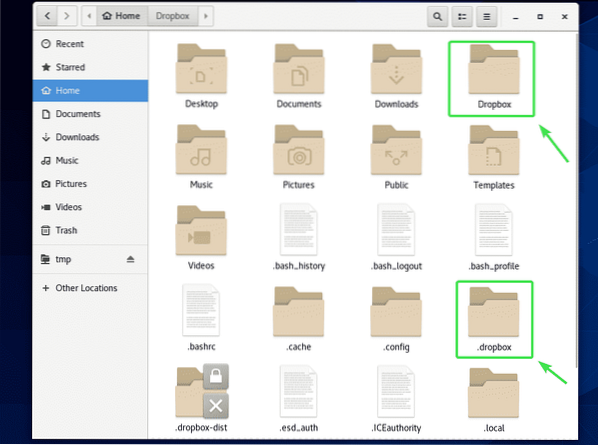
Setelah Anda menghapus ~/Dropbox dan ~/.kotak drop direktori dari komputer Anda, restart komputer Anda dengan perintah berikut:
$ sudo reboot
Setelah komputer Anda boot, mulai aplikasi Dropbox dari Menu Aplikasi CentOS 8.
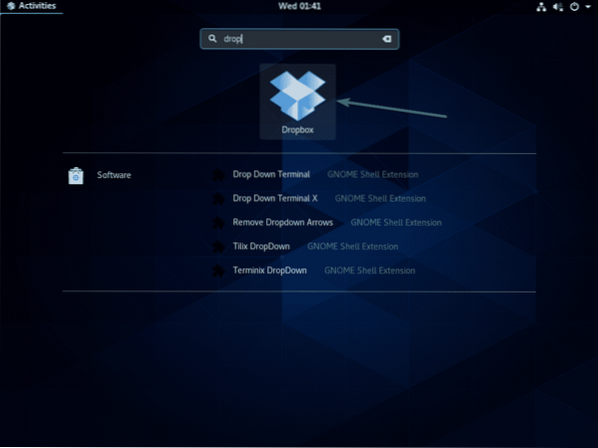
Ini akan membuka browser web dan menunjukkan halaman login Dropbox seperti yang pertama kali dilakukan. Sekarang, Anda dapat masuk ke Dropbox menggunakan akun pengguna yang berbeda.
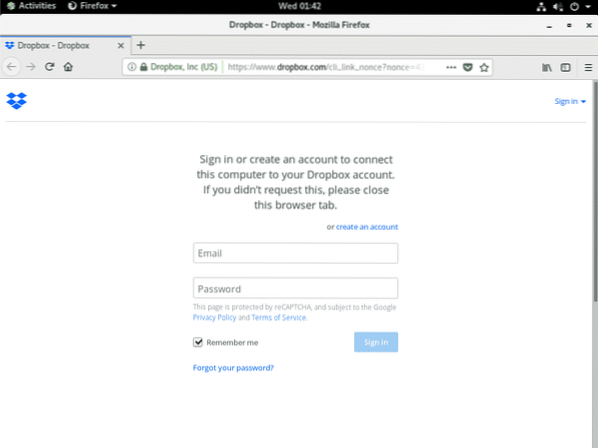
Jadi, begitulah cara Anda menginstal Dropbox di CentOS 8. Terima kasih telah membaca artikel ini.
 Phenquestions
Phenquestions


