Memiliki Java di sistem Linux Anda diperlukan untuk menjalankan banyak perangkat lunak penting. Kami telah menyusun panduan lengkap tentang cara menginstal Java di Pop!_OS. Kami akan menunjukkan cara menginstal Java Runtime Environment (JRE) serta Java Developer Kit (JDK) menggunakan perintah apt.
Selain itu, kami juga akan menunjukkan cara menginstal OpenJDK dan Oracle JDK resmi.
Menginstal Java di Pop!_OS
Secara default, Pop!_OS 20.04 hadir dengan Open JDK 11 - versi open-source JRE dan JDK. Untuk memeriksa apakah Pop Anda!_Instalasi OS juga sudah diinstal sebelumnya, Anda perlu mengetikkan perintah berikut di terminal Anda.
Pertama, Anda perlu memperbarui indeks paket menggunakan perintah ini:
$ sudo apt update
Selanjutnya, masukkan perintah ini untuk memeriksa apakah Java diinstal pada sistem Anda.
$ Java -versi
Jika Java diinstal, itu akan menunjukkan kepada Anda nomor versi JRE. Namun, jika tidak diinstal, Anda akan mendapatkan pesan berikut di layar:

Untuk menginstal Java di sistem Anda, Anda dapat mengetikkan perintah berikut:
$ sudo apt install default-jre
Perintah ini hanya akan menginstal JRE default - Java Runtime Environment dari OpenJDK 11. Untuk menginstal JDK - Java Development Kit default dari OpenJDK 11, Anda harus memasukkan perintah lain:
$ sudo apt install default-jdk
Dengan menginstal JDK dan JRE, Anda akan dapat menjalankan semua perangkat lunak berbasis Java di Pop . Anda!_Sistem OS. Untuk memastikan Java terinstal dengan benar di sistem Anda, masukkan perintah yang sama seperti sebelumnya:
$ java -versi
Kali ini, Anda akan melihat output yang mirip dengan yang ditunjukkan pada gambar di bawah ini:
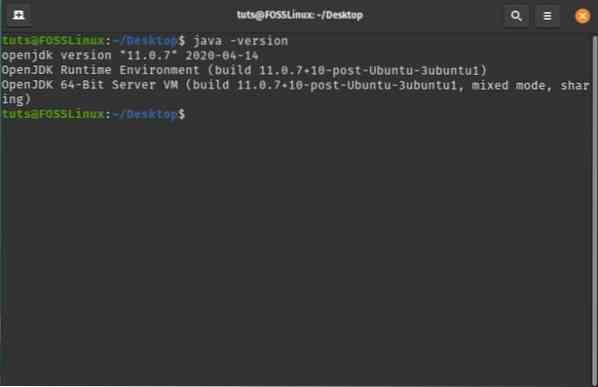
Untuk memverifikasi bahwa JDK telah dikonfigurasi dengan benar, Anda dapat memeriksa versi kompiler Java di sistem Anda menggunakan perintah ini:
$ javac -versi
Anda akan melihat output yang mirip dengan yang ditunjukkan di bawah ini:
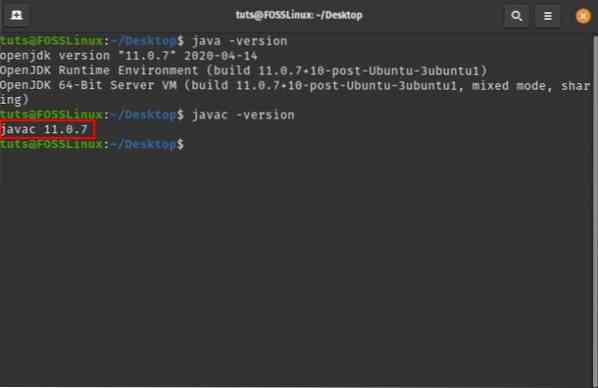
Jadi, ini adalah bagaimana Anda menginstal JRE dan JDK dari OpenJDK. Namun, jika Anda ingin menginstal Oracle JDK resmi, maka Anda harus mengikuti metode yang sama sekali berbeda.
Berikut panduan langkah demi langkah untuk membantu Anda you.
Bagaimana cara menginstal Oracle JDK 11?
OpenJDK seharusnya cukup untuk membantu Anda menjalankan sebagian besar aplikasi berbasis Java di Pop!_OS. Namun, beberapa perangkat lunak mengharuskan Anda untuk menginstal Oracle Java Development Kit (JDK) resmi di sistem Anda.
Catatan: Kami merekomendasikan menginstal Oracle JDK 11 karena ini adalah versi LTS (Dukungan Jangka Panjang) saat ini, dan akan menerima pembaruan dan dukungan hingga 2026.
Tidak seperti OpenJDK, Oracle JDK tidak tersedia melalui manajer paket karena persyaratan yang terkait dengan lisensi dan distribusi. Dengan demikian, untuk menginstal Oracle JDK 11 di sistem Anda, kami harus mengikuti solusi. Berikut adalah proses langkah demi langkah, sehingga Anda dapat mengikuti prosedur instalasi secara metodis.
Langkah 1: Unduh file Oracle JDK
Pertama, Anda harus menuju ke situs web Oracle JDK resmi dan mengunduh JDK terbaru: jdk-11.0.7_linux-x64_bin.ter.gz seperti yang ditunjukkan pada gambar di bawah ini:

Langkah 2: Ekstrak File Ke Direktori "JVM" Baru
Selanjutnya, Anda perlu membuat folder direktori baru tempat Anda akan mengekstrak konten file yang diunduh. Untuk melakukan ini, buka terminal dan ketik perintah berikut:
$ sudo mkdir /usr/lib/jvm
Terkadang, Anda mungkin sudah memiliki file ini di sistem Anda, dalam hal ini, perintah di atas akan menghasilkan pesan kesalahan yang memberi tahu Anda "file ada".
Bagaimanapun, sistem Anda memiliki direktori /usr/lib/jvm. Kita perlu memasukkan perintah berikut untuk mengubah ke direktori ini:
$cd /usr/lib/jvm
Selanjutnya, kami akan mengekstrak file yang diunduh ke direktori ini menggunakan perintah ini:
$ sudo tar -xvzf ~/Downloads/jdk-11.0.7_linux-x64_bin.ter.gz
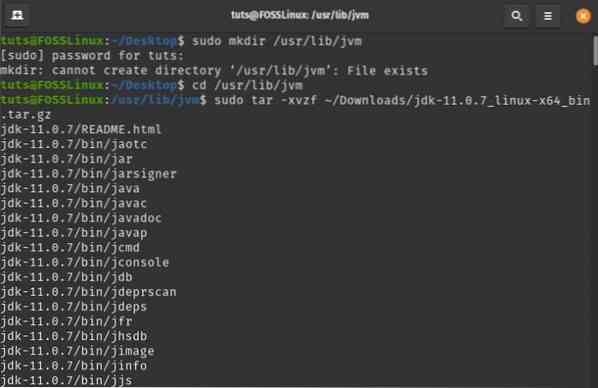
Catatan: Perintah ini menyatakan bahwa jdk-11.0.7_linux-x64_bin.ter.gz terletak di dalam folder /Downloads. Jika Anda telah mengunduhnya di tempat lain, maka ubah jalurnya sesuai.
Langkah 3: Konfigurasi Instalasi Java
Selanjutnya, Anda perlu mengonfigurasi sistem Anda agar Oracle JDK 11 berjalan dengan lancar. Untuk melakukan ini, pertama, Anda perlu membuka file variabel lingkungan dengan memasukkan perintah ini di terminal:
$ sudo nano /etc/environment
Kami telah menggunakan editor teks nano untuk tutorial ini. Namun, Anda dapat menggunakan editor teks lain yang Anda suka.
Beginilah tampilan file lingkungan sebelum modifikasi apa pun:
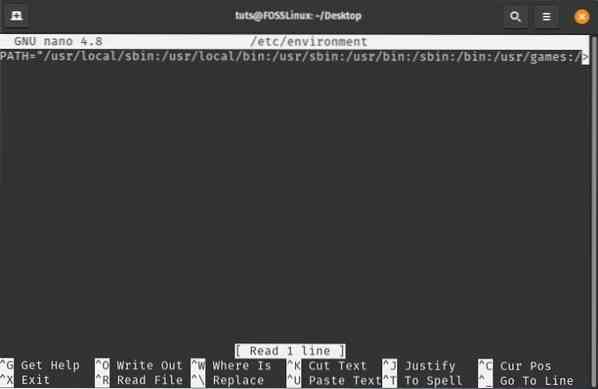
Setelah membuka file, Anda perlu mengubah folder PATH yang ada dengan menambahkan folder bin berikut:
/usr/lib/jvm/jdk-11.0.7/bin
Pastikan titik dua memisahkan variabel PATH. Setelah selesai, tambahkan variabel lingkungan ini di akhir file:
JAVA_HOME="/usr/lib/jvm/jdk-11.0.7"
Berikut adalah file lingkungan yang diedit untuk membantu Anda melihat di mana Anda perlu menambahkan jalur dan variabel ini.
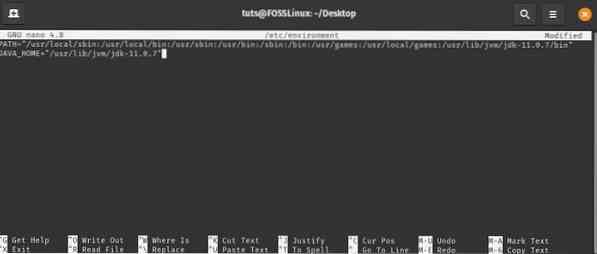
Langkah 4: Menginformasikan Sistem Tentang Lokasi Instalasi Java
Selanjutnya, Anda perlu memberi tahu sistem Anda di mana Java diinstal pada sistem Anda. Untuk melakukan ini, masukkan perintah berikut di terminal Anda:
sudo update-alternatives --install "/usr/bin/java" "java" "/usr/lib/jvm/jdk-11.0.7/bin/java" 0
sudo update-alternatives --install "/usr/bin/javac" "javac" "/usr/lib/jvm/jdk-11.0.7/bin/javac" 0
sudo update-alternatives --set Java /usr/lib/jvm/jdk-11.0.7/bin/java
sudo update-alternatives --set javac /usr/lib/jvm/jdk-11.0.7/bin/javac
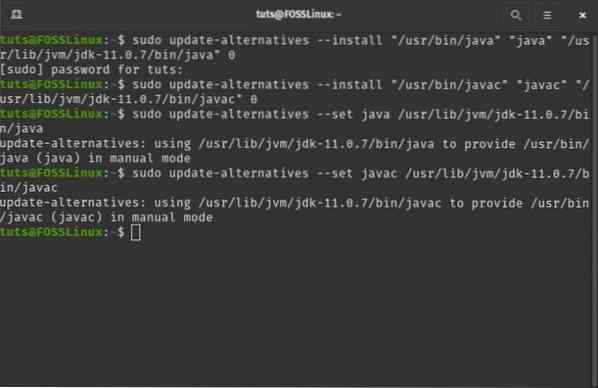
Langkah 5: Verifikasi apakah Semuanya Bekerja dengan Benar
Untuk menyelesaikan instalasi Oracle JDK 11 Anda, sekarang saatnya untuk menjalankan beberapa perintah untuk melihat apakah semuanya bekerja dengan benar.
Pertama, mari kita lihat apakah sistem mencetak lokasi Java dan javac seperti yang kita konfigurasikan pada langkah sebelumnya. Untuk melakukan ini, masukkan perintah berikut di terminal:
$ update-alternatives --list java
$ update-alternatives --list javac
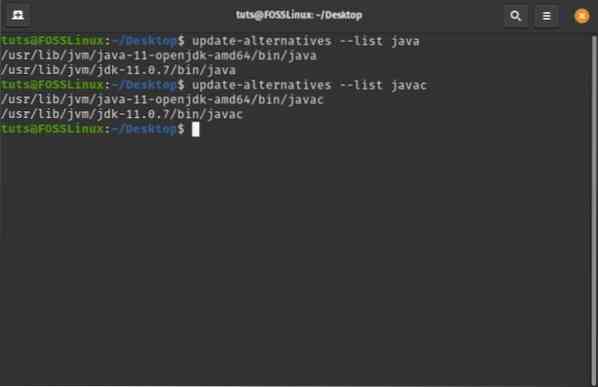
Seperti yang Anda lihat, sistem dapat menemukan instalasi OpenJDK serta instalasi OracleJDKK.
Setelah Anda mendapatkan output ini, restart sistem Anda. Sekali lagi, buka terminal dan ketik perintah berikut:
versi java
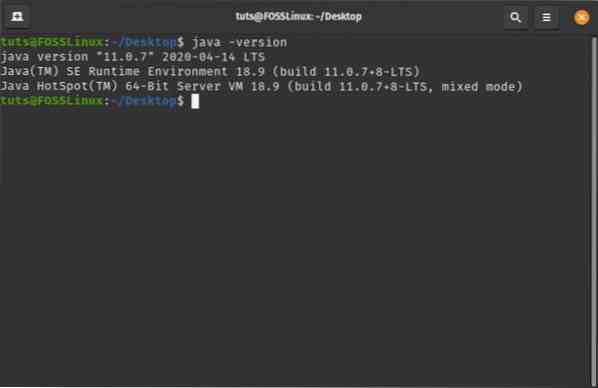
Perhatikan bahwa dalam output, Anda melihat versi Java alih-alih versi OpenJDK - yang merupakan output ketika Oracle JDK 11 tidak diinstal. Anda juga dapat melihat bahwa sistem berjalan di build 11.0.7 LTS - yang kami pasang we. Jika Anda mendapatkan output yang sama, berarti instalasi Oracle JDK 11 kami berhasil.
Menghapus instalasi Java di Pop!_OS
Kami baru saja membahas bagaimana Anda dapat menginstal OpenJDK dan Oracle JDK di Pop Anda!_Sistem OS. Untuk menyelesaikan tutorial, mari kita juga membahas bagaimana Anda dapat menghapus paket-paket ini juga.
Copot pemasangan OpenJDK
Karena Anda sudah menginstal Oracle JDK, Anda mungkin ingin menghapus OpenJDK dari sistem Anda. Ini dapat dilakukan dengan cepat dengan memasukkan perintah berikut di terminal:
$ sudo apt-get purge --auto-remove openjdk*
Ini akan menghapus OpenJDK bersama dengan semua dependensi dan file konfigurasinya.
Copot pemasangan OracleJDK
Alih-alih menghapus OpenJDK, Anda mungkin ingin menghapus Oracle JDK. Untuk melakukan ini, Anda harus memasukkan perintah berikut:.
-
$ sudo update-alternatives --hapus "java" "/usr/lib/jvm/jdk[version]/bin/java"
-
$ sudo update-alternatives --remove "javac" "/usr/lib/jvm/jdk[version]/bin/javac"
Anda perlu mengganti jdk[versi] dengan versi yang terinstal di sistem Anda. Karena kami baru saja menginstal jdk-11.0.7, kita akan menggunakannya dalam tutorial ini. Berikut adalah tampilan layar output:

Setelah selesai, ketikkan perintah berikut:
$ java -versi
Jika Anda melihat baris ini "perintah 'java' tidak ditemukan", maka itu berarti Anda telah berhasil menghapus Java dari sistem Anda.
 Phenquestions
Phenquestions


