Pada artikel ini, saya akan menunjukkan cara menginstal dan mengkonfigurasi CLion C/C++ IDE di Ubuntu. Jadi, mari kita mulai.
Mengunduh CLion:
Untuk mengunduh CLion, kunjungi situs web resmi JetBrains di https://www.otak jet.com dari browser web favorit Anda dan pergi ke Alat > CLion.
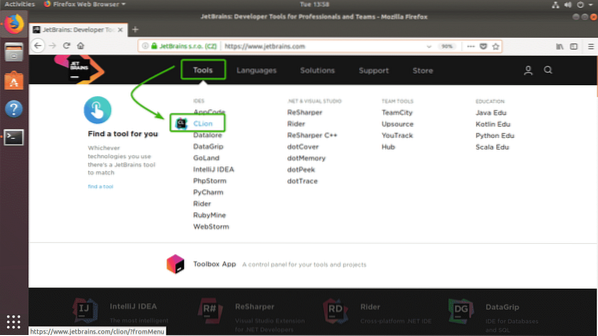
Sekarang, klik Unduh.
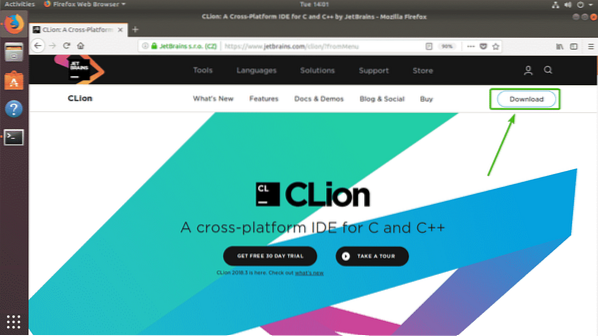
Sekarang, pastikan Linux dipilih. Kemudian, klik UNDUH.
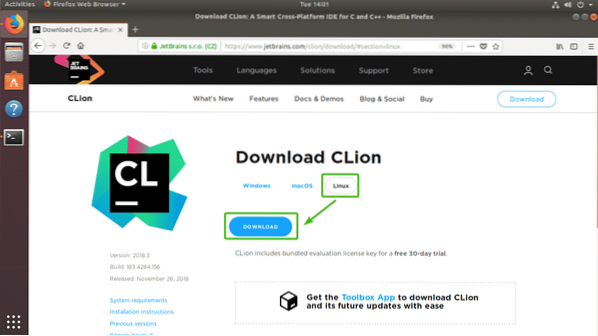
Browser Anda akan meminta Anda untuk menyimpan file. Pilih saja Menyimpan file dan klik baik.
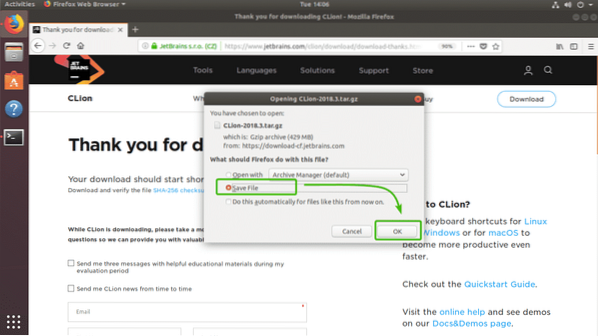
Seperti yang Anda lihat, arsip CLion sedang diunduh.
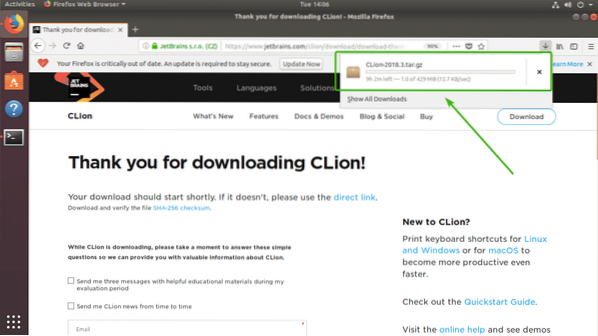
Menginstal Alat Bangun C/C++:
Di bagian ini, saya akan menunjukkan kepada Anda cara menginstal C/C++ build tools di Ubuntu. Jadi, kita akan dapat mengkompilasi program C/C++ di CLion setelah kita menginstalnya.
Pertama, perbarui cache repositori paket APT dengan perintah berikut:
$ sudo apt update
Cache repositori paket APT harus diperbarui.
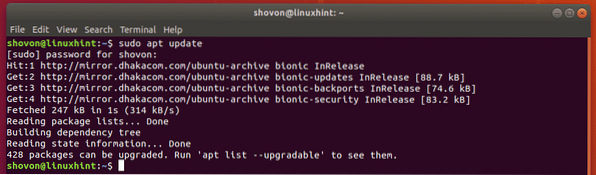
Sekarang, instal alat pengembangan C/C++ dengan perintah berikut:
$ sudo apt install build-essential
Sekarang, tekan kamu lalu tekan
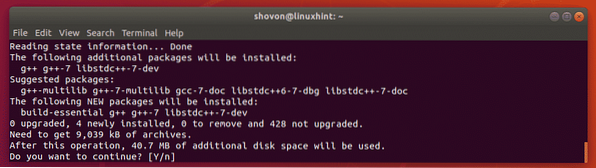
Alat build C/C++ harus diinstal.
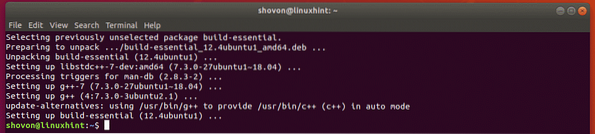
Menginstal CLion:
Di bagian ini, saya akan menunjukkan cara menginstal CLion di Ubuntu. Mari kita mulai.
Pertama, navigasikan ke ~/Unduhan direktori dengan perintah berikut:
$ cd ~/Downloads
Seperti yang Anda lihat, file arsip CLion yang baru saja saya unduh ada di sini. Ingat nama filenya.

Sekarang, jalankan perintah berikut untuk mengekstrak konten arsip ke /memilih direktori.
$ sudo tar xzf CLion-2018.3.ter.gz -C /opt
Setelah arsip diekstraksi, direktori baru harus dibuat di dalam /memilih direktori seperti yang Anda lihat pada tangkapan layar di bawah ini. Perhatikan nama direktori directory.

Sekarang, jalankan CLion dengan perintah berikut:
$ /opt/clion-2018.3/bin/clion.SH
Saat Anda menjalankan CLion untuk pertama kalinya, Anda harus melakukan beberapa konfigurasi awal. Setelah Anda melihat jendela berikut, klik Jangan mengimpor pengaturan dan klik baik.
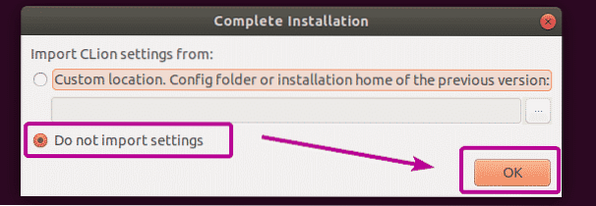
Sekarang, pilih salah satu tema Gelap Darkula atau Cahaya tema. Kemudian, klik Berikutnya: Rantai Alat seperti yang ditandai pada tangkapan layar di bawah ini.
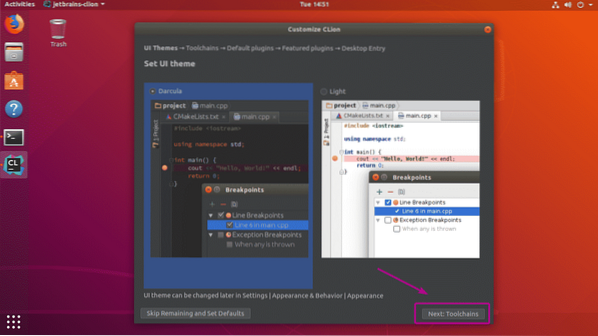
Seperti yang Anda lihat, semua alat pengembangan C/C++ terdeteksi secara otomatis. Sekarang, klik Berikutnya: Plugin default.
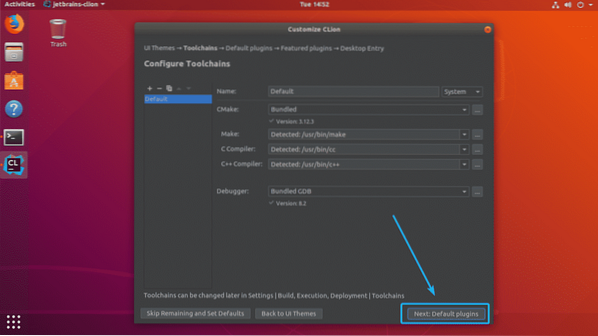
Sekarang, Anda akan diminta untuk menyetel CLion tergantung pada apa yang Anda lakukan. Misalnya, jika Anda melakukan pengembangan web bersama dengan C/C++, maka Anda dapat menyimpan alat Pengembangan Web. Jika Anda tidak membutuhkannya, cukup klik Menonaktifkan semua, dan fungsi pengembangan web akan dinonaktifkan.
Setelah selesai, klik Berikutnya: Plugin unggulan.
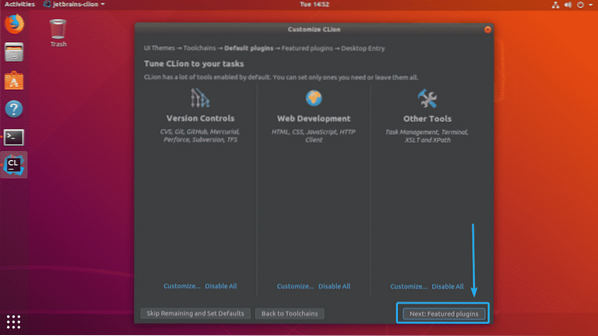
Sekarang, CLion akan menyarankan Anda beberapa plugin populer yang dapat Anda instal untuk menambahkan lebih banyak fungsi ke CLion. Misalnya, jika Anda bekerja dengan GitHub, maka plugin Markdown sangat penting bagi Anda. Jadi, Anda bisa mengklik Install untuk menginstalnya sebagai plugin CLion. Setelah selesai, klik Berikutnya: Entri Desktop.
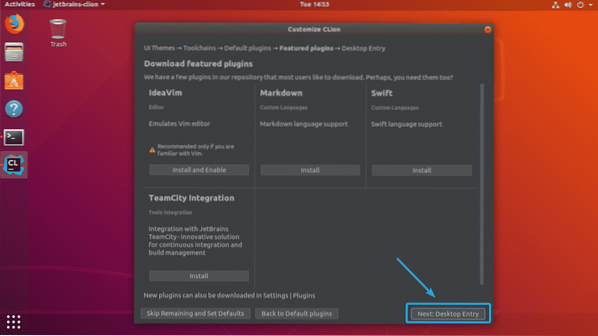
Sekarang, pastikan kedua kotak centang dicentang. Kemudian, klik Mulai gunakan CLion seperti yang ditandai pada tangkapan layar di bawah ini.
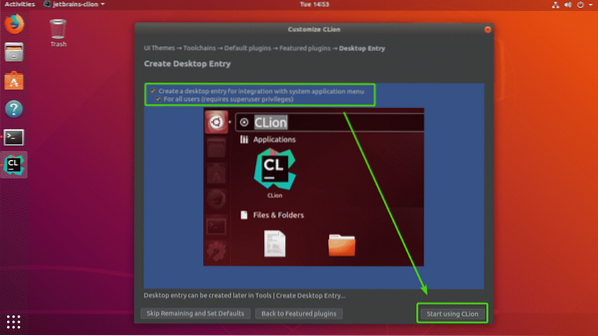
Sekarang, ketikkan kata sandi pengguna login Anda dan klik Otentikasi.
CLion akan membuat ikon desktop sehingga Anda dapat meluncurkan CLion dari Menu Aplikasi dari Ubuntu. Anda tidak perlu memulainya dari baris perintah lagi.
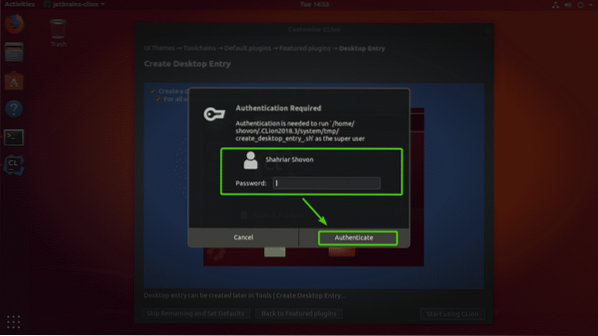
Sekarang, Anda harus mengaktifkan CLion. CLion tidak gratis untuk digunakan. Anda harus membeli lisensi dari JetBrains untuk menggunakan CLion. Anda dapat mengaktifkan CLion dari sini jika Anda memiliki lisensi yang valid.
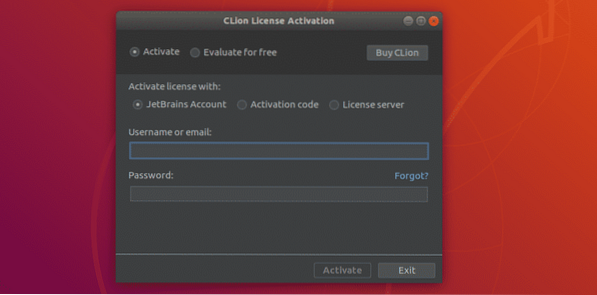
Jika Anda ingin mencoba CLion sebelum membeli lisensi, pilih Evaluasi gratis dan klik Evaluasi.
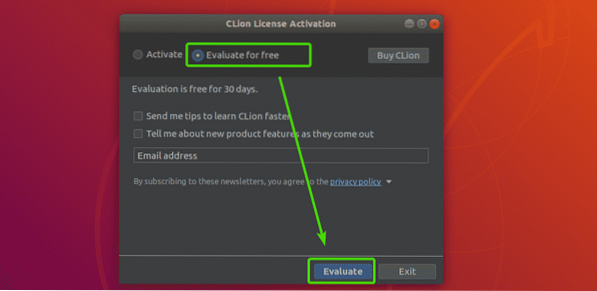
Layar splash CLion akan muncul.
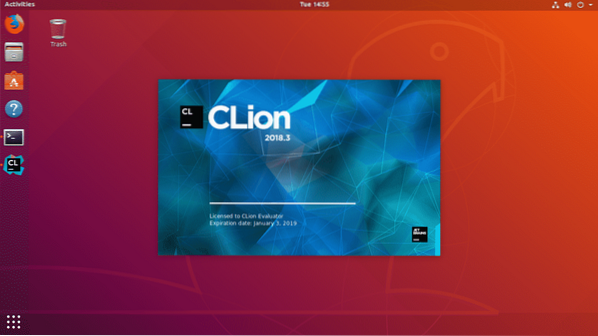
Setelah beberapa saat, Anda akan melihat dasbor CLion. Dari sini, Anda dapat membuat, mengimpor, dan mengelola proyek yang ada. Konfigurasi awal selesai.
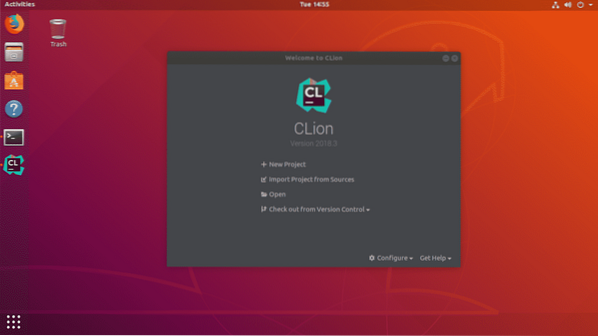
Sekarang, Anda dapat dengan mudah memulai CLion dari Menu Aplikasi dari Ubuntu.
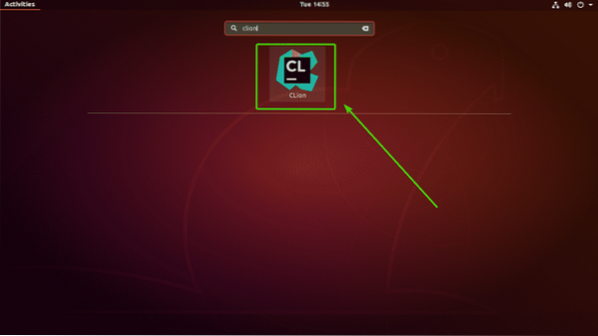
Membuat Proyek C/C++ Baru dengan CLion:
Di bagian ini, saya akan menunjukkan cara membuat proyek C++ baru dengan CLion dan menjalankan program pertama Anda.
Pertama, mulai CLion dan klik Proyek baru dari dasbor.
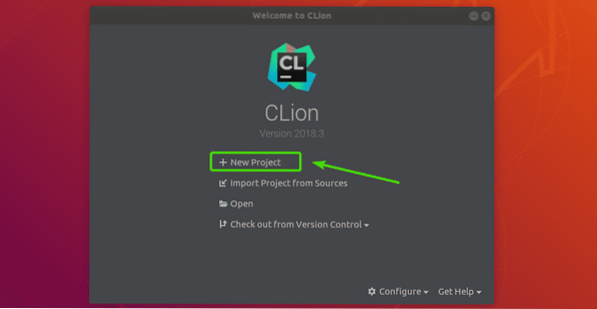
Sekarang, Anda akan melihat wizard pembuatan proyek. Dari sini, pilih jenis proyek yang ingin Anda buat. Kemudian, pilih lokasi di sistem file tempat Anda ingin menyimpan proyek baru. Anda juga dapat memilih standar bahasa C/C++ jika perlu. Setelah selesai, klik Membuat.
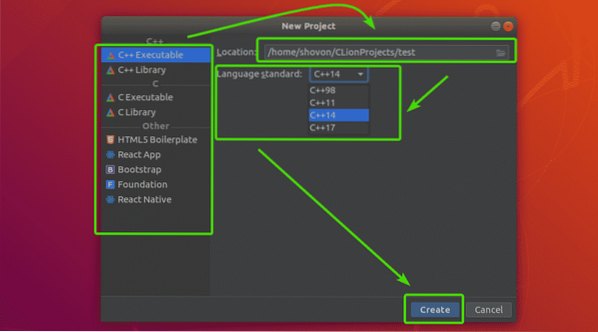
Seperti yang Anda lihat, saya memiliki program hello world C++ di direktori proyek saya secara default seperti yang saya pilih C++ Dapat Dieksekusi proyek.
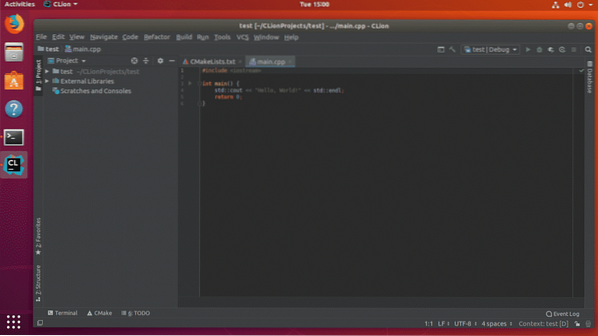
Sekarang, untuk menjalankan program, klik tombol Bermain tombol seperti yang ditandai pada tangkapan layar di bawah ini.
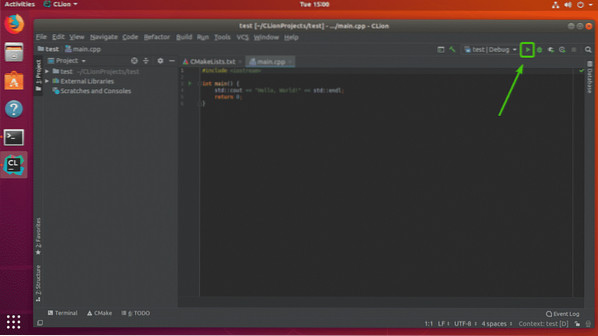
Seperti yang Anda lihat, hasilnya seperti yang diharapkan. Anda sekarang dapat mengkompilasi program C/C++ sebanyak yang Anda inginkan.
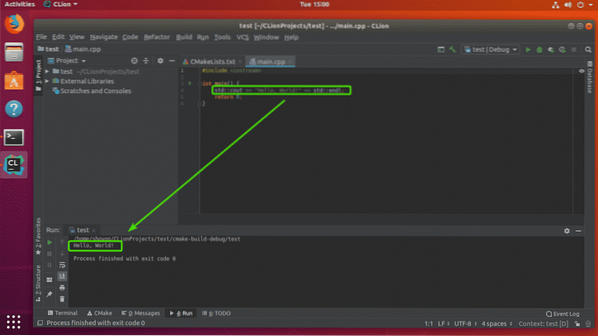
Jadi, begitulah cara Anda menginstal dan mengkonfigurasi CLion di Ubuntu. Terima kasih telah membaca artikel ini.
 Phenquestions
Phenquestions


