Pada artikel ini, saya akan menunjukkan cara menginstal PyCharm di Ubuntu. Prosedur yang ditunjukkan di sini akan berfungsi di Ubuntu 16.04 LTS dan lebih baru. Saya akan menggunakan Ubuntu 18.04 LTS untuk demonstrasi di artikel ini. Jadi, mari kita mulai.
Menyiapkan Ubuntu untuk PyCharm:
Sebelum Anda menginstal PyCharm di Ubuntu, Anda harus menginstal beberapa paket prasyarat. Jika tidak, PyCharm tidak akan berfungsi dengan benar.
Anda harus menginstal juru bahasa Python yang ingin Anda gunakan dengan PyCharm untuk menjalankan proyek Anda. Anda juga harus menginstal PIP untuk interpreter Python yang ingin Anda gunakan.
Jika Anda ingin menggunakan Python 2.x dengan PyCharm, maka Anda dapat menginstal semua paket yang diperlukan dengan perintah berikut:
$ sudo apt install python2.7 python-pip
Sekarang, tekan kamu lalu tekan
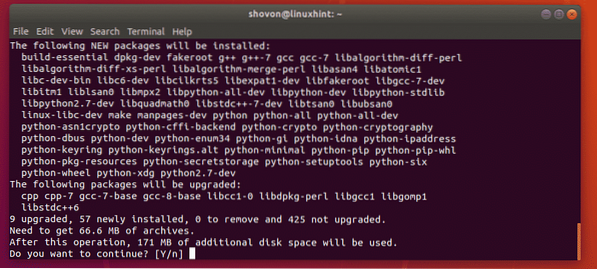
Semua paket yang diperlukan untuk bekerja dengan Python 2.x di PyCharm harus diinstal.
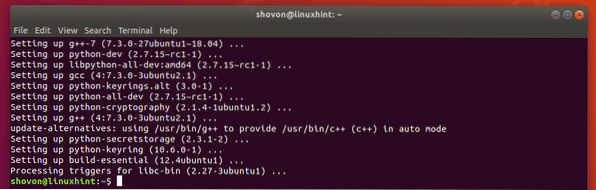
Jika Anda ingin menggunakan Python 3.x dengan PyCharm, lalu instal semua paket yang diperlukan dengan perintah berikut:
$ sudo apt install python3-pip python3-distutils
Sekarang, tekan kamu lalu tekan
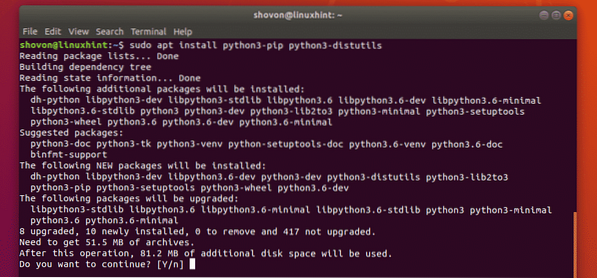
Semua paket yang diperlukan untuk bekerja dengan Python 3.x di PyCharm harus diinstal.
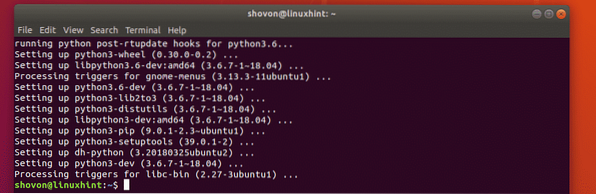
Menginstal PyCharm:
PyCharm memiliki dua versi. Itu Masyarakat versi, dan Profesional versi. Itu Masyarakat versi gratis untuk diunduh dan digunakan. Itu Profesional versi tidak gratis. Anda harus membeli lisensi untuk menggunakan Profesional Versi: kapan. Itu Masyarakat versi oke kebanyakan. Tetapi tidak memiliki beberapa fitur canggih dari Profesional Versi: kapan. Jadi, jika Anda membutuhkan fitur ini, belilah lisensi dan instal Profesional Versi: kapan.
Di Ubuntu 16.04 LTS dan yang lebih baru, Komunitas PyCharm dan Professional kedua versi tersedia sebagai paket snap di repositori paket snap resmi.
Untuk menginstal paket snap versi Komunitas PyCharm di Ubuntu 16.04 LTS dan yang lebih baru, jalankan perintah berikut:
$ sudo snap install pycharm-community --classicUntuk menginstal paket snap versi PyCharm Professional di Ubuntu 16.04 LTS dan yang lebih baru, jalankan perintah berikut:
$ sudo snap install pycharm-professional --classicPada artikel ini, saya akan menggunakan versi Komunitas PyCharm.

Seperti yang Anda lihat, paket snap versi Komunitas PyCharm sedang diunduh.

Versi Komunitas PyCharm telah diinstal.

Konfigurasi Awal PyCharm:
Sekarang setelah PyCharm terinstal, Anda dapat memulainya dari Menu Aplikasi dari Ubuntu. Cari saja pycharm dalam Menu Aplikasi dan Anda akan melihat ikon PyCharm seperti yang ditandai pada tangkapan layar di bawah. Klik saja.
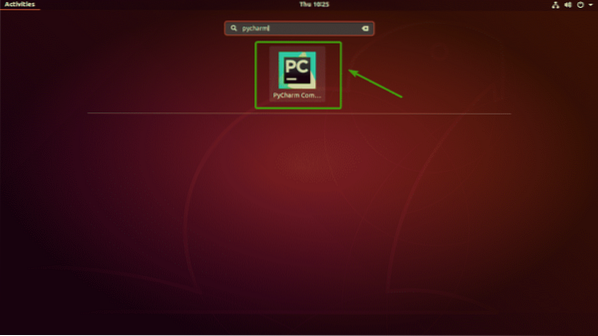
Saat Anda menjalankan PyCharm untuk pertama kalinya, Anda harus melakukan beberapa konfigurasi awal. Setelah Anda melihat jendela berikut, klik Jangan mengimpor pengaturan dan klik baik.
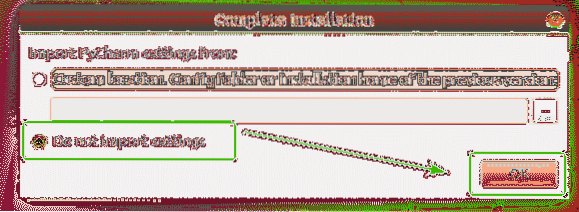
Sekarang, Anda akan melihat jendela perjanjian lisensi JetBrains.
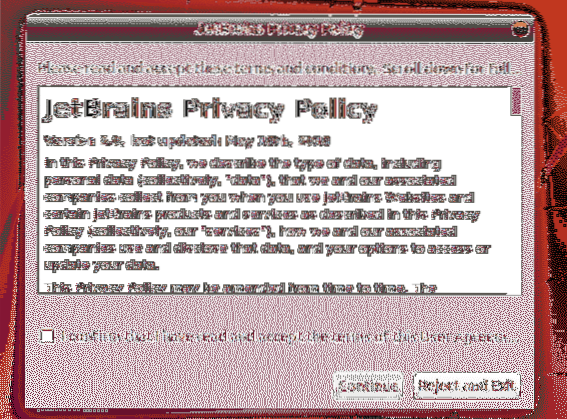
Sekarang, klik Saya mengonfirmasi bahwa saya telah membaca dan menerima persyaratan Perjanjian Pengguna ini dan klik Terus untuk menerima perjanjian lisensi.
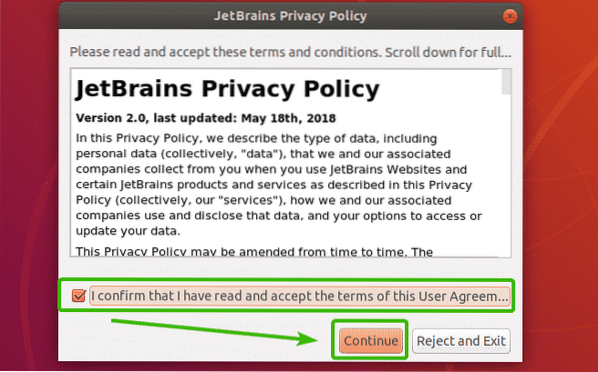
Sekarang, Anda harus memilih tema UI untuk PyCharm. Anda dapat memilih salah satu tema gelap dark - Darkula atau Cahaya tema.
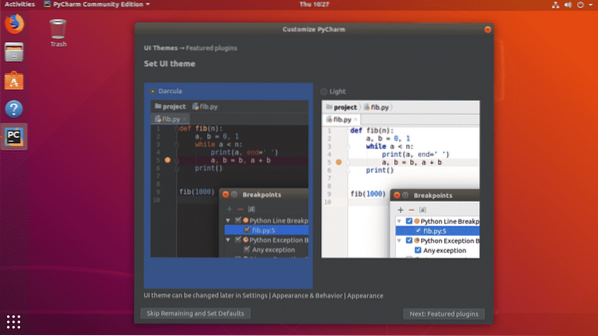
Setelah Anda memilih tema, Anda dapat mengklik Lewati Sisa dan Tetapkan Default untuk meninggalkan yang lainnya sebagai default dan memulai PyCharm.
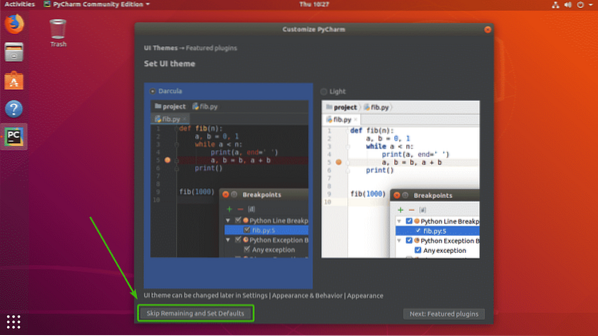
Jika tidak, klik Berikutnya: Plugin unggulan.
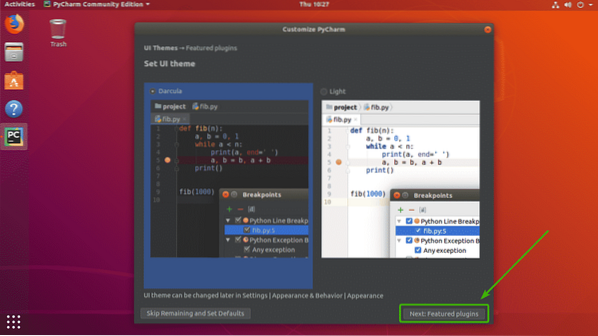
Setelah Anda mengklik Berikutnya: Plugin unggulan, PyCharm akan menyarankan Anda beberapa plugin umum yang mungkin ingin Anda instal. Jika Anda ingin menginstal plugin apa pun dari sini, klik Install.
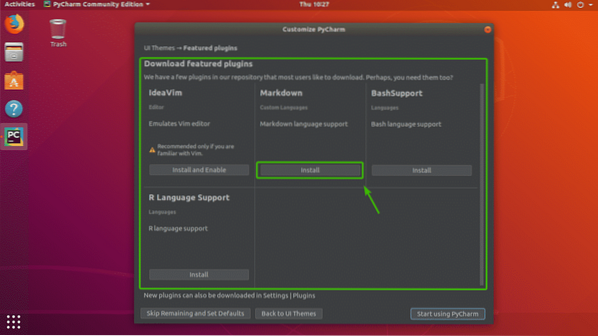
Sekarang, klik Mulai gunakan PyCharm.
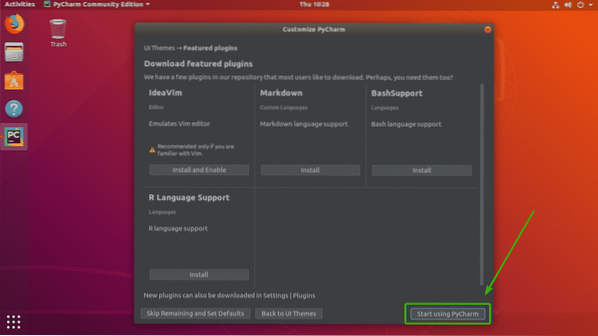
Seperti yang Anda lihat, PyCharm mulai.
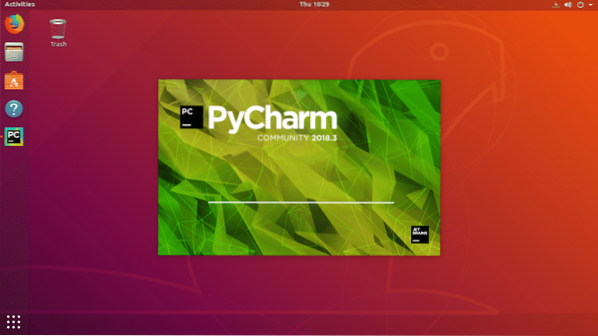
PyCharm telah dimulai. Ini adalah dasbor PyCharm.
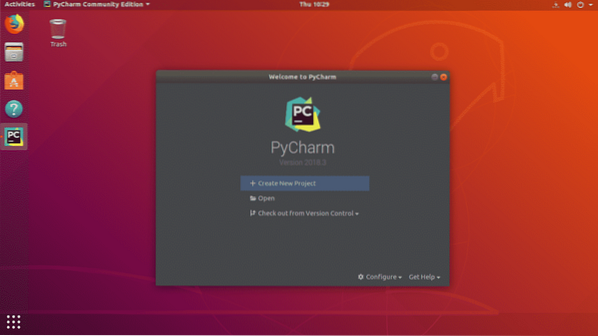
Membuat Proyek di PyCharm:
Di bagian ini, saya akan menunjukkan cara membuat proyek Python di PyCharm.Pertama, buka PyCharm dan klik Buat Proyek Baru.
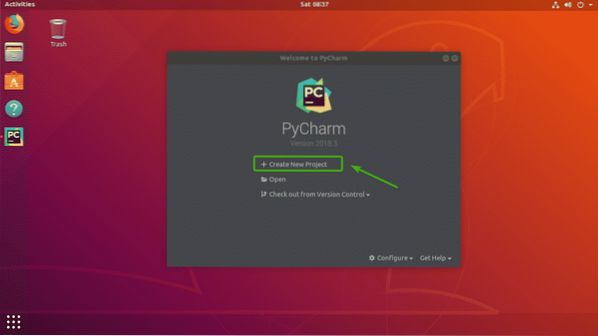
Sekarang, pilih lokasi untuk proyek baru Anda. Di sinilah semua file proyek ini akan disimpan.
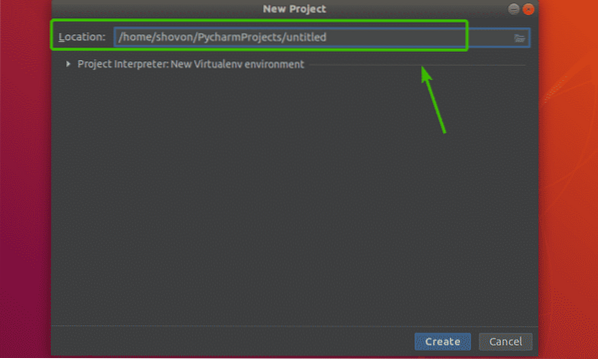
Jika mau, Anda juga dapat mengubah versi Python default dari proyek Anda. Untuk melakukannya, klik tombol Penerjemah Proyek bagian untuk memperluasnya.
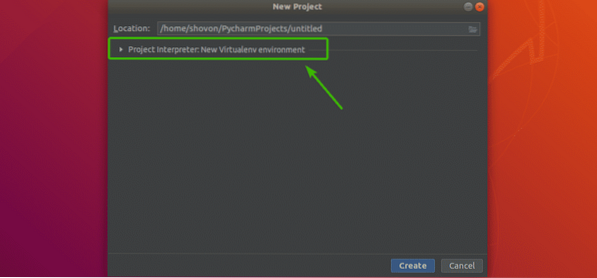
Di sini, Anda dapat melihat di Penerjemah dasar bagian, Python 3.6 dipilih secara default. Ini adalah versi terbaru dari Python 3 yang diinstal di Ubuntu 18 saya.04 mesin LTS. Untuk mengubah versi Python, klik pada Penerjemah dasar menu drop down.
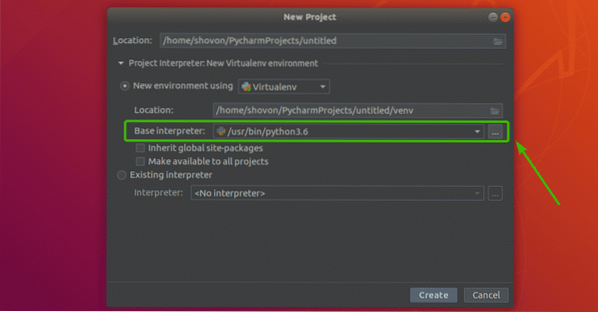
Seperti yang Anda lihat, semua versi Python diinstal di Ubuntu 18 saya.04 mesin LTS terdaftar di sini. Anda dapat memilih yang Anda butuhkan dari daftar. Jika Anda menginginkan versi Python apa pun yang tidak tercantum di sini, cukup instal di komputer Anda, dan PyCharm akan dapat mendeteksinya.
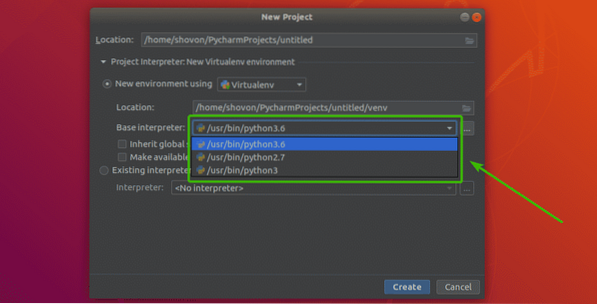
Setelah Anda puas dengan semua pengaturan, klik Membuat.
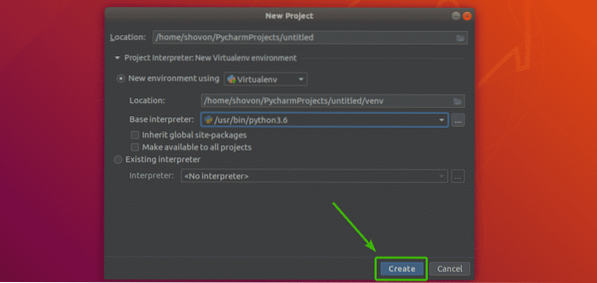
Proyek harus dibuat.
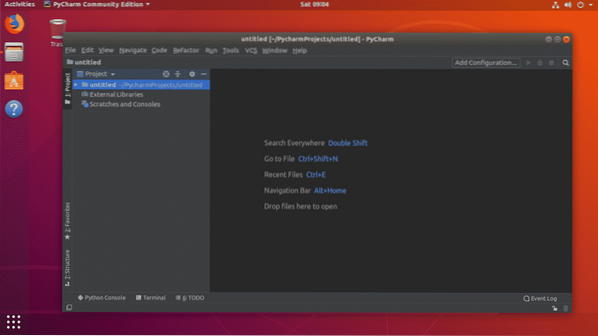
Sekarang, untuk membuat skrip Python baru, klik kanan pada proyek dan pergi ke Baru > File Python seperti yang ditandai pada tangkapan layar di bawah ini.
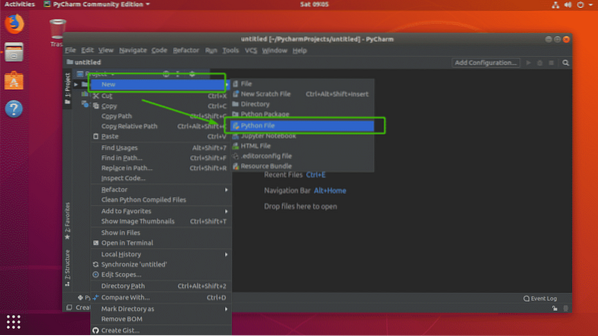
Sekarang, ketikkan nama file untuk skrip Python Anda dan klik baik.
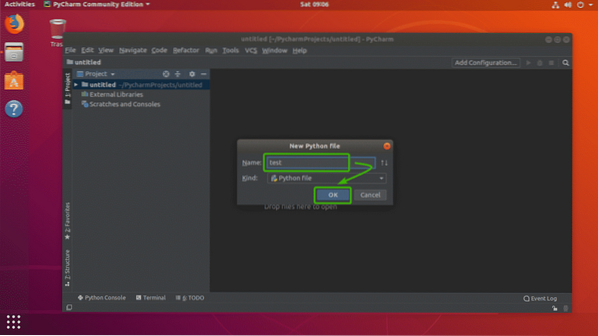
Seperti yang Anda lihat, tes.File .py dibuat dan dibuka di bagian editor PyCharm.
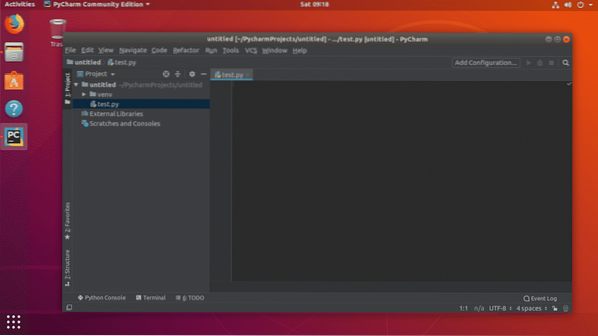
Saya menulis skrip Python yang sangat mendasar seperti yang Anda lihat.
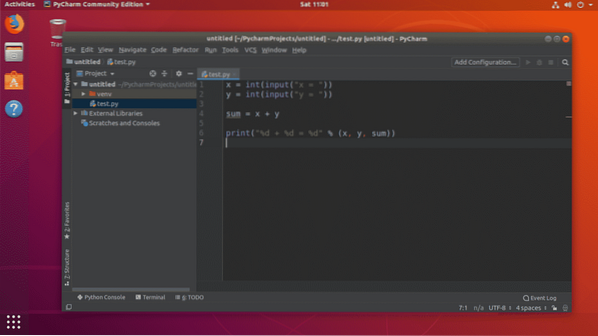
Sekarang, untuk menjalankan skrip Python yang saat ini dibuka di editor, tekan
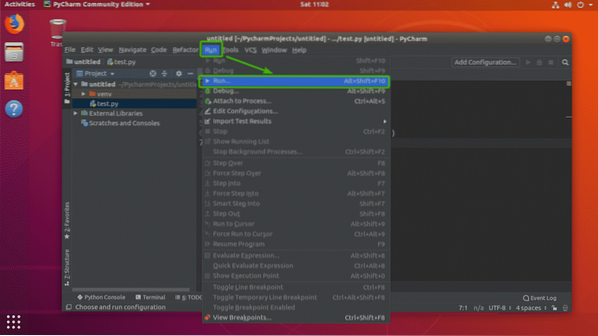
Seperti yang Anda lihat, skrip Python yang saat ini dibuka di editor ditampilkan di sini. Cukup tekan
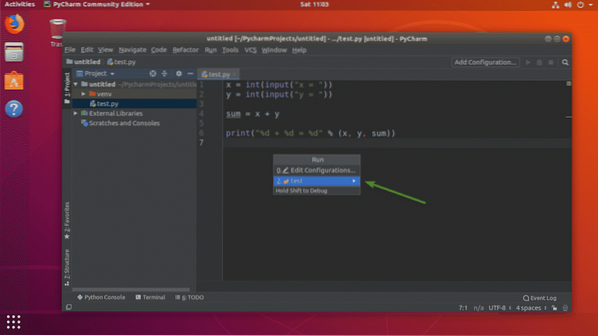
Seperti yang Anda lihat, skrip sedang berjalan.
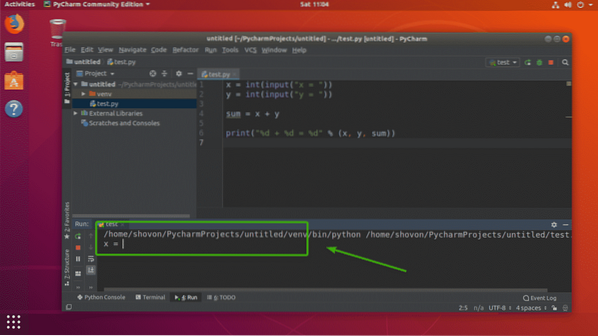
Setelah mengetik semua input, saya mendapatkan output yang diinginkan juga.
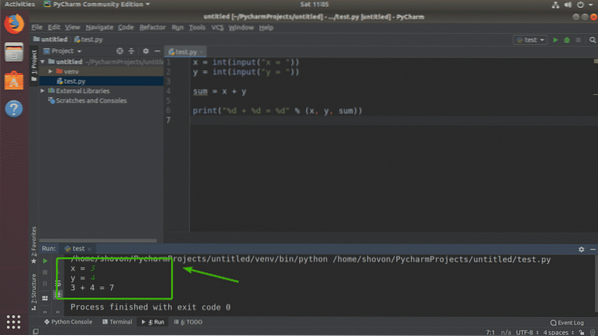
Jadi, begitulah cara Anda menginstal dan menggunakan PyCharm di Ubuntu. terimakasih telah membaca artikel ini.
 Phenquestions
Phenquestions


