Pada artikel ini, saya akan menunjukkan cara menginstal Kubuntu 18.04 LTS di komputer Anda. Mari kita mulai.
Mengunduh Kubuntu 18.04 LTS:
Anda dapat mengunduh gambar ISO Kubuntu 18.04 LTS dari situs resmi Kubuntu di https://kubuntu.org/getkubuntu/
Setelah Anda mengunjungi tautan, Anda akan melihat jendela berikut following. Klik salah satu Unduh 64-bit atau Unduh 32-bitbit tergantung pada apakah Anda ingin menginstal Kubuntu versi 32-bit atau 64-bit 18.04 LTS masing-masing.
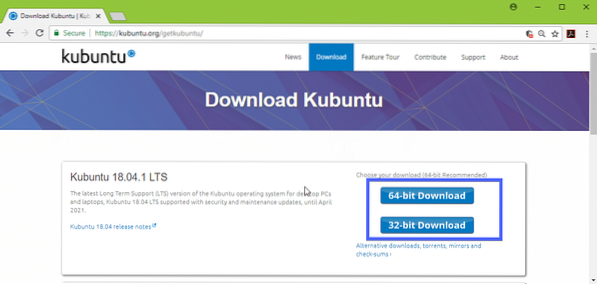
Unduhan Anda akan dimulai dan mungkin perlu beberapa saat untuk menyelesaikannya.
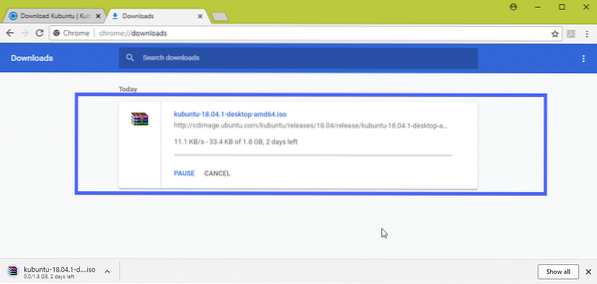
Membuat Stik USB yang Dapat Di-boot dari Kubuntu 18.04 LTS dari Linux:
Anda dapat membuat USB thumb drive yang dapat di-boot dari Kubuntu 18.04 LTS di Linux dengan sangat mudah. Yang harus Anda lakukan adalah memasukkan USB thumb drive ke komputer Anda dan menjalankan perintah berikut untuk menemukan pengenal perangkatnya:
$ sudo lsblkSeperti yang Anda lihat, pengidentifikasi perangkat USB thumb drive adalah sdb. Jadi bisa diakses sebagai /dev/sdb
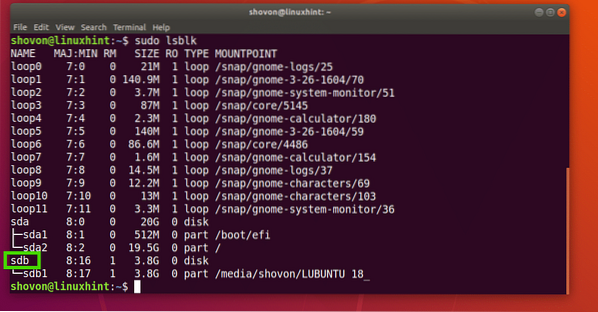
Sekarang jalankan perintah berikut untuk menjadikannya Kubuntu 18.04 LTS dapat di-boot:
$ sudo dd if=/path/ke/kubuntu-18.04-lts.iso dari=/dev/sdb bs=1MPerlu beberapa saat, setelah selesai, Anda akan dapat menggunakan USB thumb drive ini untuk menginstal Kubuntu 18.04 LTS.
Membuat Stik USB yang Dapat Di-boot dari Kubuntu 18.04 LTS dari Windows:
Di Windows, Anda dapat menggunakan Rufus untuk membuat Kubuntu 18 yang dapat di-boot.04 LTS USB thumb drive.
Pertama buka situs resmi Rufus di https://rufus.akeo.yaitu/ dan navigasikan ke Unduh bagian. Sekarang klik tautan Rufus Portable seperti yang ditandai pada tangkapan layar di bawah ini.
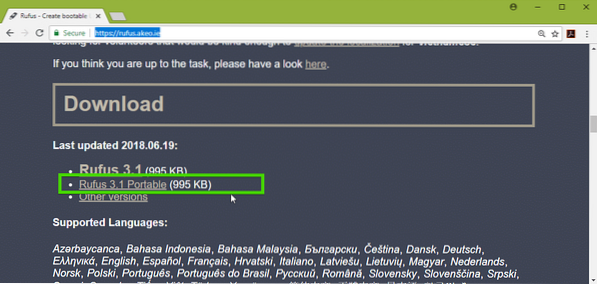
Rufus Portable harus diunduh. Sekarang mulai Rufus dan klik Tidak.
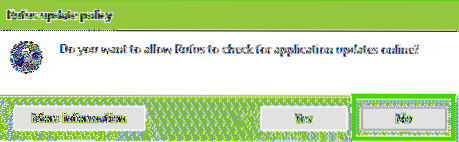
Rufus harus mulai.
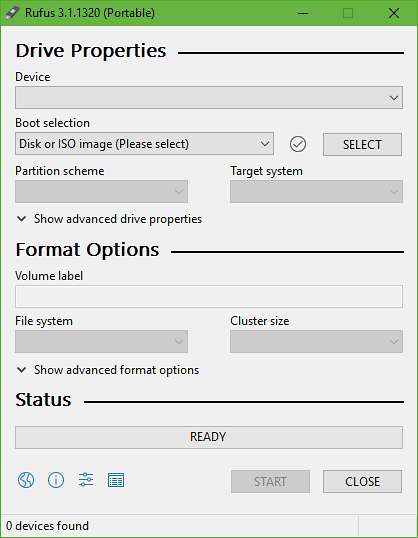
Sekarang masukkan USB thumb drive Anda dan klik PILIH.
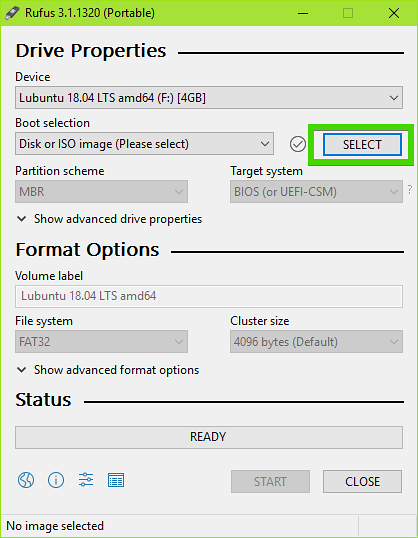
Sekarang pilih Kubuntu 18 Anda.04 LTS file iso dan klik Buka.
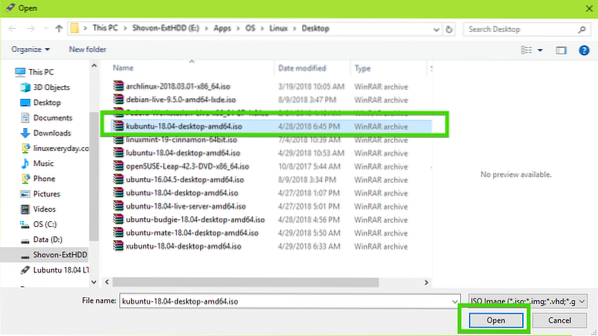
Sekarang klik MULAILAH.
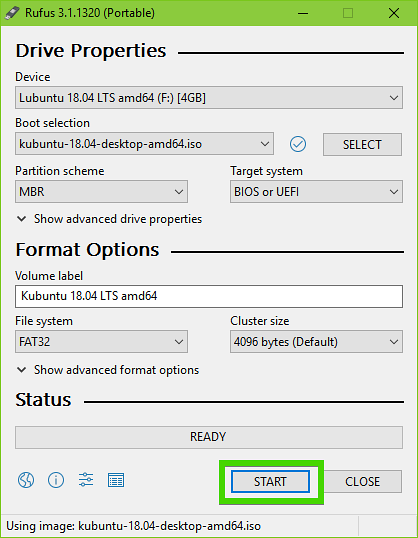
Sekarang klik Iya.
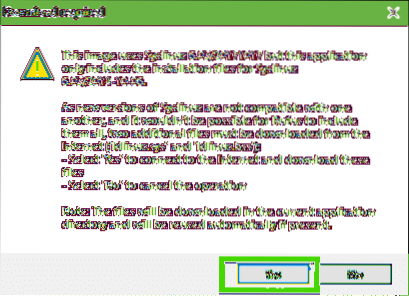
Sekarang biarkan default dan klik baik.
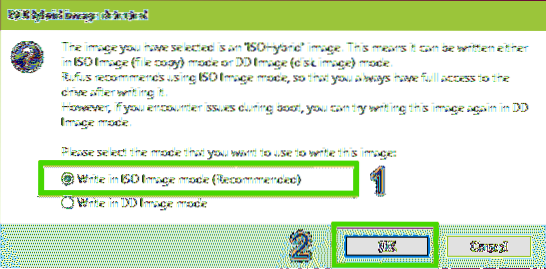
USB thumb drive akan diformat dan semua data Anda harus dihapus. Jika Anda memiliki data penting di sana, sekarang saatnya untuk memindahkannya ke tempat yang aman. Setelah selesai, klik baik.
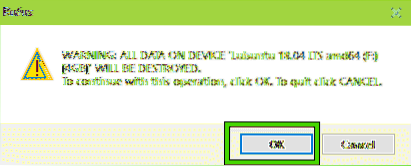
Rufus membuat USB thumb drive yang dapat di-boot dari Kubuntu 18.04 LTS…
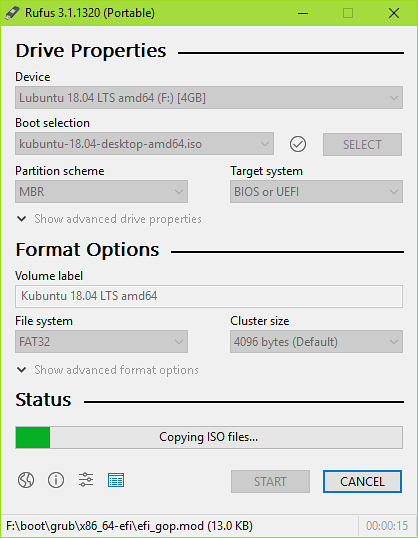
Setelah proses selesai, klik MENUTUP.
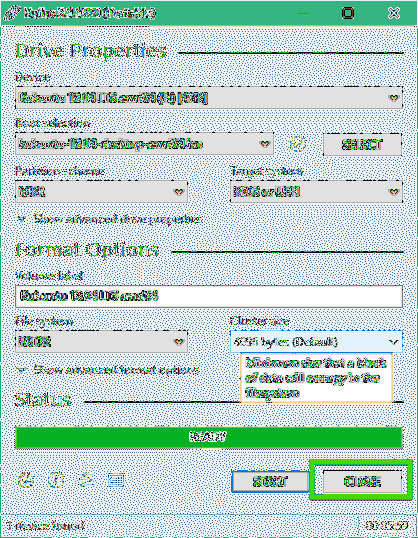
USB thumb drive Anda harus siap menjalankan Kubuntu 18.04 LTS Langsung dan instal Kubuntu 18.04 LTS di komputer Anda.
Menginstal Kubuntu 18.04 LTS:
Sekarang masukkan stik USB yang dapat di-boot ke komputer Anda dan pilih dari BIOS komputer Anda. Anda akan melihat menu GRUB seperti yang ditunjukkan pada tangkapan layar di bawah ini. Pilih saja Mulai Kubuntu dan tekan
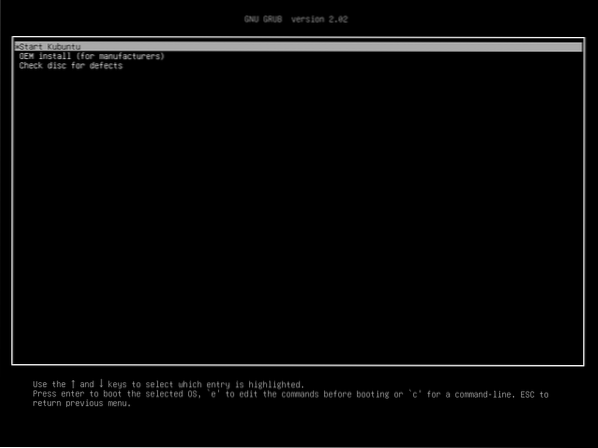
Anda harus boot ke Kubuntu 18.DVD Live 04 LTS. Sekarang Anda dapat memulai penginstal Kubuntu atau mencoba Kubuntu sebelum menginstal. Saya lebih suka Anda mencobanya sebelum menginstal dan jika semuanya berfungsi, maka Anda dapat pergi untuk instalasi.
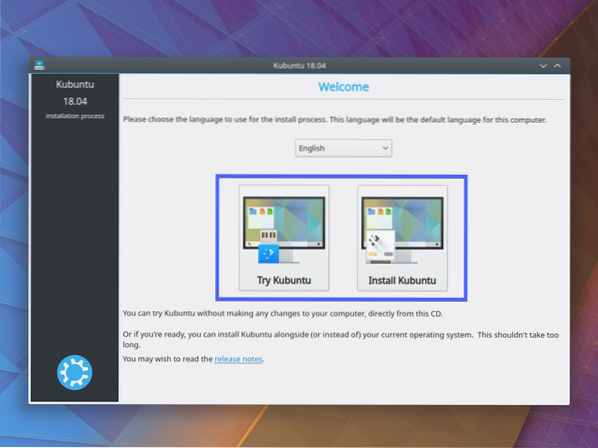
Jika Anda mengklik Coba Kubuntu, maka Anda akan melihat jendela berikut. Jika Anda suka, lalu klik Instal Kubuntu ikon seperti yang ditandai pada tangkapan layar di bawah ini.
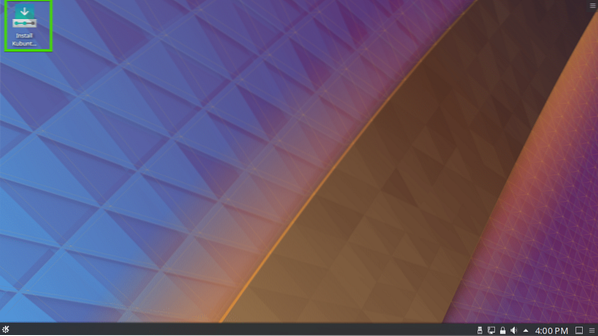
Pemasang Kubuntu harus dimulai. Sekarang pilih bahasa Anda dan klik Terus.
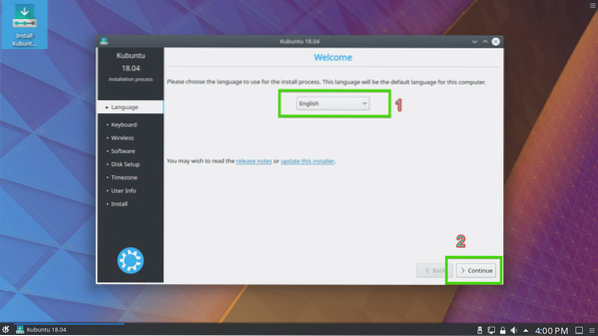
Sekarang pilih tata letak keyboard Anda dan klik Terus.
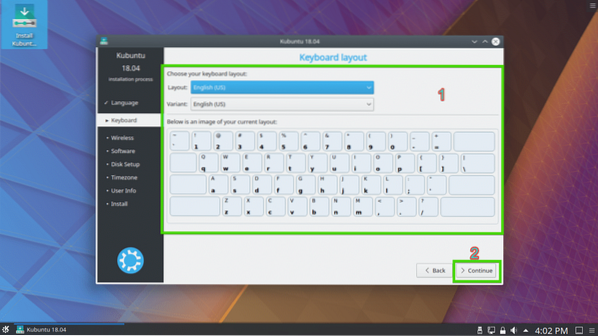
Sekarang Anda dapat memilih Instalasi minimal untuk menginstal versi minimal Kubuntu atau Instalasi biasa untuk menginstal versi lengkap Kubuntu. Anda juga dapat memeriksa Instal perangkat lunak pihak ketiga untuk grafis dan perangkat keras Wi-Fi dan format media tambahan untuk menginstal driver bagian ketiga dan codec media. Ini membutuhkan konektivitas internet. Setelah selesai, klik Terus.
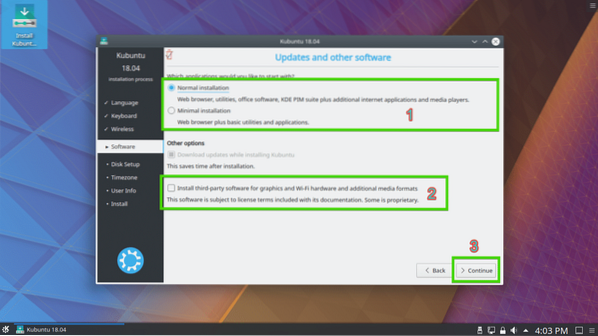
Sekarang Anda harus memilih salah satu jenis instalasi seperti yang ditunjukkan pada gambar di bawah. Jika Anda ingin menghapus seluruh hard drive dan menginstal Kubuntu, pilih salah satu opsi yang ditandai dan klik click Instal sekarang.
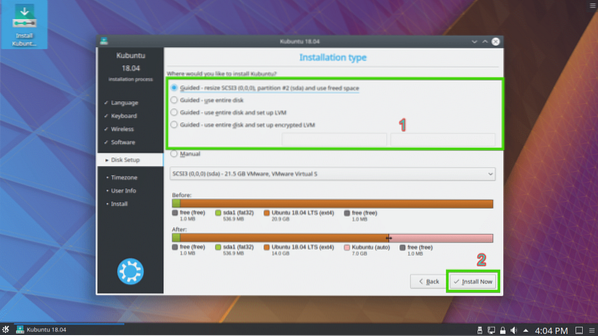
Jika Anda ingin mempartisi hard drive Anda secara manual atau melakukan dual boot, maka pilih manual dan klik Terus. Inilah yang akan saya tunjukkan di artikel ini, karena di sinilah kebanyakan orang yang baru mengenal Linux terjebak.
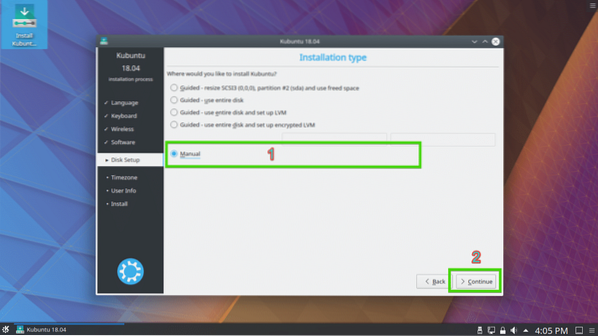
Anda mungkin memiliki tabel partisi di hard drive Anda. Jika Anda tidak membutuhkannya, Anda dapat mengklik Tabel Partisi Baru… untuk membuat tabel partisi baru.
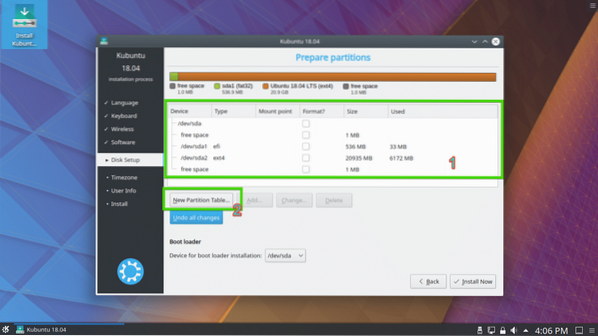
Anda juga dapat menghapus beberapa partisi untuk memberi ruang bagi instalasi Kubuntu baru Anda.
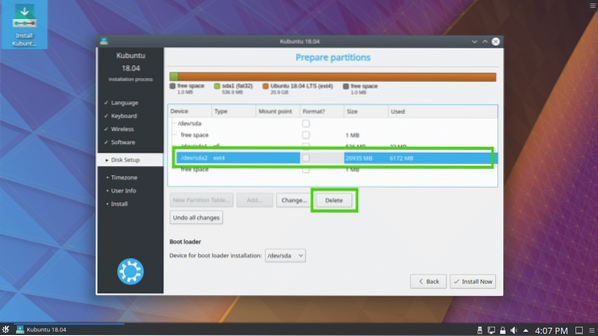
Jika Anda memutuskan untuk membuat tabel partisi baru, maka Anda akan melihat prompt berikut:. Klik saja Terus.
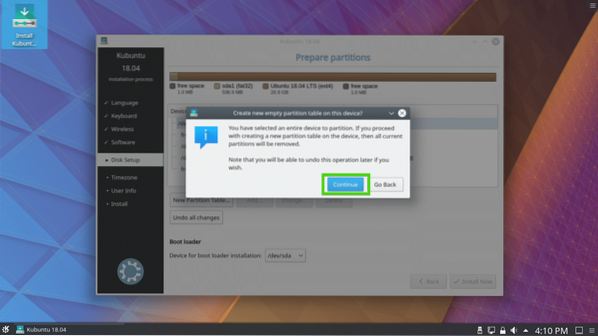
Tabel partisi baru harus dibuat. Sekarang pilih ruang bebas dan klik Menambahkan… untuk membuat partisi baru.
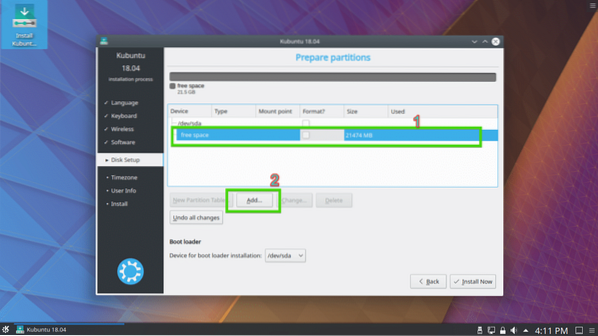
Jika Anda memiliki motherboard berkemampuan UEFI, buatlah a Partisi Sistem EFI berukuran sekitar 512 MB terlebih dahulu. Jika Anda memiliki motherboard berbasis BIOS, maka Anda tidak memerlukan partisi ini. Cukup buat partisi Root (/) sebagai gantinya dan berikan semua ruang disk yang Anda inginkan.
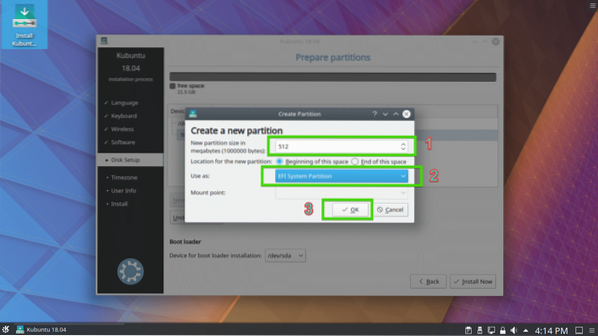
Sekarang buat partisi Root (/) dengan sisa ruang kosong.
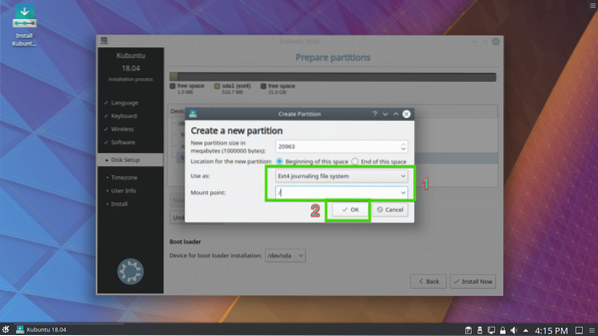
Akhirnya, tabel partisi akan terlihat seperti ini. Sekarang pastikan hard drive Anda dipilih di Pemuat boot bagian dan klik Instal sekarang.
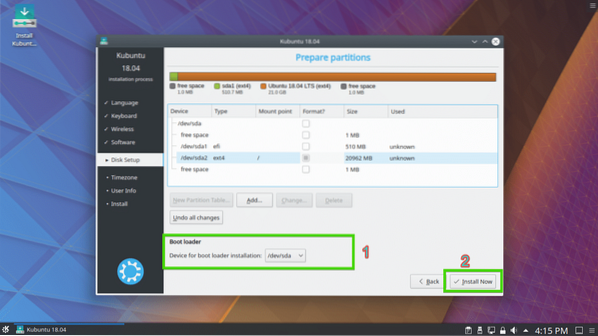
Sekarang klik Lanjutkan.
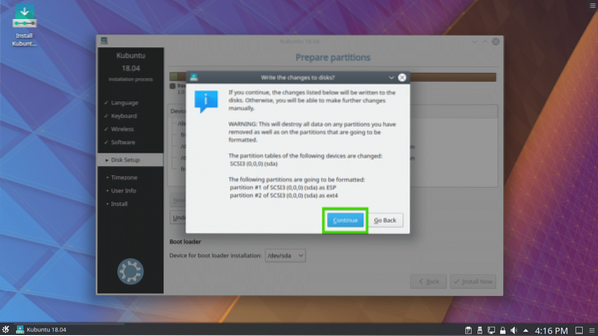
Sekarang pilih zona waktu Anda dan klik Terus.
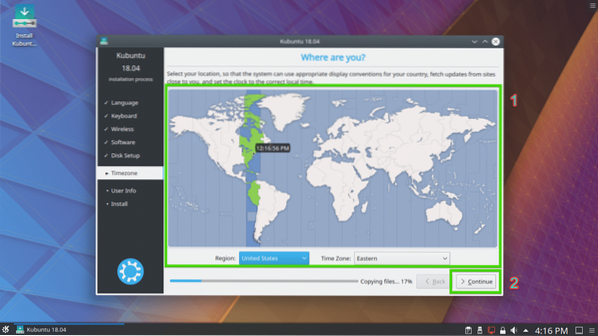
Sekarang ketik informasi pengguna Anda dan klik Lanjutkan.
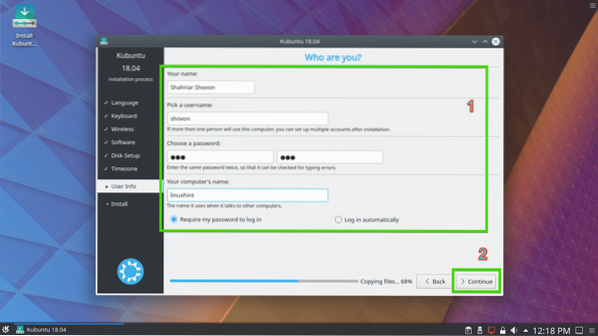
Instalasi harus dimulai.
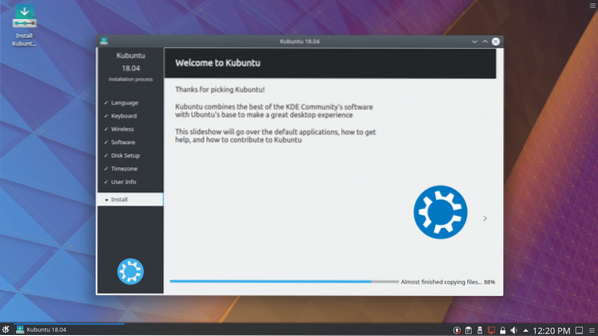
Setelah instalasi selesai, Anda akan melihat kotak dialog berikut:. Klik Mulai Ulang Sekarang. Komputer Anda harus reboot.
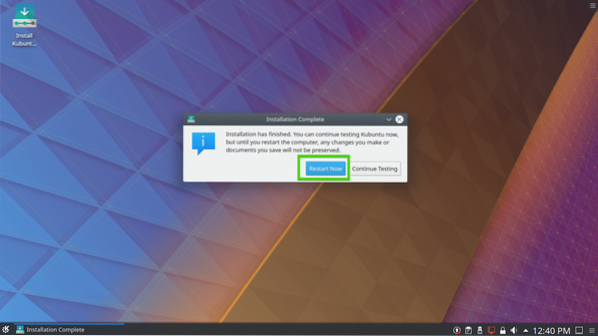
Setelah komputer Anda boot, Anda akan melihat layar login berikut:. Pilih pengguna Anda dan ketik kata sandi login Anda dan tekan
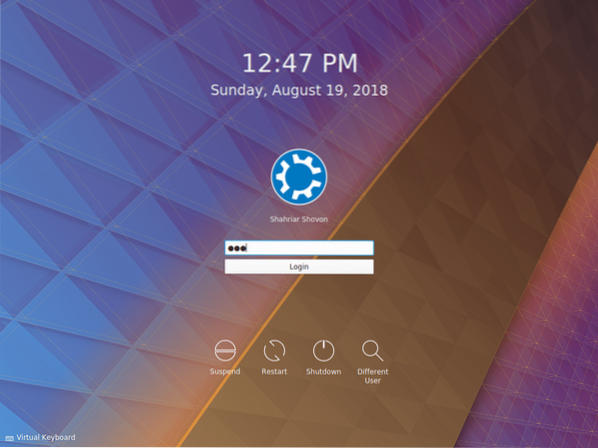
Anda harus masuk ke Kubuntu 18.04 sistem operasi LTS. Nikmati kekuatan dan keindahan lingkungan desktop KDE 5 Plasma.
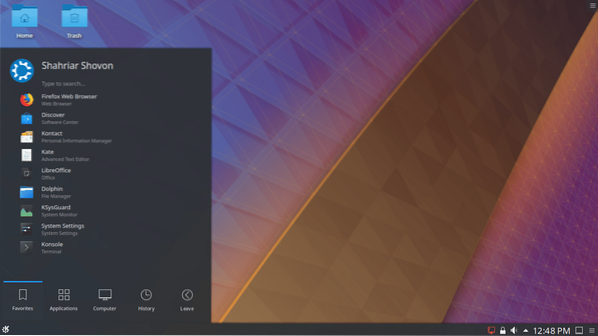
Begitulah cara Anda menginstal Kubuntu 18.04 LTS di komputer Anda. Terima kasih telah membaca artikel ini.
 Phenquestions
Phenquestions


