Menggabungkan NetBeans dengan sifat open-source Ubuntu dengan ketajamannya dapat membuat pengalaman pemrograman yang luar biasa, jadi mari kita mulai.
Menginstal Jawa:
Agar NetBeans berfungsi, Anda harus menginstal Java, yang harus diinstal secara terpisah sebagai JDK (Java Development Kit).
1. Perbarui Ubuntu:
Langkah pertama sebelum menginstal perangkat lunak penting apa pun adalah memperbarui Ubuntu sehingga kemungkinan bug dan kesalahan terjadi dan kemungkinan masalah ketidakcocokan antara perangkat lunak yang muncul diminimalkan. Jika Anda merasa memiliki Ubuntu versi terbaru, Anda harus tetap menjalankan pembaruan hanya untuk memastikan. Untuk memperbarui Ubuntu, cukup buka terminal dari panel samping (klik ikon kotak hitam):
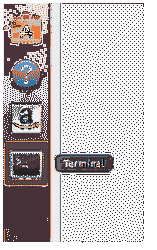
Dan masukkan baris berikut:
sudo apt update && sudo apt upgrade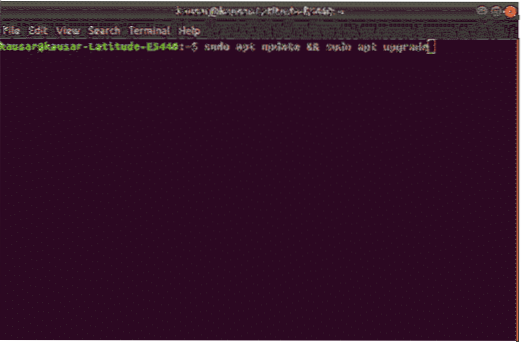
Jika ini adalah pertama kalinya Anda mengatur Ubuntu, Anda mungkin ingin menginstal paket perangkat lunak tambahan untuk instalasi dengan baris ini:
apt-get install software-properties-common2. Instal JDK:
Sekarang semua yang terkait dengan Ubuntu telah diperbarui, sekarang saatnya untuk menginstal JDK. Langkah ini dapat dilakukan dengan banyak cara untuk opsi yang berbeda karena JDK hadir dalam dua versi, satu adalah versi 11 yang merupakan versi terbaru JDK sementara yang lainnya adalah versi 8 yang merupakan versi lama yang masih mendapat dukungan. Untuk menginstal JDK menggunakan repositori pertama-tama masukkan baris berikut untuk menambahkan repositori untuk JDK 11 dan kemudian masukkan baris kedua untuk memperbaruinya, tekan "Enter" setiap kali diminta:
add-apt-repository ppa:linuxuprising/javapembaruan apt-get
Sekarang untuk menginstal JDK 11 masukkan baris:
apt-get install Oracle-Java11-installerUntuk JDK 8, masukkan baris berikut untuk menambahkan repositori dan memperbaruinya:
add-apt-repository ppa:webupd8team/javapembaruan apt-get
Untuk menginstal JDK 8 masukkan baris:
apt-get install Oracle-Java8-installerAnda juga dapat menginstal JDK secara manual dengan mengunduhnya dari situs web resmi Oracle. Di sana Anda dapat memilih versi JDK dan juga memilih versi untuk versi Ubuntu Anda yang dapat 32-bit atau 64-bit. Ekstrak file yang diunduh dalam folder dan instal.
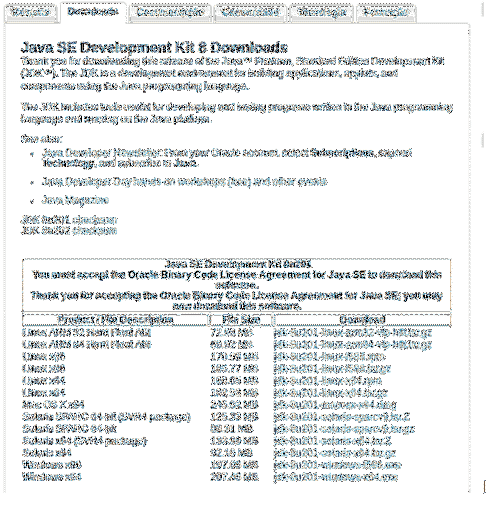
https://www.peramal.com/technetwork/pt/java/javase/downloads/jdk8-downloads-2133151.html
3. Konfigurasikan JDK:
Sekarang JDK telah terinstal waktunya untuk mengonfigurasi jalurnya sehingga aplikasi lain tahu di mana menemukannya dalam kasus kami NetBeans. Dari terminal buka file “environment” di editor teks yang dapat dilakukan dengan perintah:
sudo nano /etc/environmentDi editor teks tambahkan baris:
JAVA_HOME=”jalur ke folder instalasi JDK Anda” dalam kasus kami adalah,JAVA_HOME="/user/lib/jvm/Java-11-Oracle"
Dan jalur harus dikonfigurasi untuk ditemukan oleh aplikasi lain. Untuk memeriksa apakah konfigurasi berhasil, masukkan baris:
gema $JAVA_HOMEJika output ke baris ini adalah jalur ke folder instalasi, semuanya dilakukan dengan benar dan JDK telah diinstal dengan benar. Kalau tidak, ada sesuatu yang tidak dilakukan dengan benar.
Menginstal NetBeans:
Sekarang Java melalui JDK telah terinstal, sekarang saatnya untuk menginstal NetBeans. Pada saat penulisan artikel ini, versi terbaru NetBeans IDE adalah 10.0, jadi kita akan menginstal NetBeans 10.0.
1. Unduh NetBeans:
Ada dua cara mengunduh NetBeans, satu melalui terminal sementara yang lain melalui situs web resmi NetBeans. Untuk mengunduh melalui situs web, buka:
https://www-kita.apache.org/dist/incubator/netbeans/incubating-netbeans/incubating-10.0/inkubasi-netbeans-10.0-bin.zip
Untuk mengunduh dari terminal, masukkan baris:
wget -c https://www-us.apache.org/dist/incubator/netbeans/incubating-netbeans/inkubasi-10.0/inkubasi-netbeans-10.0-bin.zip
Setelah diunduh, ekstrak paket yang diunduh ke direktori tempat Anda ingin menginstalnya.
2. Konfigurasi NetBeans:
Sekarang paket telah diekstraksi, buka file "lingkungan" di editor teks lagi menggunakan baris:
sudo nano /etc/environmentSetelah file dibuka, tambahkan baris berikut tepat setelah baris "JAVA_HOME":
export PATH=$PATH:” Jalur instalasi NetBeans Anda" bagi kami baris ini adalah exportPATH=$PATH:"/home/user/netbeans/bin/"
Setelah menyimpan file, untuk menerapkan perubahan masukkan baris:
sumber /etc/environmentDan NetBeans 10.0 siap untuk pergi.
3. Menginstal NetBeans menggunakan Pusat Perangkat Lunak Ubuntu:
NetBeans juga dapat diinstal melalui Ubuntu Software Center. Untuk melakukan ini, buka Pusat Perangkat Lunak Ubuntu, cari NetBeans, klik aplikasi yang diperlukan, instal dan siap digunakan.
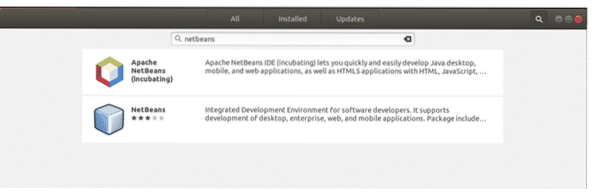
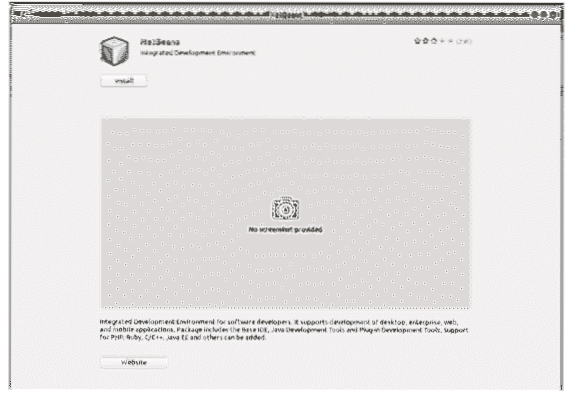
Metode ini lebih mudah dan tidak membuat stres daripada metode yang disebutkan di atas, tetapi ini adalah paket snap snap. Paket snap adalah paket perangkat lunak kemas yang mudah dipasang tetapi perlu diingat bahwa paket snap berukuran lebih besar daripada paket yang ada dan bisa lambat untuk diinstal. Jadi disarankan untuk menggunakan metode yang disebutkan di atas untuk menginstal NetBeans daripada melalui Pusat Perangkat Lunak Ubuntu.
4. Memulai NetBeans:
Sekarang NetBeans telah diinstal dengan Java JDK, semuanya siap digunakan. Untuk membuka NetBeans, klik ikonnya atau masukkan baris berikut di terminal:
NetBeansIni akan membuka NetBeans dan menampilkan halaman tempat Anda dapat mempelajari lebih lanjut tentang NetBeans. Untuk memulai dengan NetBeans dan membuat proyek pertama Anda di dalamnya, klik tombol "File" di kiri atas. Dari menu tarik-turun "File" pilih "Proyek Baru", jendela baru akan terbuka yang akan meminta Anda untuk memilih jenis proyek. Pilih "Aplikasi Java" dan klik berikutnya. Di halaman ini beri nama proyek dan klik selesai. Sekarang editor kode akan terbuka bagi Anda untuk memulai pemrograman.
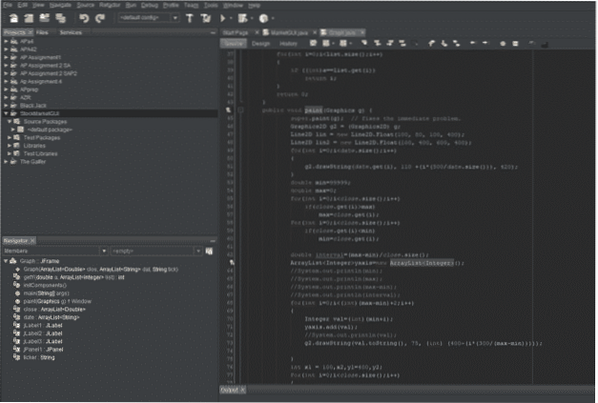
Panduan ini menunjukkan cara menginstal JDK dan NetBeans di Ubuntu. Dengan eksperimen dan pengalaman lebih lanjut, Anda dapat mempelajari cara memanfaatkan berbagai fitur yang tersedia di NetBeans.
 Phenquestions
Phenquestions


