Menambahkan Repositori Paket oVirt:
Pertama, Anda harus menambahkan repositori paket oVirt di CentOS 7. Untuk melakukannya, jalankan perintah berikut:
$ sudo yum install http://resources.asli.org/pub/yum-repo/ovirt-release42.rpm
Sekarang, tekan kamu lalu tekan
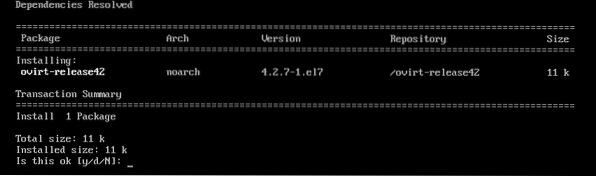
Repositori oVirt harus ditambahkan.

Memperbarui Paket Sistem:
Sekarang, Anda harus memperbarui semua paket sistem operasi CentOS 7 Anda. Untuk melakukannya, jalankan perintah berikut:
$ sudo yum pembaruan
Seperti yang Anda lihat, mesin CentOS 7 saya memiliki beberapa pembaruan yang tersedia. Sekarang, tekan kamu lalu tekan
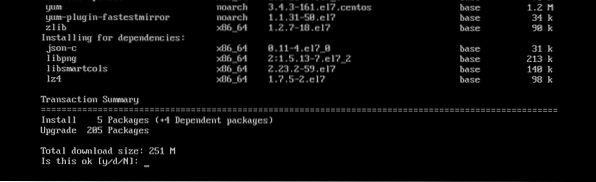
Sekarang, tekan kamu lalu tekan

Mesin CentOS 7 harus diperbarui.

Sekarang, reboot komputer Anda dengan perintah berikut:
$ sudo reboot
Menginstal oVirt:
Sekarang, Anda dapat menginstal oVirt dengan perintah berikut:
$ sudo yum install ovirt-engine
Seperti yang Anda lihat, 498 MB paket akan diunduh dari internet. Sekarang, tekan kamu lalu tekan
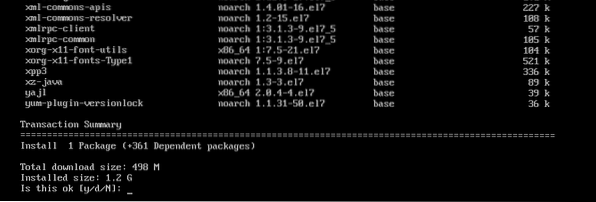
Paket dan dependensi oVirt sedang diunduh.
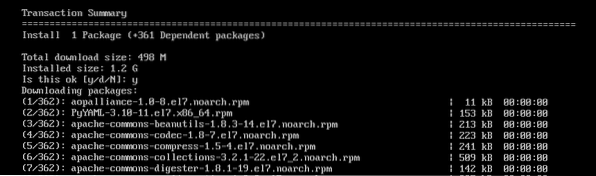

Sekarang, tekan kamu lalu tekan
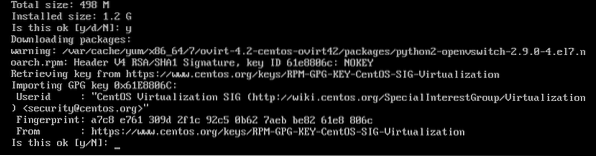
Sekarang, tekan kamu lalu tekan
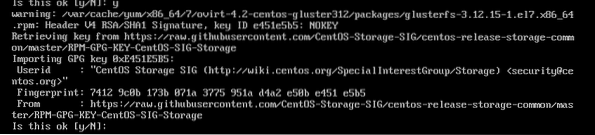
Sekarang, tekan kamu lalu tekan
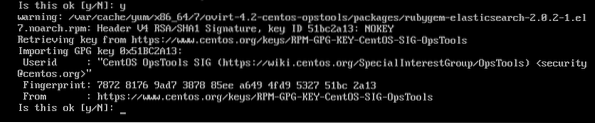
Sekarang, tekan kamu lalu tekan
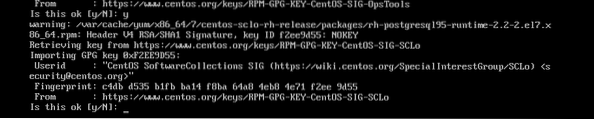
oVirt sedang diinstal.
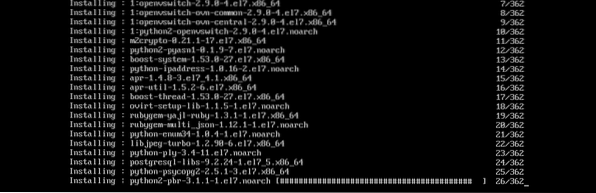
oVirt diinstal.
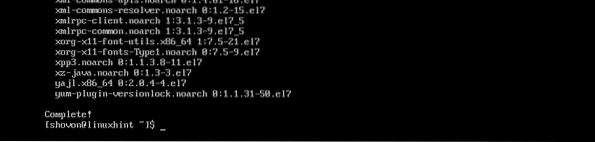
Konfigurasi oVirt:
Sekarang setelah oVirt terinstal, Anda harus mengonfigurasinya. Untuk melakukannya, jalankan perintah berikut:
$ pengaturan mesin sudo
Sekarang, tekan
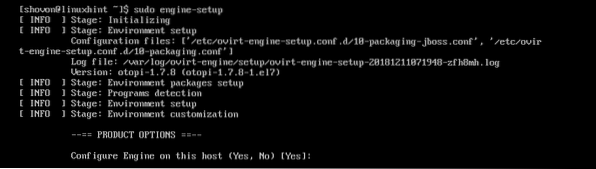
tekan

tekan

tekan

tekan

tekan
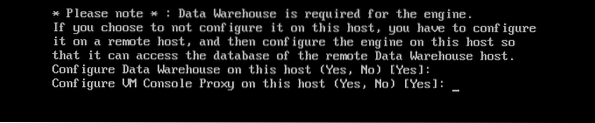
Sekarang, ketik nama domain Anda yang memenuhi syarat (dalam kasus saya my asli.linuxhint.com) dan tekan

Sekarang, tekan

Sekarang, Anda harus mengkonfigurasi database DWH untuk oVirt. Anda dapat menggunakan salah satu dari Lokal basis data atau Terpencil basis data. Jika Anda ingin menggunakan Lokal database, cukup tekan
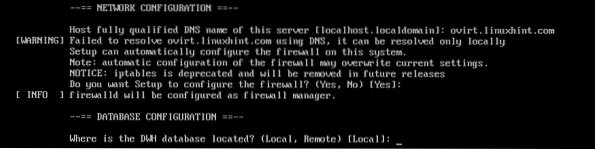
Jika Anda ingin membuat semua tabel yang diperlukan secara otomatis dan memasukkan data agar oVirt berfungsi, cukup tekan

Dengan cara yang sama, Anda dapat menggunakan Lokal atau Terpencil database untuk database mesin. Aku akan pergi dengan Lokal basis data. Putuskan apa yang ingin Anda lakukan dan tekan

Dengan cara yang sama Anda bisa Otomatissekutu atau manually konfigurasikan database Engine. Setelah Anda memutuskan apa yang ingin Anda lakukan, cukup tekan
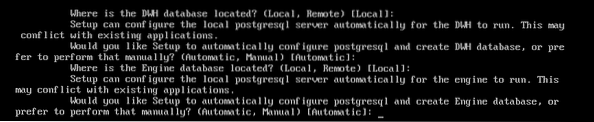
Sekarang, ketikkan kata sandi admin oVirt Anda dan tekan

Ketik ulang kata sandi admin Anda dan tekan

Sekarang, tekan

Sekarang, tekan

Ketik Iya atau Tidak tergantung pada apakah Anda ingin menghapus SAN default setelah Anda menghapusnya atau tidak dan tekan

Sekarang, tekan

Sekarang, tekan

Sekarang, tekan
Jika Anda ingin menggunakan sertifikat SSL Anda sendiri, ketik manual dan tekan

Sekarang, tekan

Terakhir, tekan
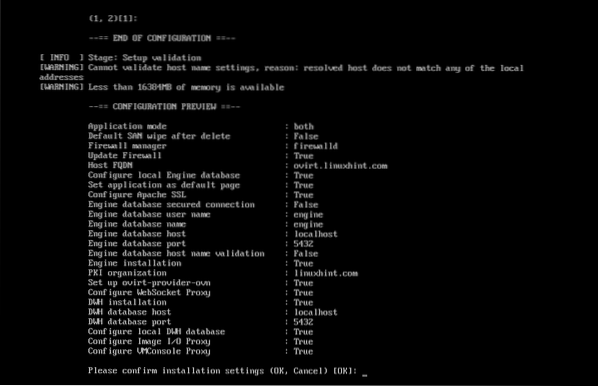
Seperti yang Anda lihat, oVirt sedang dikonfigurasi.
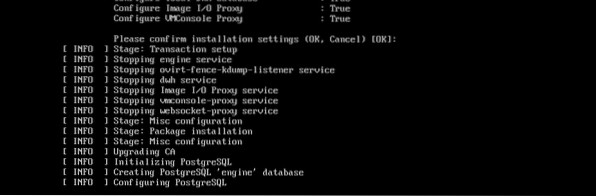
Pada titik ini, oVirt dikonfigurasi.
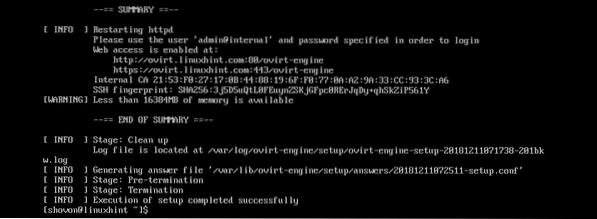
Mengonfigurasi Firewall:
Untuk dapat mengakses antarmuka manajemen berbasis web oVirt, Anda harus membuka port HTTP dan HTTPS. Anda dapat dengan mudah melakukannya menggunakan firewalld di CentOS 7.
Untuk membuka port HTTP, jalankan perintah berikut:
$ sudo firewall-cmd --add-service=http --permanent
Untuk membuka port HTTPS, jalankan perintah berikut:
$ sudo firewall-cmd --add-service=https --permanent
Sekarang, muat ulang daemon firewalld dengan perintah berikut:
$ sudo firewall-cmd --reload
Firewall dikonfigurasi dengan benar pada saat ini.
Mengakses Antarmuka Manajemen oVirt:
Sekarang, Anda dapat mengakses antarmuka manajemen oVirt dari browser web Anda menggunakan nama domain yang sepenuhnya memenuhi syarat yang Anda berikan selama konfigurasi oVirt. Dalam kasus saya, itu ovirt.linuxhint.com
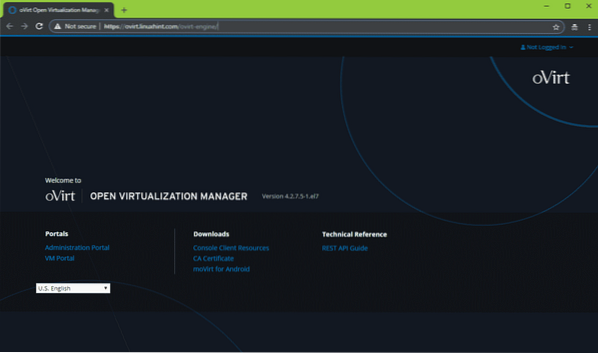
Untuk masuk ke antarmuka manajemen, klik Gabung dari sudut kanan atas seperti yang ditunjukkan pada tangkapan layar di bawah ini.
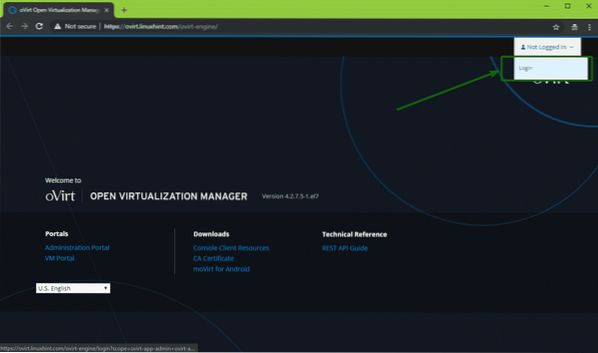
Sekarang, ketik Nama Pengguna admin dan Kata Sandi yang Anda atur saat mengonfigurasi oVirt. Setelah selesai, klik Gabung.
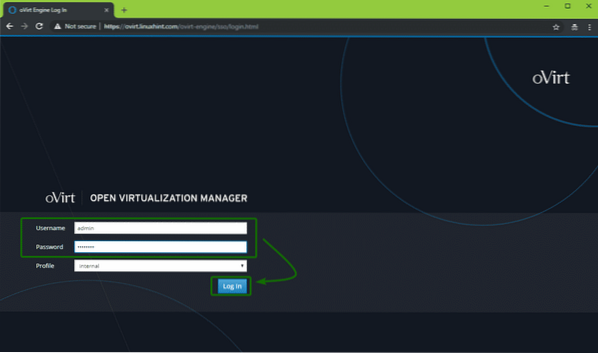
Anda harus masuk. Sekarang, klik pada Portal Administrasi seperti yang ditandai pada tangkapan layar di bawah ini.
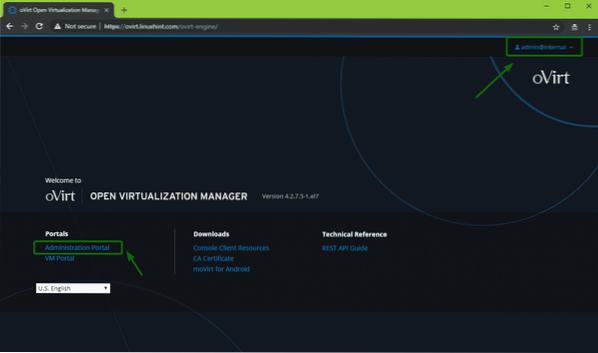
Anda akan melihat antarmuka manajemen oVirt. Dari sini, Anda dapat mengelola oVirt secara grafis. Anda juga dapat membuat mesin virtual dari sini.
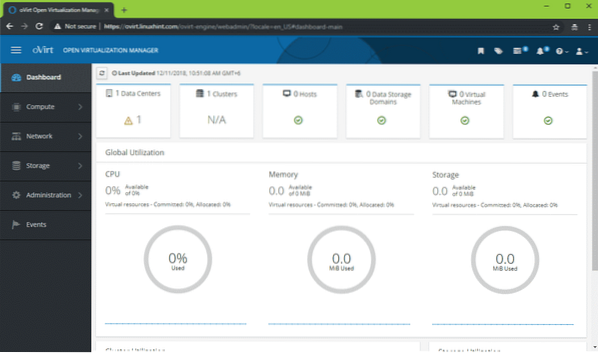
Jadi, begitulah cara Anda menginstal oVirt di CentOS 7. Terima kasih telah membaca artikel ini.
 Phenquestions
Phenquestions

