Pada artikel ini, saya akan menunjukkan cara menginstal dan mengatur Kuda Laut enkripsi di Ubuntu. Mari kita mulai.
Menginstal SeaHorse di Ubuntu 18.04
Kuda Laut tersedia di repositori paket resmi Ubuntu 18.04. Itu harus diinstal secara default di Ubuntu 18.04 LTS. Tetapi jika Anda belum menginstalnya, inilah cara Anda menginstalnya.
Sebelum Anda menginstal Kuda Laut, perbarui cache repositori paket apt dengan perintah berikut:
$ sudo apt-get update
Cache repositori paket harus diperbarui.
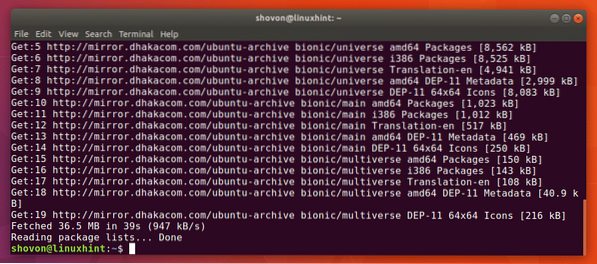
Sekarang instal Kuda Laut dengan perintah berikut:
$ sudo apt-get install seahorse
tekan kamu lalu tekan
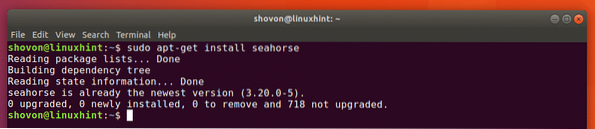
Kuda Laut juga memiliki Nautilus Plugin Pengelola File. Ini mungkin tidak diinstal secara default. Anda dapat menginstal Kuda Laut Nautilus plugin dengan perintah berikut:
$ sudo apt-get install seahorse-nautilus
Sekarang tekan kamu lalu tekan
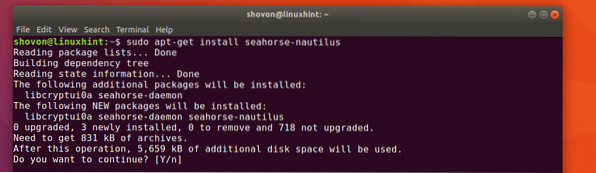
Kuda Laut Nautilus plugin harus diinstal.
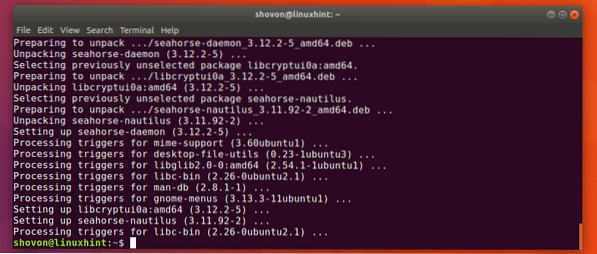
Sekarang Anda dapat menjalankan perintah berikut untuk memverifikasi apakah Kuda Laut bekerja dengan benar:
$ kuda laut --versiSeperti yang terlihat, Kuda Laut 3.20.0 diinstal.

Sekarang Anda dapat pergi ke Menu Aplikasi dan mencari Kata Sandi dan Kunci atau Kuda Laut. Anda harus melihat Kata Sandi dan Kunci ikon seperti yang ditandai pada tangkapan layar di bawah ini. Klik pada Kata Sandi dan Kunci ikon.
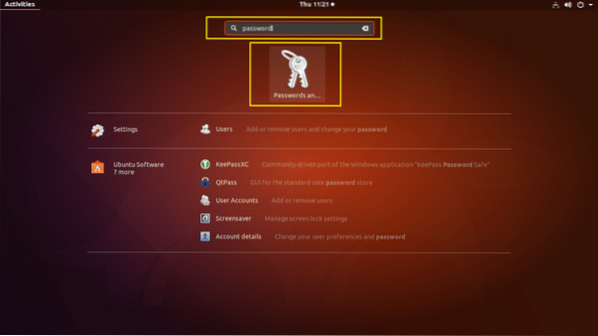
Kuda Laut harus dimulai seperti yang Anda lihat pada tangkapan layar di bawah.
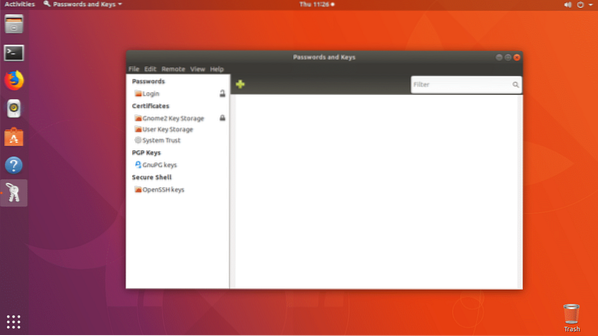
Sekarang Anda tahu cara menginstal dan membuka Kuda Laut, mari kita lihat cara menggunakannya.
Membuat Kunci
Hal pertama yang harus Anda lakukan sebelum Anda dapat mengenkripsi file dengan Kuda Laut menghasilkan pasangan kunci Publik dan Pribadi. Anda dapat dengan mudah melakukannya dengan Kuda Laut ujung depan grafis. Tidak ada lagi perintah yang rumit, ya!
Untuk membuat pasangan kunci Publik & Pribadi baru, buka Mengajukan lalu klik Baru… seperti yang ditandai pada tangkapan layar di bawah ini.
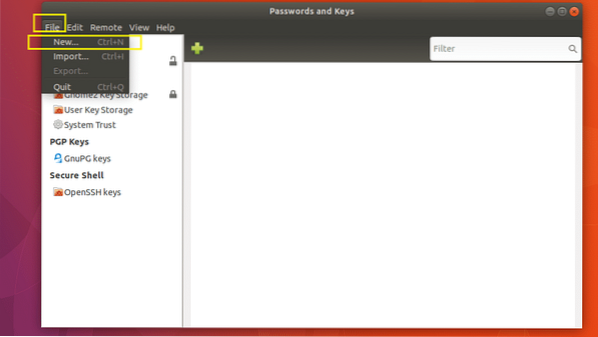
Sekarang pilih Kunci PGP dan klik Terus seperti yang ditandai pada tangkapan layar di bawah ini.
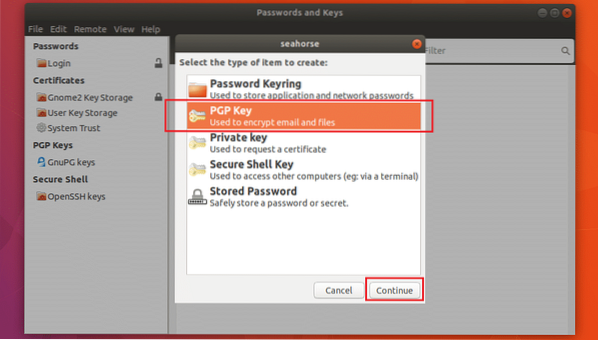
Ketik Anda Nama lengkap dan Alamat email. Anda dapat mengklik Membuat untuk melanjutkan pada titik ini. Tentu saja ada pilihan lain.
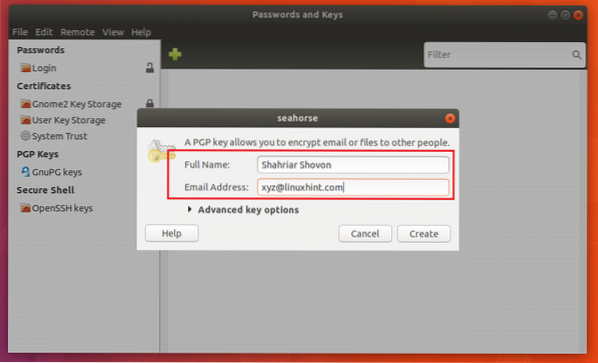
Anda dapat mengklik Opsi kunci lanjutan seperti yang ditandai pada tangkapan layar di bawah untuk mengungkapkannya.
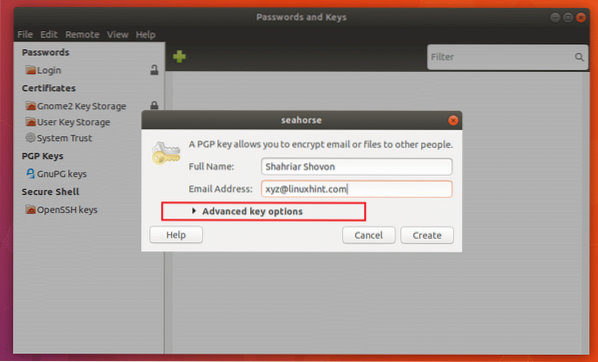
Anda dapat menambahkan Komentar sini. Mungkin berguna jika Anda perlu membuat beberapa pasangan kunci. Dengan begitu akan lebih mudah bagi Anda untuk mengetahui kunci mana yang Anda buat untuk tujuan apa.
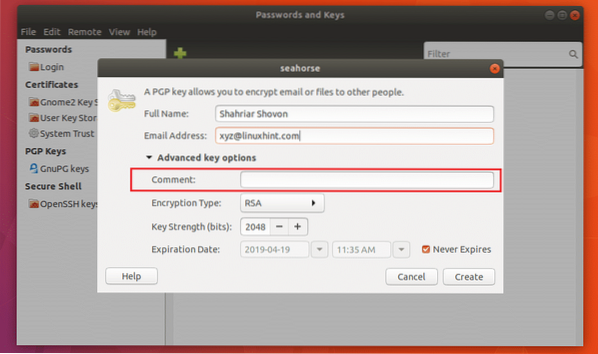
Anda juga dapat mengklik Tipe enkripsi untuk mengubah jenis kunci Enkripsi. Standarnya adalah RSA. DSA ElGamal, DSA (hanya tanda), RSA (hanya tanda) jenis enkripsi juga tersedia. Jika Anda tidak tahu apa itu, biarkan saja default.
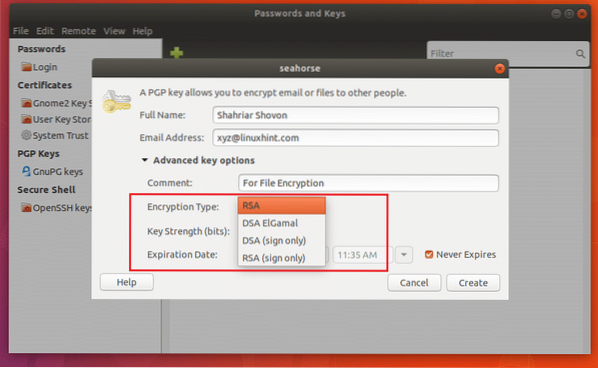
Anda dapat mengubah Kunci kekuatan demikian juga. Standarnya adalah 2048 bit, yang cukup bagus. Semakin banyak bitnya, semakin aman. Tetapi meningkatkan bit juga akan menghasilkan kecepatan enkripsi dan dekripsi yang lebih lambat.
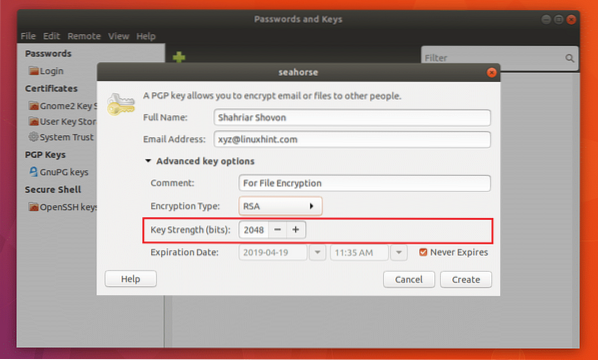
Anda juga dapat mengatur Tanggal habis tempo untuk kuncinya. Tetapi untuk enkripsi File, default Tidak Pernah Kadaluarsa sudah cukup baik. Anda tidak ingin kunci Anda kedaluwarsa saat Anda masih memiliki file terenkripsi. Anda mungkin tidak akan dapat mendekripsinya.
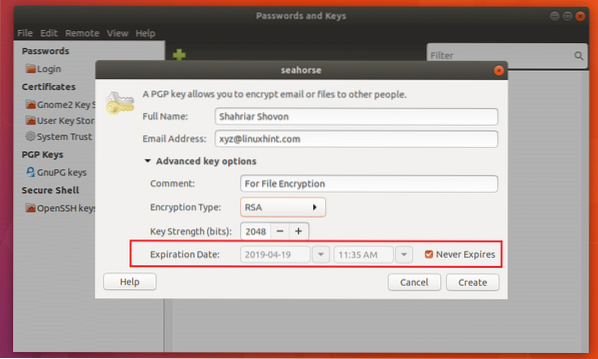
Setelah selesai, klik Membuat.
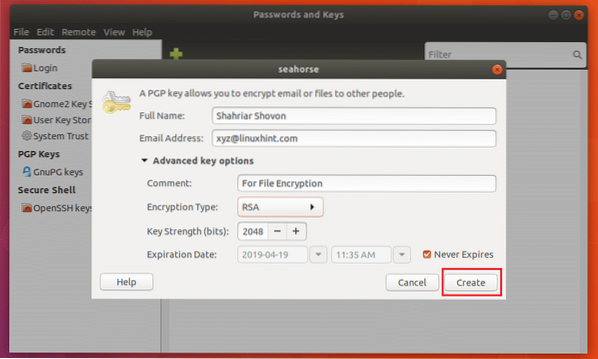
Sekarang ketik rahasia Anda Kata sandi dan klik baik.
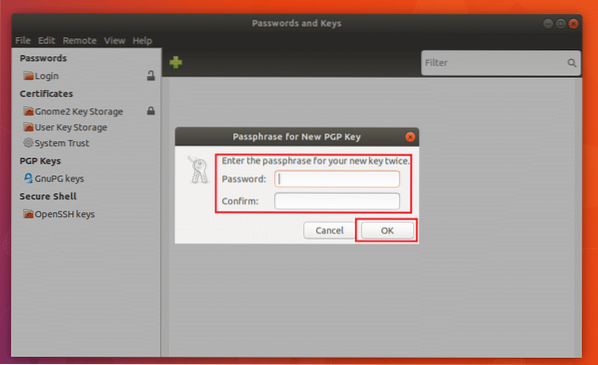
Kuncinya harus dibuat seperti yang Anda lihat pada tangkapan layar di bawah.
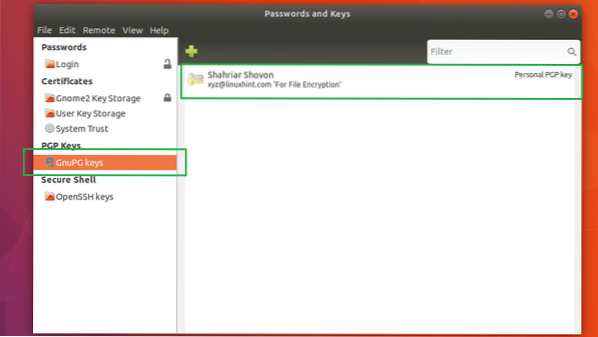
Mengekspor Kunci
Anda dapat memilih kunci dan klik Mengajukan lalu klik Ekspor untuk mengekspor kunci. Sebaiknya simpan cadangan kunci Anda.
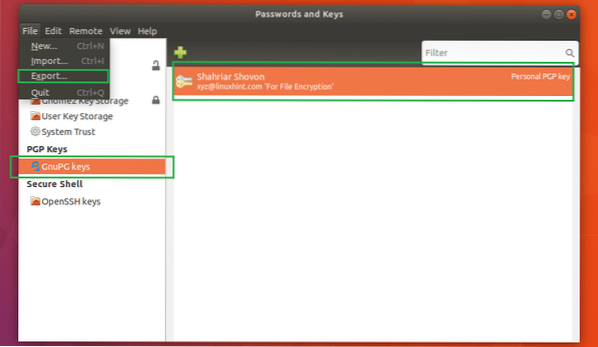
Pilih lokasi dan nama lalu klik Ekspor. Kunci GPG harus diekspor ke lokasi yang diinginkan.
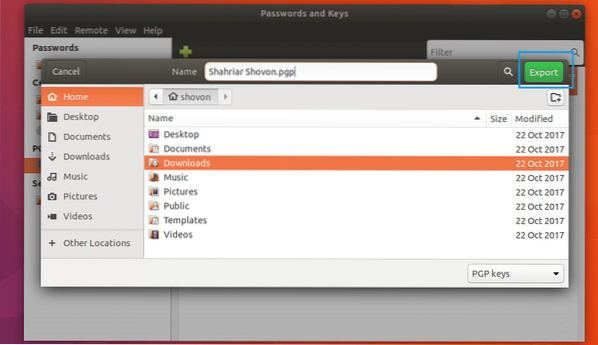
Mengenkripsi dan Mendekripsi File dan Folder
Sekarang Anda dapat membuka Nautilus pengelola file dan mengenkripsi file dan folder.
Untuk mengenkripsi file atau folder, klik kanan padanya dan klik Enkripsi… seperti yang ditandai pada tangkapan layar di bawah ini.
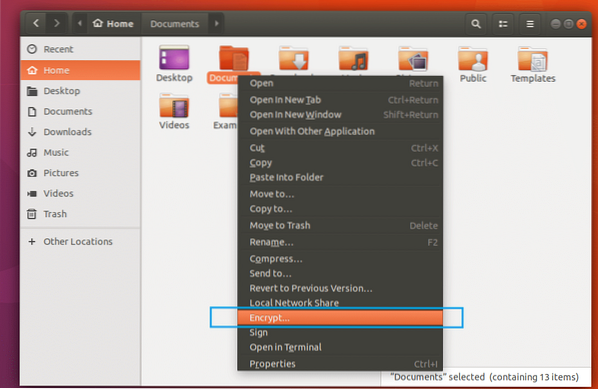
Anda akan melihat jendela berikut. Pilih kunci dari daftar yang Anda inginkan untuk dapat mendekripsi file dan folder. Pilih kunci Anda sendiri jika Anda hanya ingin mendekripsi file dan folder.
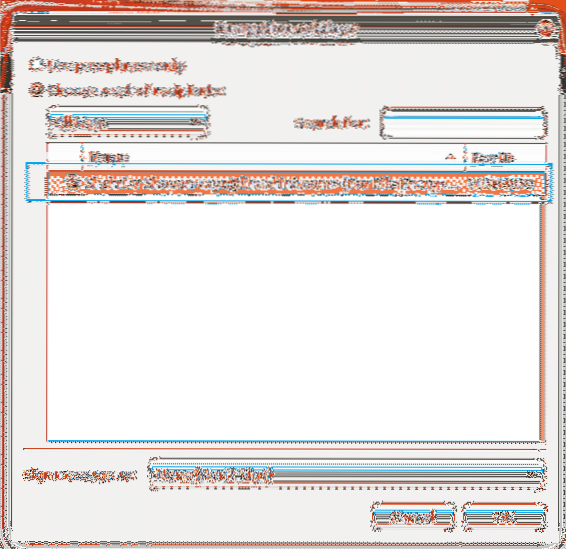
Sekarang klik Tanda tangani pesan sebagai menu tarik-turun dan pilih kunci Anda dari daftar.
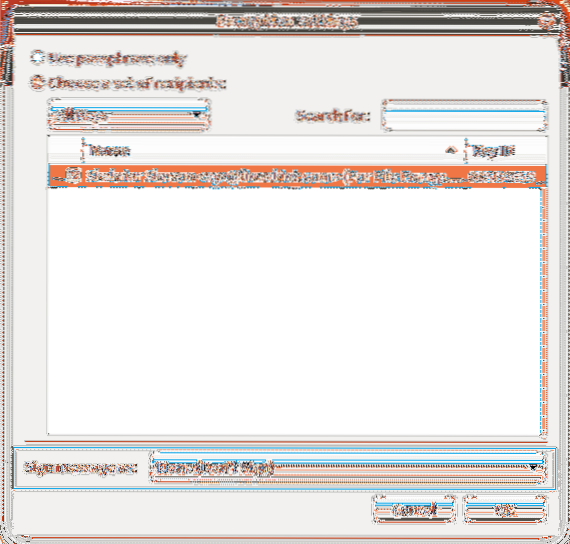
Sekarang klik baik.
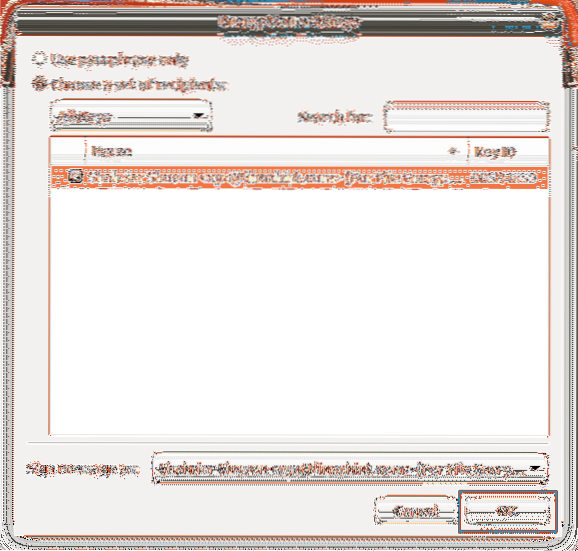
Anda akan melihat jendela berikut. Anda dapat memilih salah satu tombol radio untuk mengenkripsi setiap file secara terpisah atau mengenkripsi semuanya dan menghasilkan satu file terkompresi. nanti saya pilih.
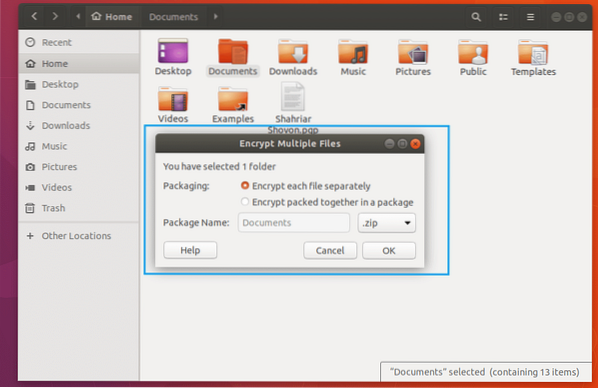
Setelah selesai, klik baik.
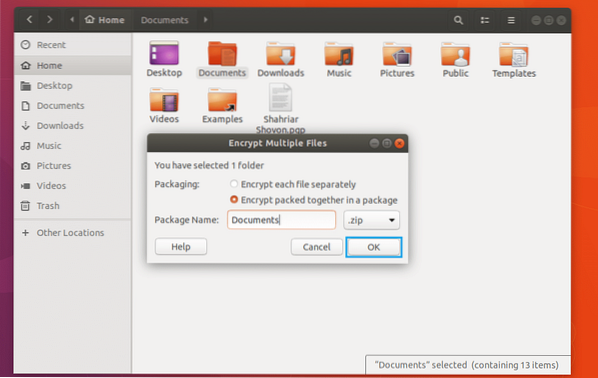
Sekarang masukkan kata sandi kunci Anda dan klik baik.
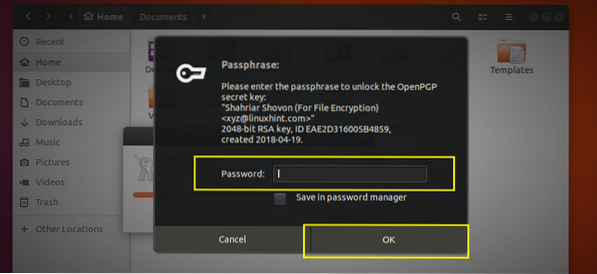
File harus dienkripsi dan dua file baru harus dibuat seperti yang Anda lihat pada tangkapan layar di bawah. File berakhiran .pgp adalah file terenkripsi.
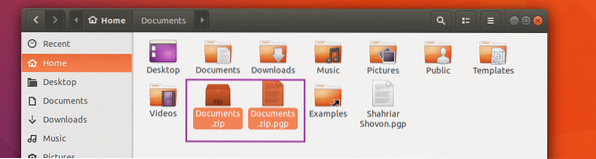
Sekarang untuk mendekripsi .pgp file, klik kanan padanya dan klik Buka Dengan File Dekripsi. Seharusnya meminta Anda memasukkan kata sandi. Dalam kasus saya tidak. Karena saya memiliki pasangan kunci publik dan pribadi yang dikonfigurasi di komputer saya dengan Kuda Laut. Kalau tidak, itu akan.
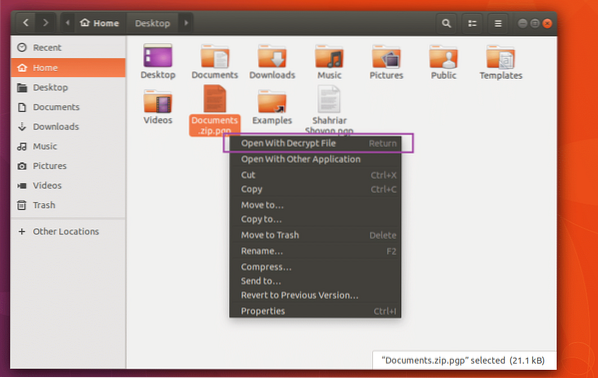
saya menghapus Dokumen.zip mengajukan. Seperti yang Anda bisa itu muncul kembali.
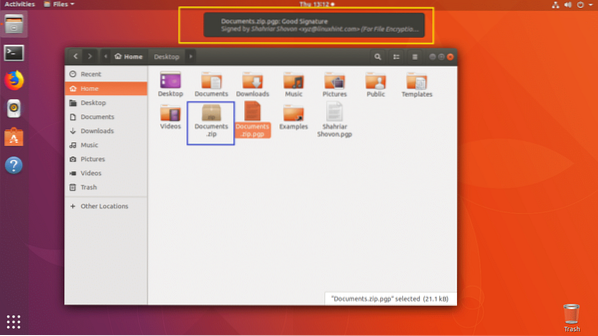
Begitulah cara Anda menginstal dan mengatur Kuda Laut enkripsi di Ubuntu. terimakasih telah membaca artikel ini.
 Phenquestions
Phenquestions

