Posting ini menjelaskan dua metode menginstal Slack di Linux Mint 20. Slack tersedia sebagai aplikasi snap dan juga dapat diinstal dari paket Debian.
Menginstal Slack di Linux Mint 20 dari paket Debian
Pertama, kunjungi halaman web resmi Slack (https://slack.com/intl/en-pk/downloads/linux) dan unduh Slack .paket deb.
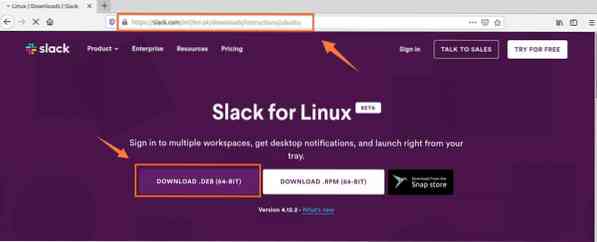
Selanjutnya, pilih 'Simpan File' dan klik 'OK'. Itu .file deb kemudian akan diunduh dan disimpan di direktori 'Unduhan'.
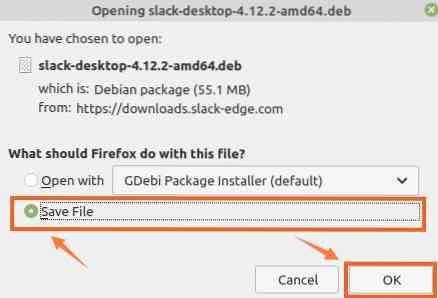
Kemudian, jalankan terminal dan arahkan ke direktori 'Unduhan' dengan perintah:
$cd Unduhan
Sebelum menginstal Slack, perbarui cache apt karena selalu disarankan untuk memperbarui apt cache sebelum menginstal aplikasi baru:
$ sudo apt update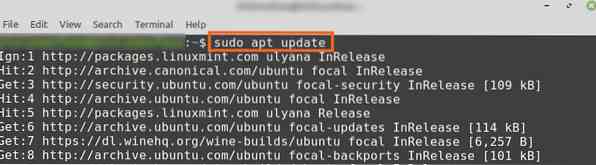
Sekarang, kita siap untuk menginstal Slack dengan perintah:
$ sudo apt install ./slack-desktop-4.12.2-amd64.deb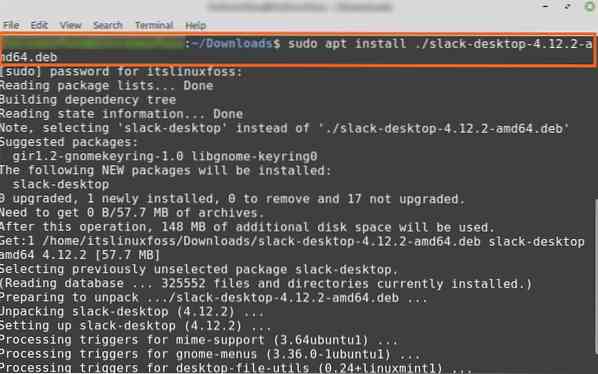
Setelah Slack berhasil diinstal, verifikasi instalasi dan periksa versi yang diinstal dengan perintah:
$ kendur --versi
Outputnya menunjukkan bahwa Slack 4.12.2 diinstal di Linux Mint saya 20.
Menginstal Slack di Linux Mint 20 dari manajer aplikasi Snap
Snap adalah manajer paket untuk distribusi Linux dan dinonaktifkan secara default di Linux Mint 20. Untuk menginstal Slack dari manajer aplikasi Snap, kita perlu mengaktifkan dan menginstal Snap secara manual di Linux Mint 20.
Jalankan terminal dan ketik perintah yang diberikan di bawah ini untuk menghapus nosnap.file pilihan:
$ sudo rm /etc/apt/preferences.d/nosnap.pilihan
Instal snapd menggunakan perintah:
$ sudo apt install snapd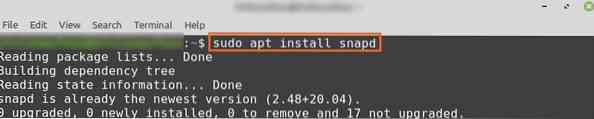
Selanjutnya, instal Slack dari Snap store dengan mengeksekusi di terminal:
$ sudo snap install slack --classic
Setelah Slack diinstal dari Snap store, verifikasi instalasi dengan perintah:
$ sudo snap info kendur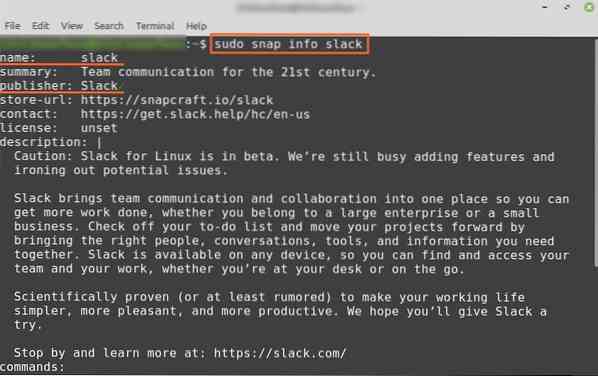
Output mengonfirmasi bahwa Slack berhasil diinstal dari toko Snap.
Memulai dengan Slack
Setelah Anda berhasil menginstal Slack di Linux Mint 20 menggunakan metode yang disebutkan di atas, klik 'Application Menu' dan cari Slack.
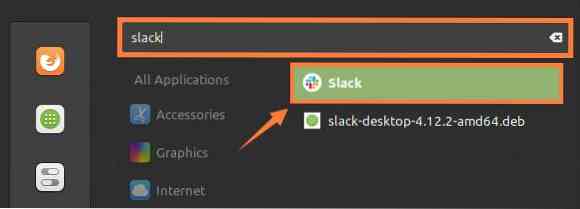
Klik ikon aplikasi 'Slack' untuk membukanya. Masuk ke Slack jika Anda memiliki akun yang sudah ada, jika tidak, buat akun baru dengan mengklik 'Buat ruang kerja baru'.
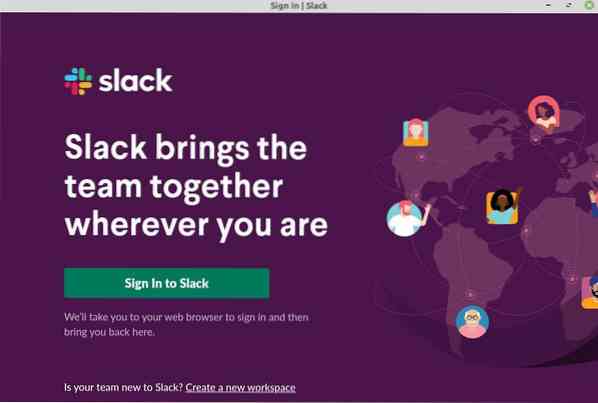
Jika Anda bermaksud membuat akun baru, formulir Pendaftaran Slack akan dibuka di browser web default Anda. Masukkan email di bidang yang diberikan dan klik Lanjutkan.
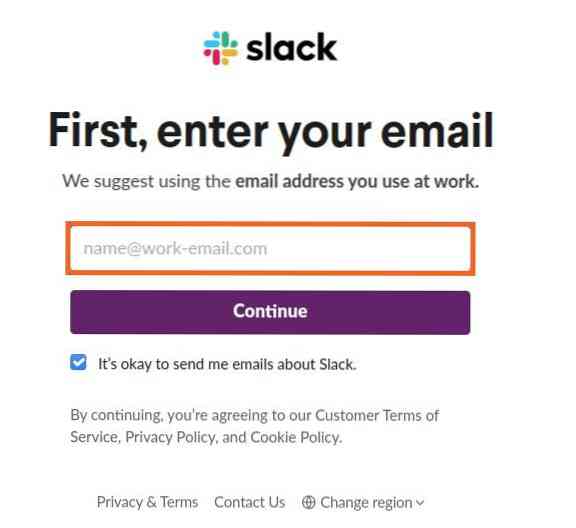
Slack akan mengirimkan Anda kode konfirmasi pada alamat email yang diberikan. Setelah Anda memasukkan kode konfirmasi dan otentikasi selesai, layar dasbor Slack akan muncul.
Selanjutnya, masukkan detail perusahaan dan mulai gunakan Slack untuk komunikasi dan kolaborasi yang efektif.
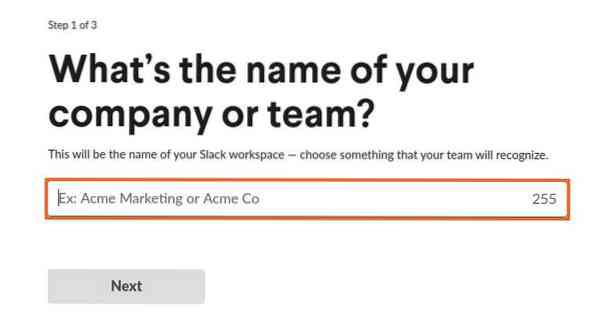
Selain itu, Anda juga dapat membuat saluran sebanyak yang Anda inginkan dan Anda dapat mengirim pesan langsung ke orang-orang di tim Anda.
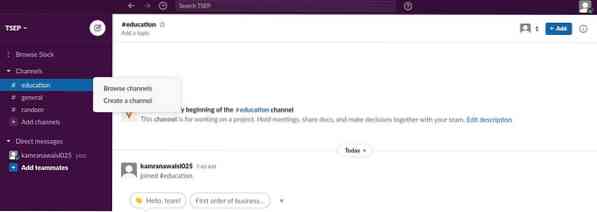
Kesimpulan
Slack adalah alat yang sangat efisien untuk komunikasi dan kolaborasi yang efektif. Ini dirancang khusus untuk lingkungan kerja. Slack dapat diinstal di Linux Mint 20 dari .paket deb dan toko Snap. Posting ini menjelaskan instalasi Slack di Linux Mint 20.
 Phenquestions
Phenquestions


