SQLite Browser adalah aplikasi dengan Graphical User Interface (GUI) yang digunakan untuk melakukan operasi CRUD dan mengedit file SQL DB yang kompatibel dengan SQLite. Aplikasi ini juga memberikan kemudahan yang lebih besar kepada pengguna dan pengembang dalam membuat database, serta mencari dan mengedit data. Browser SQLite menggunakan antarmuka yang akrab dengan spreadsheet sehingga tidak perlu mempelajari perintah SQL yang rumit. Artikel ini menunjukkan Anda untuk menginstal SQLite 3 dan Browser SQLite di Ubuntu 20.04 LTS menggunakan metode apt dan snap.
Instalasi SQLite 3 di Ubuntu 20.04 LTS
Sebelum menginstal browser SQLite, Anda harus terlebih dahulu menginstal SQLite3. Menginstal SQLite 3 di Ubuntu semudah menginstal paket lain di Ubuntu.
Pertama, perbarui repositori apt-cache dengan mengeluarkan yang berikut:
$ sudo apt update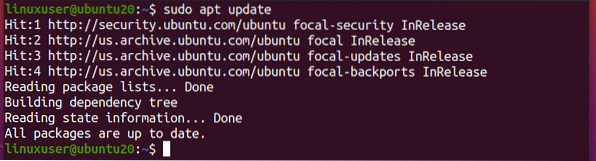
Setelah memperbarui cache, instal SQLite 3.
Anda dapat mencari paket SQLite di repositori apt untuk memeriksa apakah paket tersebut ada di repositori apt. Untuk mencari paket SQLite di repositori apt, jalankan perintah berikut:
$ sudo apt-cache cari sqlite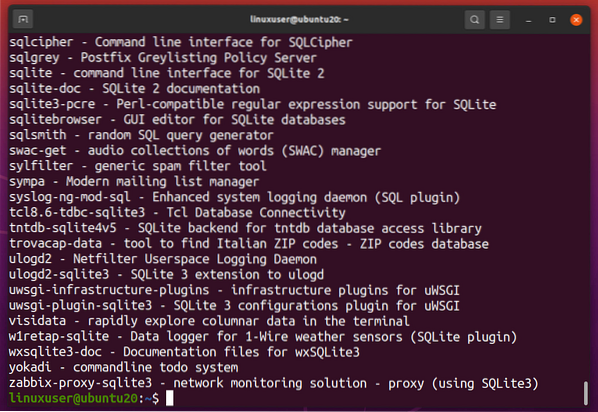
Output dari perintah ini akan mencantumkan semua paket di repositori apt yang terkait dengan SQLite. Setelah mencari paket yang diinginkan, jika ada dalam daftar, Anda dapat menginstal SQLite 3 menggunakan perintah apt install sederhana di terminal.
Untuk menginstal SQLite 3, jalankan perintah di bawah ini:
$ sudo untuk menginstal sqlite3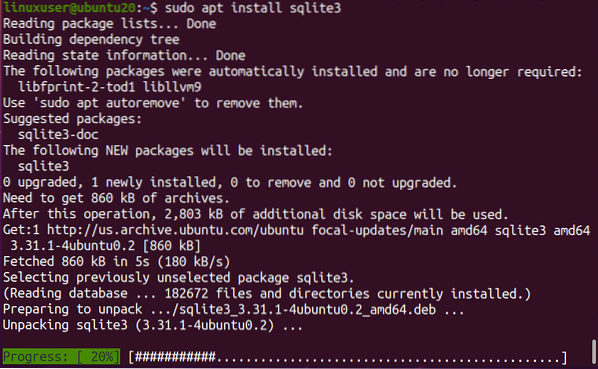
Setelah instalasi selesai, Anda akan melihat yang berikut:
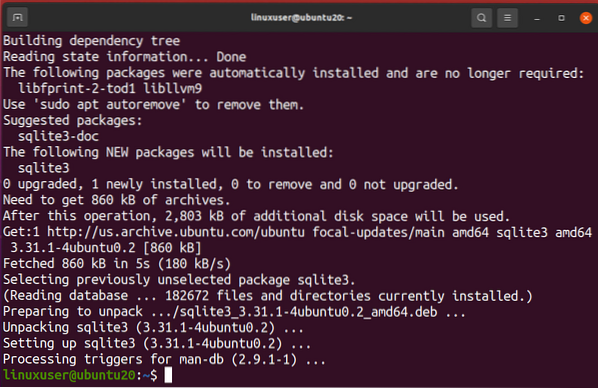
Anda dapat memverifikasi instalasi SQLite 3 dengan menjalankan by sqlite3 -versi perintah, sebagai berikut:
$ sqlite3 --versi
Versi terbaru 3.31 dari SQLite 3 dapat dilihat pada gambar di atas, yang menunjukkan bahwa SQLite 3 telah berhasil diinstal.
Menginstal Browser SQLite di Ubuntu 20.04 LTS
Setelah berhasil menginstal SQLite 3, Anda sekarang siap untuk menginstal dan memulai aplikasi SQLite Browser. Paket SQLite Browser dapat diinstal menggunakan salah satu dari dua metode:
- Instal Browser SQLite Menggunakan Apt Repository
- Instal Browser SQLite Menggunakan Snap
Bagian berikut menunjukkan cara menginstal Browser SQLite menggunakan kedua metode both.
Metode #1: Instal Browser SQLite Menggunakan Apt Repository
Untuk menginstal Browser SQLite menggunakan repositori apt, pertama, perbarui repositori apt-cache sistem Anda.
$ sudo apt update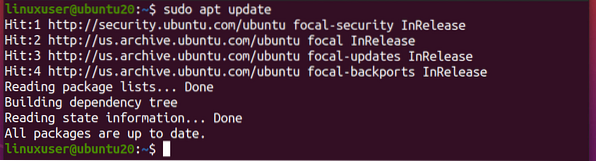
Selanjutnya, instal Browser SQLite melalui perintah berikut:
$ sudo untuk menginstal sqlitebrowser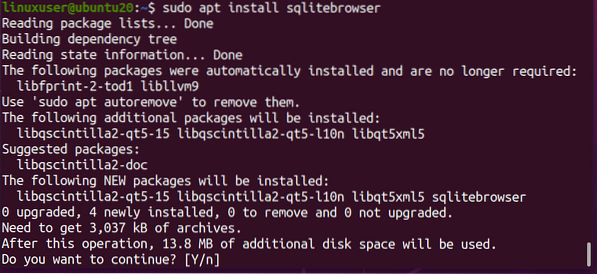
Anda kemudian akan ditanya apakah Anda ingin terus mengambil ruang disk tambahan atau keluar dari proses instalasi. Tekan 'y' untuk melanjutkan instalasi.
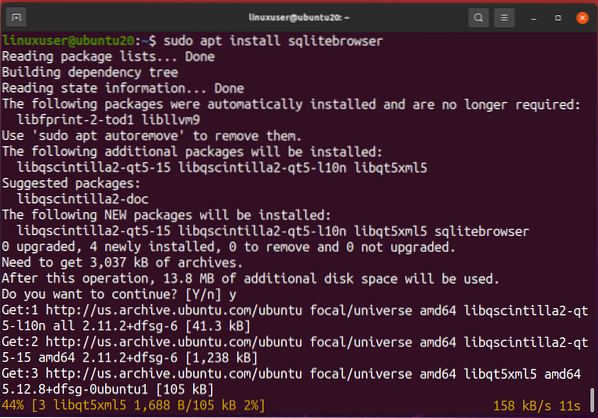
Setelah instalasi SQLite Browser selesai, Anda sekarang siap untuk meluncurkan dan menggunakan browser SQLite di sistem Ubuntu Anda Ubuntu.
Memulai Peramban SQLite
Untuk memulai Browser SQLite, cukup cari Browser SQLite di Menu Aplikasi.
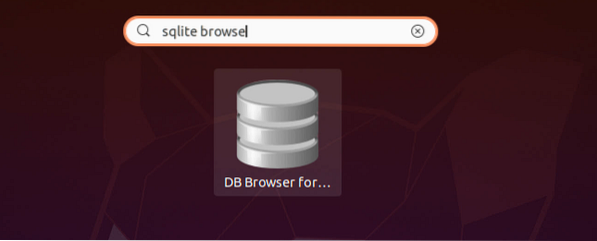
Kemudian, klik Ikon Browser SQLite untuk membukanya.
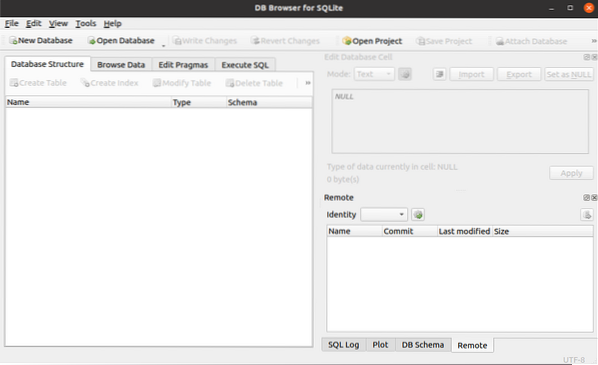
Ditunjukkan pada gambar di atas adalah layar Selamat Datang dari Browser SQLite.
Anda dapat memverifikasi instalasi SQLite Browser dari terminal dengan menjalankan by sqlitebrowser -versi perintah di terminal, sebagai berikut:
$ sqlitebrowser --versi
Pada tangkapan layar di atas, Anda dapat melihat versi Browser SQLite.
Menghapus Instalasi Peramban SQLite
Untuk menghapus instalan Browser SQLite dari sistem Ubuntu Anda, jalankan perintah berikut:
$ sudo apt --purge hapus sqlitebrowser
Seperti yang Anda lihat pada tangkapan layar di atas, Browser SQLite telah berhasil di-uninstall.
Metode #2: Instal Browser SQLite Menggunakan Snap
Untuk menginstal SQLite Browser di Ubuntu melalui repositori snap, pertama, perbarui repositori apt-cache.
$ sudo apt update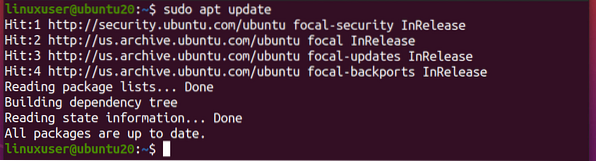
Juga, pastikan snap diinstal pada sistem Ubuntu Anda. Jika Anda belum menginstal snap, jalankan perintah di bawah ini untuk menginstal snap:
$ sudo apt install snapd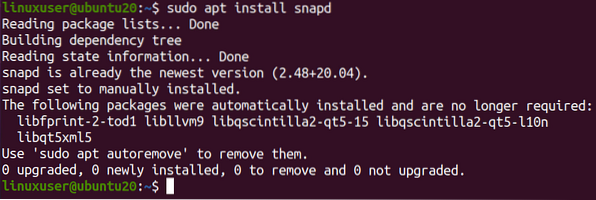
Setelah snap berhasil diinstal (atau jika Anda sudah memiliki snap di sistem Anda), jalankan sqlitebrowser perintah instalasi untuk menginstal snap SQLite Browser:
$ sudo snap install sqlitebrowser
Setelah menjalankan perintah di atas, SQLite akan diinstal, dan Anda akan dapat menggunakannya untuk kebutuhan komputasi Anda.
Kesimpulan
Browser SQLite adalah browser yang digunakan untuk melakukan operasi CRUD dan banyak operasi lain dalam database SQLite. Menginstal SQLite ke sistem Ubuntu Anda bisa sangat mudah, seperti yang dijelaskan dengan jelas di artikel ini.
 Phenquestions
Phenquestions


