STEAM melindungi pengembang game dan memastikan mereka dibayar untuk pekerjaan mereka. Jadi pengembang game mempercayai platform STEAM dan merilis game mereka di STEAM bahkan saat game masih dikembangkan. Jadi para pemain dapat mencoba game apa pun sebelum dirilis.
Pemain juga diperbolehkan untuk sesi demo permainan. Jadi Anda hanya membayar untuk permainan jika Anda menyukai permainannya. Anda tidak perlu menyesal membeli game apa pun. STEAM juga memungkinkan Anda bermain game online dengan teman-teman Anda. STEAM juga lintas platform. Aplikasi STEAM tersedia di Linux, Windows dan Mac OS. Secara keseluruhan, STEAM adalah platform terbaik untuk para gamer dan pengembang game di Linux.
Pada artikel ini, saya akan menunjukkan cara menginstal STEAM di Ubuntu 18.04 LTS. Mari kita mulai.
Menginstal STEAM di Ubuntu 18.04 LTS:
STEAM tersedia di repositori paket resmi Ubuntu 18.04 LTS. Jadi sangat mudah untuk menginstal. Di bagian ini, saya akan menunjukkan cara menginstal aplikasi STEAM dari repositori paket resmi Ubuntu 18.04 LTS.
Pertama, Anda harus mengaktifkan utama, terbatas, alam semesta dan multiverse sumber perangkat lunak di Ubuntu 18.04 LTS. Anda dapat dengan mudah mengaktifkan sumber perangkat lunak ini dari Pembaruan perangkat lunak aplikasi di Ubuntu 18.04 LTS.
Pergi ke Menu Aplikasi dan cari Pembaruan perangkat lunak. Sekarang klik pada ikon yang ditandai pada tangkapan layar di bawah.
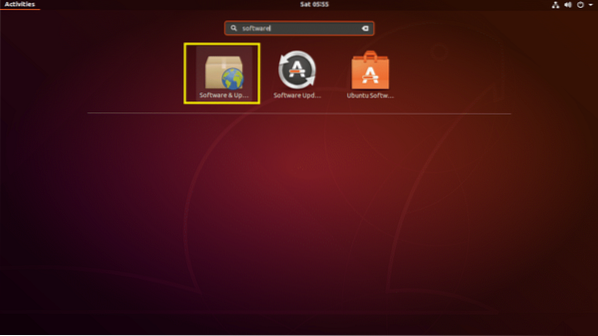
Itu Pembaruan perangkat lunak aplikasi harus terbuka. Sekarang pastikan kotak centang yang ditandai dipilih. Jika tidak, klik saja. Mereka harus dipilih.
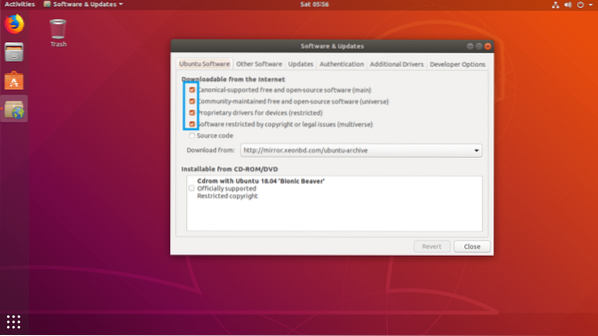
Sekarang pergi ke Driver Tambahan tab dari Pembaruan perangkat lunak aplikasi. Jika Anda menggunakan driver berpemilik, Anda akan melihatnya di sini. Cukup pilih dan kemudian klik Menerapkan perubahan, itu harus diinstal. Saya tidak memiliki kartu grafis khusus yang terpasang di mesin virtual saya. Jadi itu tidak menunjukkan apa-apa.
CATATAN: Untuk kinerja yang lebih baik dan untuk memainkan lebih banyak game di STEAM, saya sarankan Anda menggunakan kartu grafis NVIDIA atau AMD khusus dan menginstal driver yang diperlukan dari Driver Tambahan tab dari Pembaruan perangkat lunak aplikasi. Jika tidak, Anda tidak akan dapat memainkan game kelas atas. Tetapi Anda akan dapat memainkan game lama yang bekerja dengan baik dengan grafis internal bawaan Intel seperti Intel HD Graphics. Anda mungkin tidak bisa mendapatkan kecepatan bingkai yang dapat dimainkan dengan baik juga.
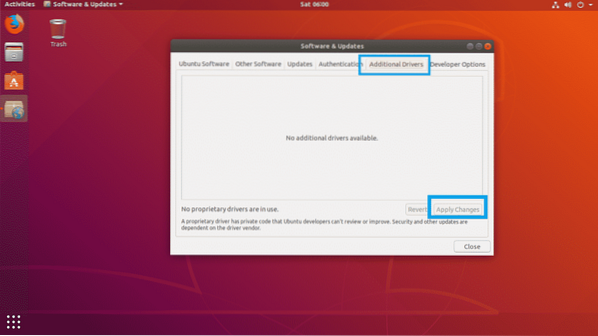
Sekarang klik Menutup.
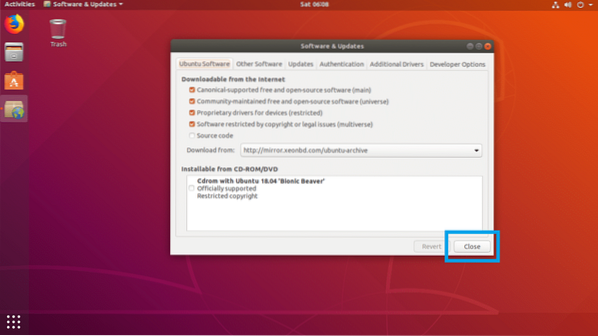
Sekarang buka Terminal dan jalankan perintah berikut untuk memperbarui TEPAT paket cache repositori Ubuntu 18 . Anda.04 mesin LTS:
$ sudo apt update
Itu TEPAT cache repositori paket harus diperbarui.

Sekarang tingkatkan semua perangkat lunak Ubuntu 18 Anda.04 mesin LTS dengan perintah berikut:
$ sudo apt upgrade
Jika Anda memiliki pembaruan yang tersedia, Anda akan melihat prompt berikut. tekan kamu lalu tekan
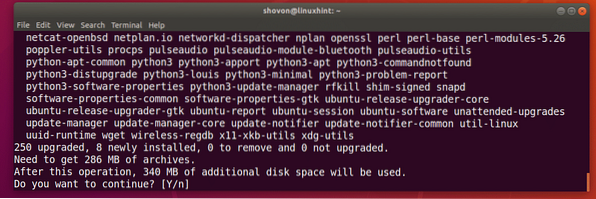
Mungkin menanyakan apakah Anda ingin menyimpan salinan lokal dari 20 peningkatan otomatis file, cukup tekan 2 lalu tekan
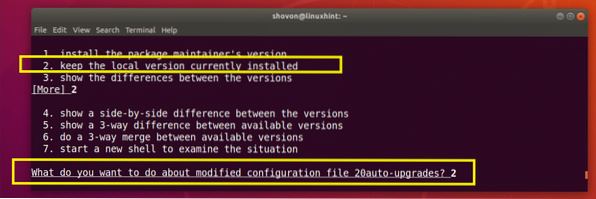
Ubuntu 18 Anda.Mesin 04 LTS harus diperbarui.
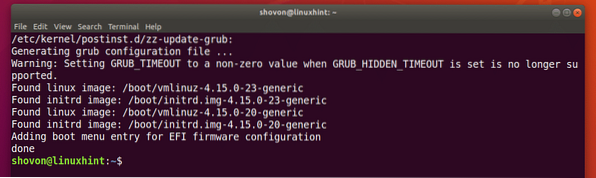
Sekarang reboot komputer Anda dengan perintah berikut:
$ sudo rebootSetelah komputer Anda mulai, jalankan perintah berikut untuk menginstal STEAM di Ubuntu 18 Anda.04 mesin LTS:
$ sudo untuk menginstal steam
Sekarang tekan kamu lalu tekan
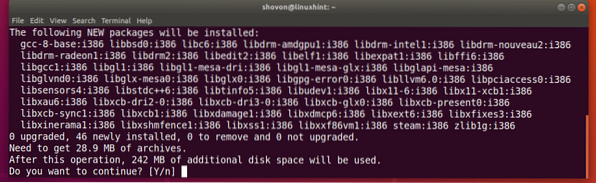
STEAM harus diinstal.
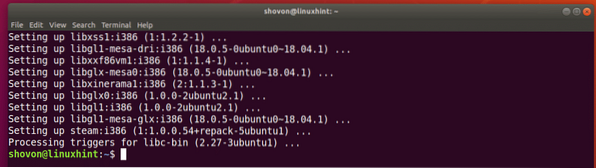
Menggunakan STEAM di Ubuntu 18.04 LTS:
Sekarang Anda telah menginstal STEAM di Ubuntu 18 Anda.04 mesin LTS, Anda dapat pergi ke Menu Aplikasi dan temukan STEAM di sana. Cukup klik pada ikon STEAM seperti yang ditandai pada gambar di bawah.
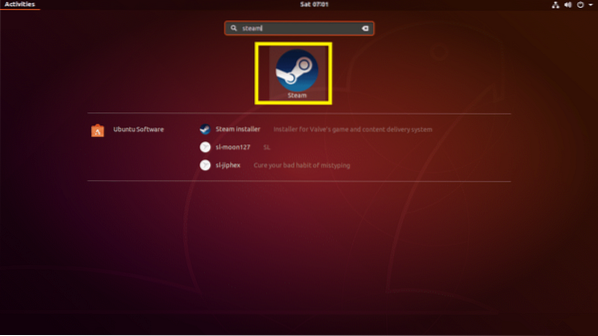
Saat Anda menjalankan STEAM untuk pertama kalinya, STEAM pertama-tama akan mengunduh semua pembaruan yang diperlukan seperti yang Anda lihat pada tangkapan layar di bawah.
CATATAN: Anda mungkin memiliki beberapa masalah dalam tahap ini. Jangan khawatir, saya telah mencantumkan masalah yang saya hadapi saat menginstal STEAM di Ubuntu 18.04 LTS tentang Memperbaiki Masalah dengan Instalasi STEAM di Ubuntu 18.04 LTS bagian dari artikel ini di bawah ini dan juga memberikan solusi yang berhasil dalam kasus saya.
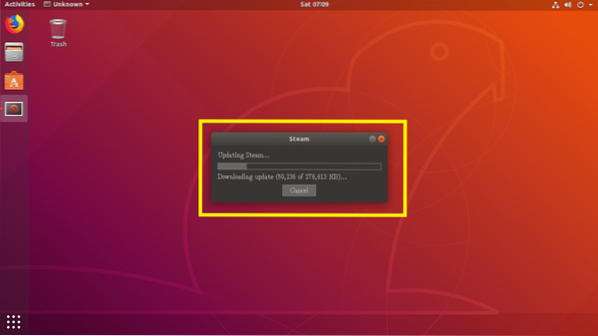
Setelah proses pembaruan selesai, aplikasi STEAM akan dimulai.
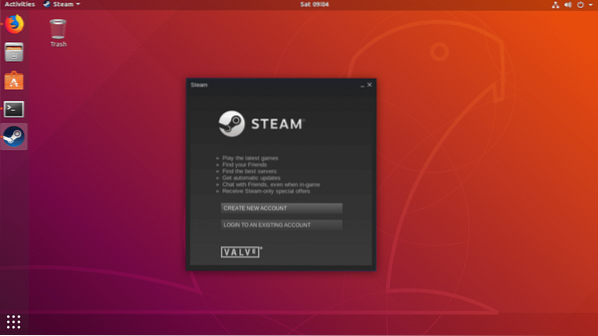
Memperbaiki Masalah dengan Instalasi STEAM di Ubuntu 18.04 LTS:
Saat menginstal STEAM di Ubuntu 18.04 LTS, Anda mungkin menghadapi beberapa masalah di jalan. Saya telah membuat daftar masalah yang saya hadapi saat menginstal STEAM di Ubuntu 18.04 LTS. Jangan khawatir, solusinya juga disertakan.
Masalah 1:
Terkadang Anda mungkin melihat kesalahan berikut "Kesalahan Fatal: STEAM harus online untuk memperbarui". Harap konfirmasi koneksi jaringan Anda dan coba lagi.” seperti yang ditunjukkan pada tangkapan layar di bawah saat STEAM sedang diperbarui. Jangan khawatir, itu mudah diperbaiki.
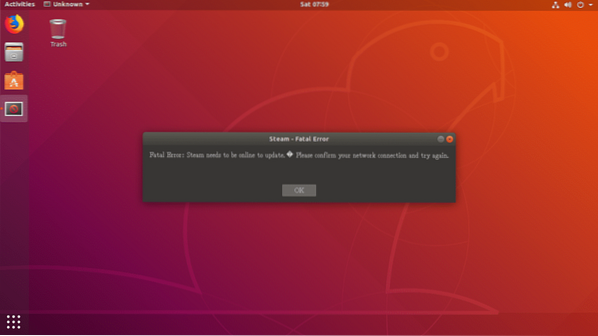
Cukup buka Terminal dan jalankan perintah berikut:
$ uapProses pembaruan harus dimulai lagi. Setelah proses pembaruan selesai, aplikasi STEAM akan mulai seperti biasa.
Jika ini tidak memperbaikinya, hapus ~/.uap/ direktori dan ~/Uap file dari pengguna login Anda RUMAH direktori dengan perintah berikut:
$ rm -rfv ~/.uap ~/UapSekarang coba jalankan STEAM lagi.
Masalah 2:
Terkadang, Anda akan melihat pesan kesalahan berikut setelah pembaruan STEAM diunduh. Ini juga mudah diperbaiki.

Buat saja ~/.steam/ubuntu12_32/steam-runtime direktori di pengguna login Anda RUMAH direktori dengan perintah berikut:
$ mkdir ~/.steam/ubuntu12_32/steam-runtime
Sekarang coba buka lagi aplikasi STEAM dengan perintah berikut:
$ uapMasalahnya harus diperbaiki.
Setelah Anda mengaktifkan dan menjalankan STEAM, Anda cukup membuka aplikasi STEAM dari Menu Aplikasi dari Ubuntu 18 Anda.04 mesin LTS. Tidak perlu membukanya dari Terminal.
Jadi begitulah cara Anda menginstal STEAM untuk bermain game di Ubuntu 18.04 LTS. Terima kasih telah membaca artikel ini.
 Phenquestions
Phenquestions


