Alat Tweak digunakan untuk mengonfigurasi sistem dan menyesuaikan pengaturan lainnya. Berbagai alat tweak memudahkan untuk mengonfigurasi dan menyesuaikan sistem Ubuntu. Alat Tweak Unity adalah salah satunya.
Alat Tweak Unity adalah salah satu lingkungan desktop tertua yang berfungsi sebagai lingkungan desktop default selama beberapa tahun. Itu sudah pensiun mendukung GNOME 3 pada tahun 2016. Jika Anda menggunakan distribusi yang lebih lama, disarankan untuk mendapatkan versi terbaru karena dilengkapi dengan pembaruan keamanan penting.
Fleksibilitas konfigurasi dan kustomisasi Linux menjadikannya salah satu sistem operasi yang diinginkan. Alat Tweak sebagian besar digunakan untuk mengubah pengaturan distribusi Linux. Di masa lalu, itu adalah "alat Persatuan Tweak"; sekarang "Alat Tweak GNOME". Alat tweak GNOME dapat digunakan untuk kustomisasi Ubuntu. Proses instalasi cukup sederhana dan berlaku untuk beberapa distribusi.
Memasang Alat Tweak GNOME
Untuk menginstal alat tweaker ini, ketik perintah berikut:
$ sudo apt-get install gnome-tweak-toolJika itu memberi Anda kesalahan berikut, maka sekarang saatnya untuk menambahkan repositori "universe".
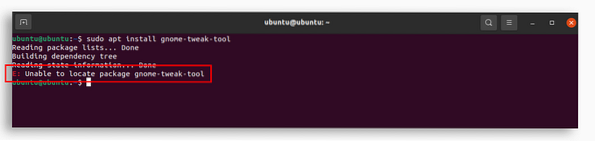
Untuk menginstal repositori ini, gunakan perintah yang diberikan di bawah ini:
$ sudo add-apt-repository universeSetelah selesai, gunakan perintah pertama dan instal "alat tweak GNOME". Setelah alat tweak diinstal, Anda dapat ditemukan di aplikasi, seperti yang ditunjukkan pada gambar berikut following.
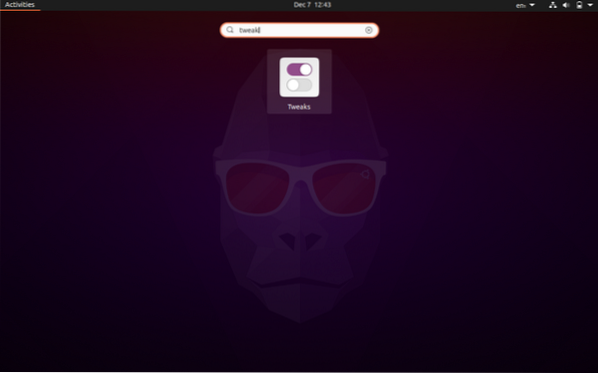
Buka alat tweak, dan Anda akan melihat jendela berikut dengan opsi yang berbeda untuk penyesuaian.
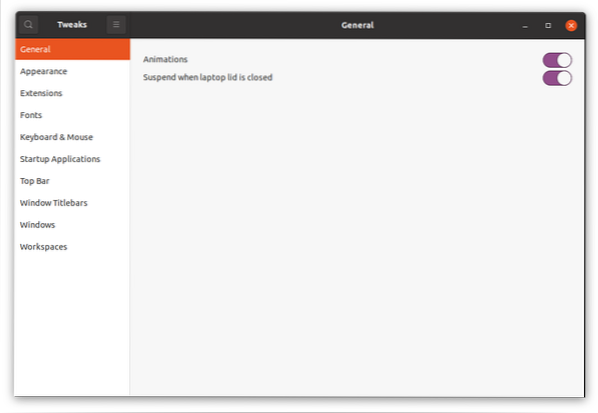
Windows biasanya dianimasikan, baik saat dibuka atau ditutup. Anda dapat menonaktifkan animasi tersebut dari sini untuk menghemat baterai.
Mengubah tema menggunakan alat tweak
Tidak seperti sistem operasi lain, Linux memungkinkan berbagai modifikasi pada tampilan desktop Anda, dan cukup mudah untuk diterapkan. Tema dapat diubah dari tab "Penampilan". Alat Tweak sudah menginstal beberapa tema, tetapi Anda juga dapat mengunduh tema dan menginstalnya menggunakan alat ini.
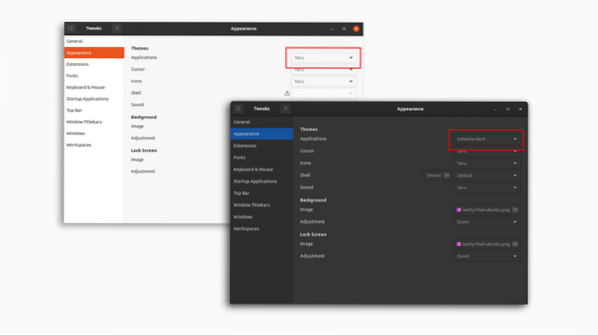
Selain mengubah tema, Anda juga dapat mengubah:
- kursor
- Ikon
- Kulit
- Suara
- Gambar latar belakang
- Gambar Layar Kunci
Seperti yang ditunjukkan pada gambar berikut.
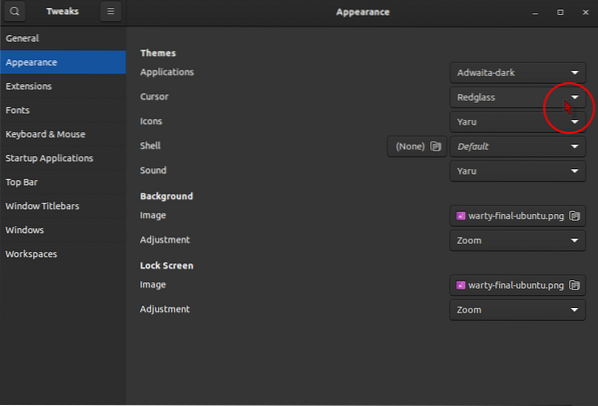
Ekstensi
Tab berikutnya adalah tab "Ekstensi", tempat Anda dapat menambahkan, mengaktifkan, dan menonaktifkan ekstensi extension. Ekstensi dapat diunduh dari sini https://extensions.gnome.organisasi. Ini akan secara otomatis mendeteksi "alat tweak GNOME" dan meminta ekstensi browser untuk diunduh, cukup unduh ekstensi itu dan tambahkan. Sekarang unduh ekstensi apa pun dari situs di atas, dan itu akan muncul di tab "Ekstensi".
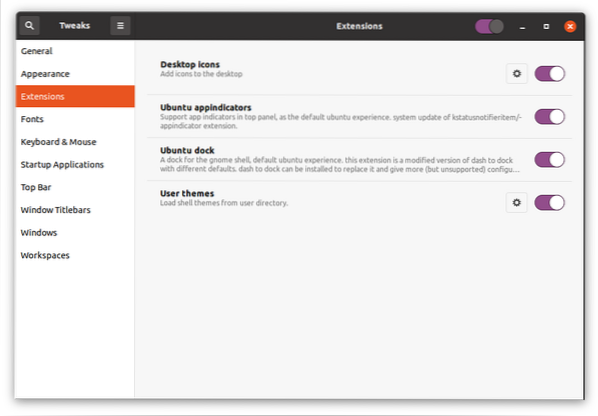
Mengelola Font
Font dapat dikelola di tab "Font". Antarmuka, Dokumen, dan font Mono-space dapat diubah dari sini.
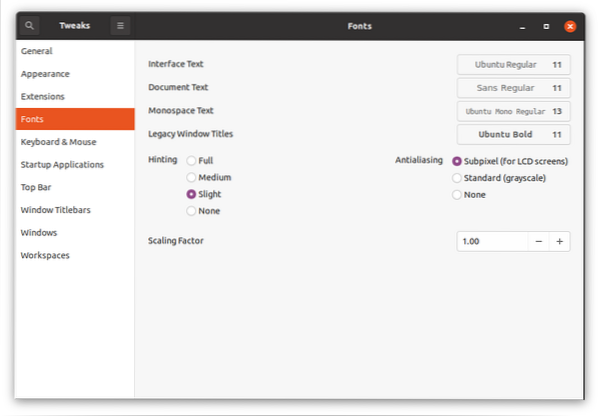
Pengaturan Keyboard dan Mouse
Di tab “Keyboard & Mouse”, Anda juga dapat menyesuaikan berbagai pengaturan yang terkait dengan keyboard, mouse, dan trackpad. Hal utama yang harus difokuskan adalah opsi menonaktifkan touchpad. Setelah mengaktifkannya, Anda dapat mengetik tanpa mengacaukan touchpad.
"Emulasi Klik Mouse" adalah fitur lain yang memungkinkan Anda untuk meniru klik kiri dan klik tengah dengan jari Anda.
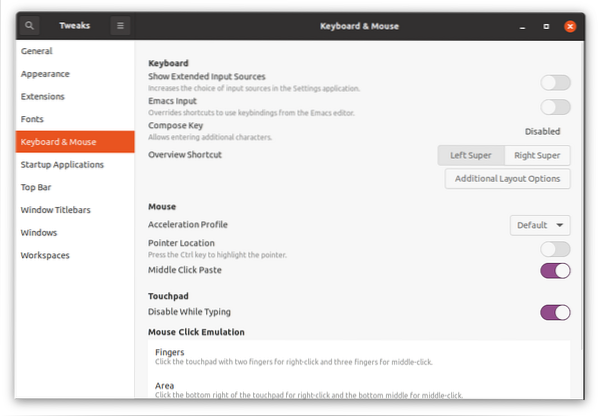
Aplikasi Startup
Anda mungkin memerlukan beberapa aplikasi saat menghidupkan desktop. Dari tab ini, Anda dapat menambahkan aplikasi yang segera dimulai setelah boot sistem operasi.
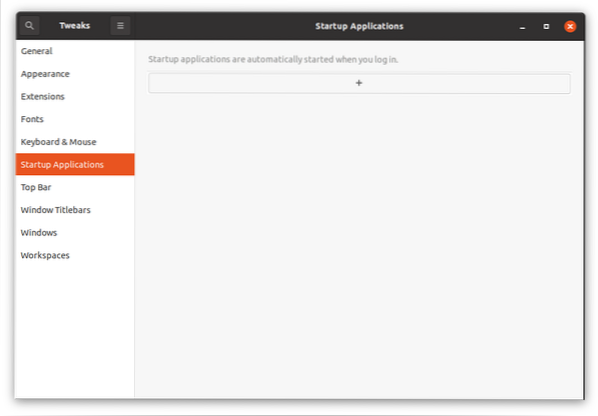
Klik tombol "+", jendela semua aplikasi yang diinstal akan muncul untuk menambahkan aplikasi.
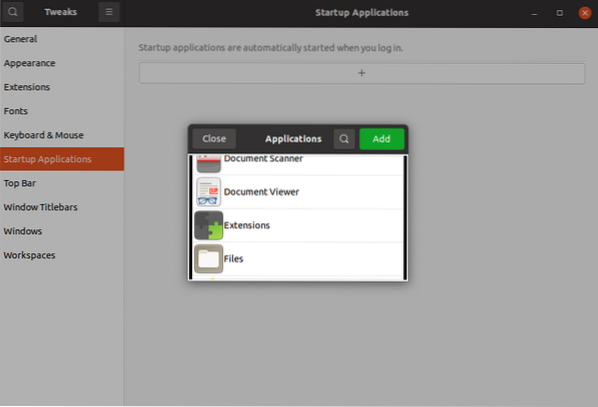
Memodifikasi Bilah Atas
Opsi selanjutnya adalah memodifikasi bilah atas. Ada berbagai penyesuaian yang dapat Anda lakukan di bilah atas, seperti:
- Mengaktifkan persentase baterai
- Modifikasi dalam jam
- Pengaturan kalender
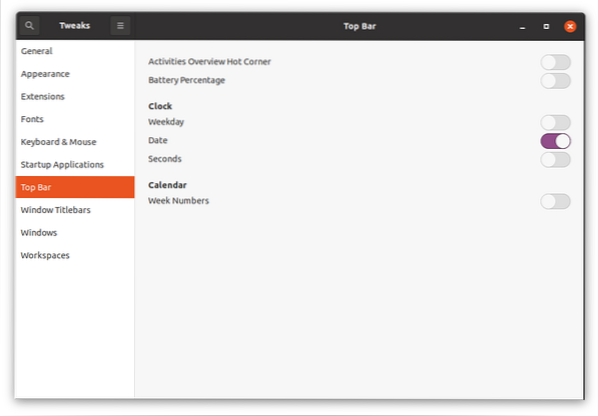
Mengonfigurasi bilah Judul Jendela
Ini adalah fitur penyesuaian penting lainnya karena memungkinkan Anda untuk mengubah penempatan ikon bilah judul. Selain itu, ini memungkinkan Anda untuk mengaktifkan dan menonaktifkan tombol "perkecil" dan "maksimalkan" pada bilah judul.
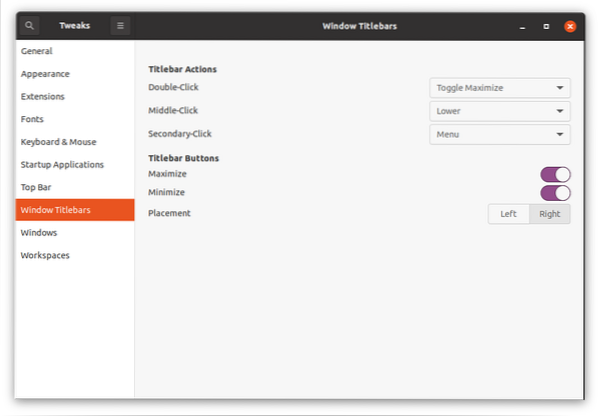
Memodifikasi pengaturan Jendela
Pengaturan jendela dapat disesuaikan di tab ini, seperti:
- Pengaturan Modal Window
- Ubin tepi
- Mengubah ukuran
- Fokus jendela
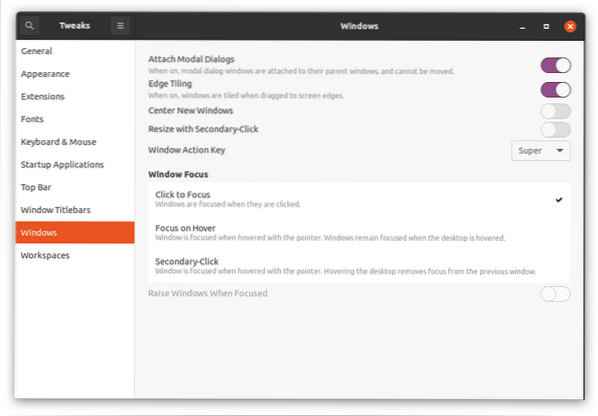
Pengaturan Ruang Kerja
Alat tweak GNOME juga memungkinkan Anda untuk mengubah berbagai pengaturan yang termasuk dalam ruang kerja, misalnya, "ruang kerja statis dan dinamis" dan "jumlah ruang kerja".
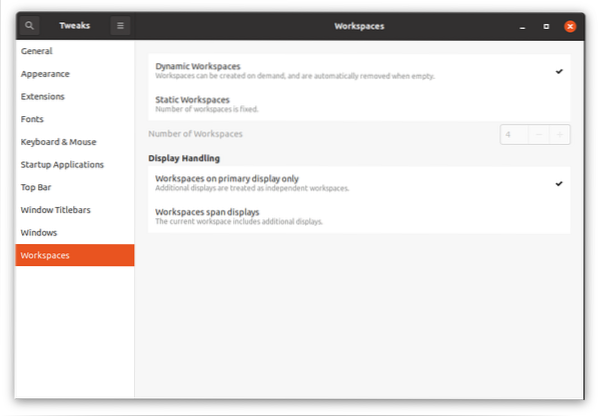
 Phenquestions
Phenquestions


