VMware Remote Console atau VMRC digunakan untuk mengakses mesin virtual VMware ESXi atau VMware vSphere dari jarak jauh. Anda dapat mengelola mesin virtual VMware ESXi atau VMware vSphere Anda dengan VMRC juga.
VMRC memungkinkan Anda untuk: - Menginstal VMware Tools di mesin virtual.
- Instal sistem operasi pada mesin virtual menggunakan image ISO CD/DVD lokal dan image ISO dari VMware ESXi atau VMware vSphere datastore.
- Lewati perangkat USB dari komputer Anda ke mesin virtual.
- Ubah konfigurasi perangkat keras (prosesor, memori, dll.) dari mesin virtual.
- Tambahkan perangkat keras baru ke mesin virtual.
- Nyalakan, Matikan, Setel Ulang, dan Tangguhkan mesin virtual.
- Sesuaikan otomatis resolusi tampilan mesin virtual.
- Ganti nama mesin virtual.
Artikel ini akan menunjukkan cara menginstal VMRC (VMware Remote Console) di Linux (Ubuntu 20.04 LTS, Debian 10, CentOS 8, dan RHEL 8). Jadi, mari kita mulai.
Mengunduh VMRC (VMware Remote Console)
VMRC (VMware Remote Console) tidak tersedia di repositori paket resmi Ubuntu/Debian atau CentOS/RHEL. Jadi, Anda harus mengunduhnya dari situs web resmi VMware dan menginstalnya di komputer Anda.
Untuk mengunduh VMRC, kunjungi situs web resmi VMware dari browser web favorit Anda.
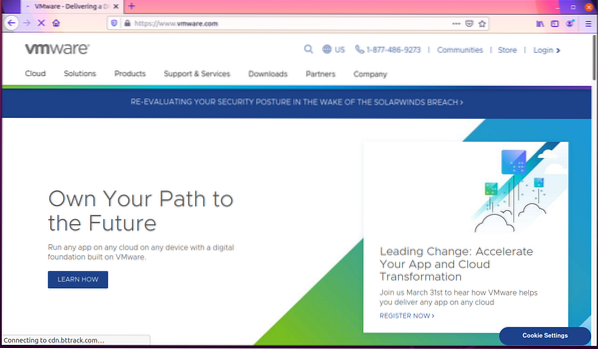
Klik untuk Masuk > Sambungan Pelanggan VMware dari sudut kanan atas halaman web, seperti yang ditandai pada tangkapan layar di bawah.
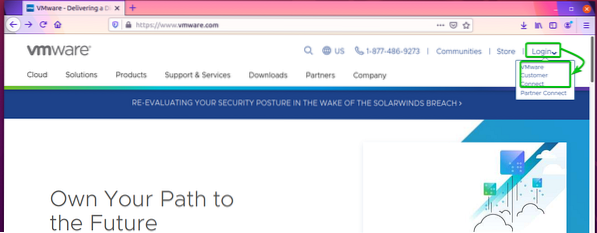
Klik Gabung dari sudut kanan atas halaman web, seperti yang ditandai pada tangkapan layar di bawah.
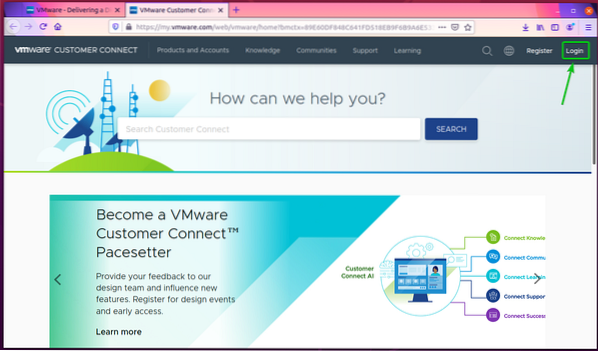
Ketik kredensial login VMware Anda dan klik MASUK. Anda harus masuk ke akun VMware Anda.
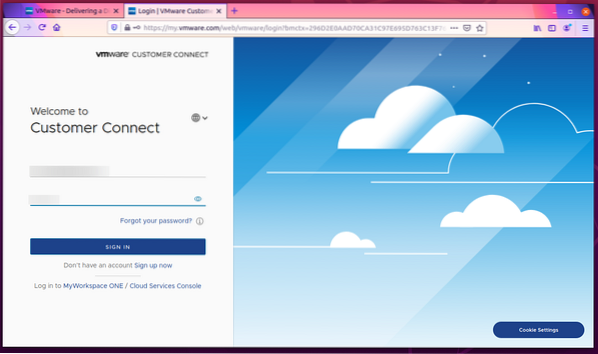
Sekarang, kunjungi situs web resmi VMware lagi.
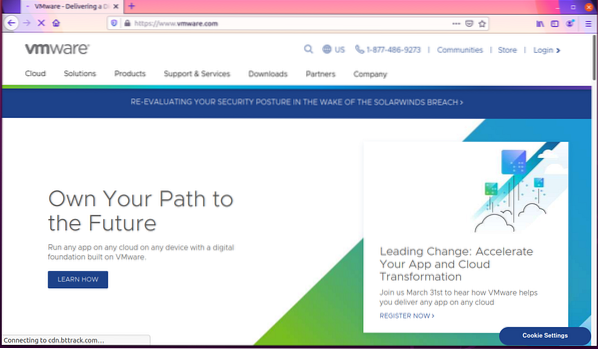
Klik Unduhan > Unduhan Produk Gratis > VMware Remote Console seperti yang ditandai pada tangkapan layar di bawah ini.
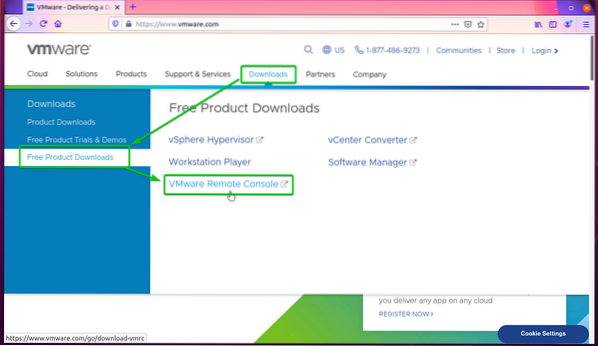
Klik pada UNDUH SEKARANG tombol dari Konsol Jarak Jauh VMware 12.0.0 untuk Linux bagian seperti yang ditandai pada tangkapan layar di bawah ini.
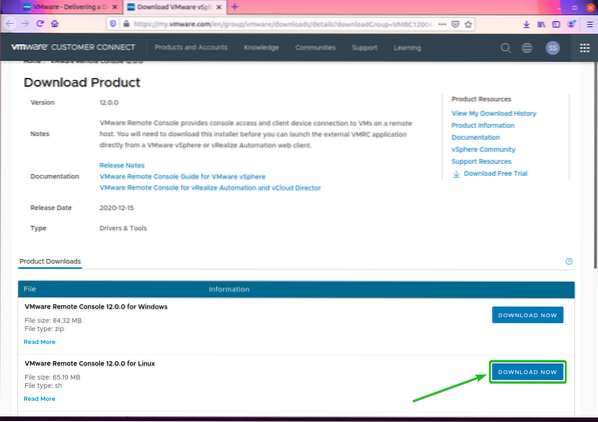
Browser Anda akan meminta Anda untuk menyimpan file penginstal VMRC. Pilih Menyimpan file dan klik baik.

Pemasang VMRC harus diunduh

Menginstal VMware Remote Console di Ubuntu/Debian
Bagian ini akan menunjukkan cara menginstal VMRC (VMware Remote Console) di Ubuntu 20.04 LTS dan Debian 10.
Di Ubuntu/Debian, VMRC bergantung pada libaio1 paket. Itu libaio1 paket mungkin tidak diinstal di komputer Anda. Tetapi tersedia di repositori paket resmi Ubuntu/Debian. Jadi, Anda dapat menginstalnya dengan mudah di mesin Ubuntu/Debian Anda.
Pertama, perbarui cache repositori paket APT dengan perintah berikut:
$ sudo apt update
Cache repositori paket APT harus diperbarui.
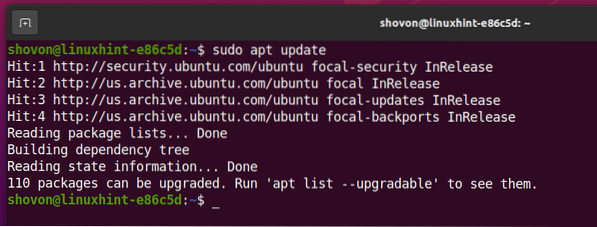
Sekarang, Anda dapat menginstal libaio1 paket dengan perintah berikut:

Itu libaio1 paket harus diinstal.
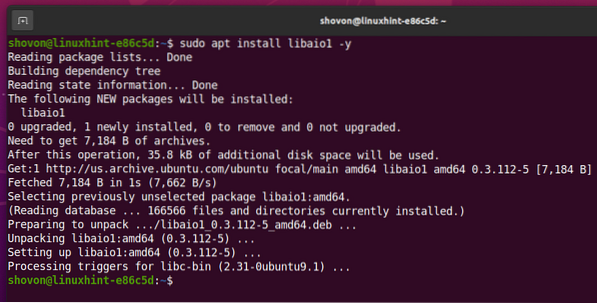
Sekarang, navigasikan ke ~/Unduhan direktori sebagai berikut:
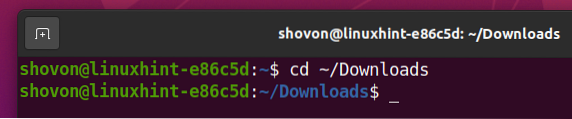
File penginstal VMRC VMware-Remote-Console-12.0.0-17287072.x86_64.bundel seharusnya ada di sini, seperti yang Anda lihat pada tangkapan layar di bawah ini.
$ ls -lh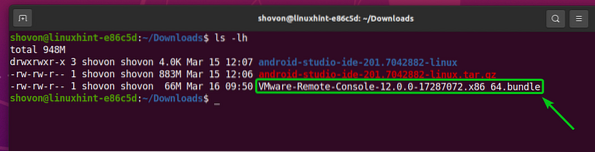
Tambahkan izin eksekusi ke file penginstal VMRC VMware-Remote-Console-12.0.0-17287072.x86_64.bundel sebagai berikut:
$ chmod +x VMware-Remote-Console-12.0.0-17287072.x86_64.bundel
Seperti yang Anda lihat, izin eksekusi ditambahkan ke File penginstal VMRC VMware-Remote-Console-12.0.0-17287072.x86_64.bundel.
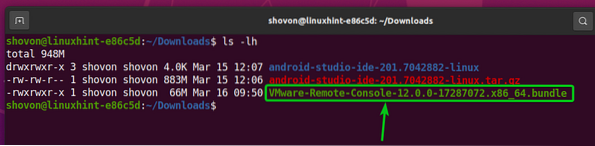
Sekarang, jalankan penginstal VMRC dengan perintah berikut:

Penginstal VMRC harus dimulai.
Pilih Saya menerima persyaratan dalam perjanjian lisensi dan klik Lanjut.
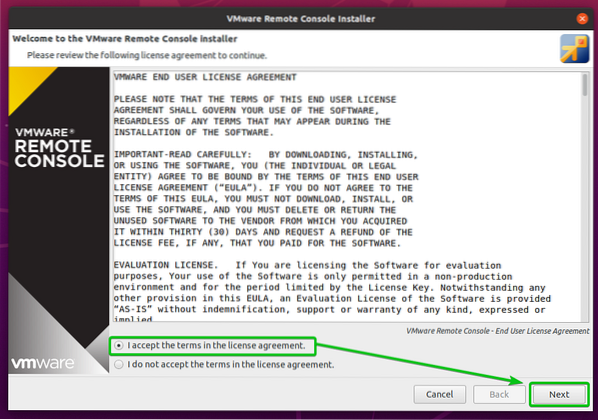
Penginstal VMRC akan menanyakan apakah Anda ingin VMRC memeriksa pembaruan perangkat lunak saat dimulai it.
Jika Anda ingin VMRC memeriksa pembaruan perangkat lunak saat dimulai, pilih Iya. Jika tidak, pilih Tidak.
Setelah selesai, klik Lanjut.
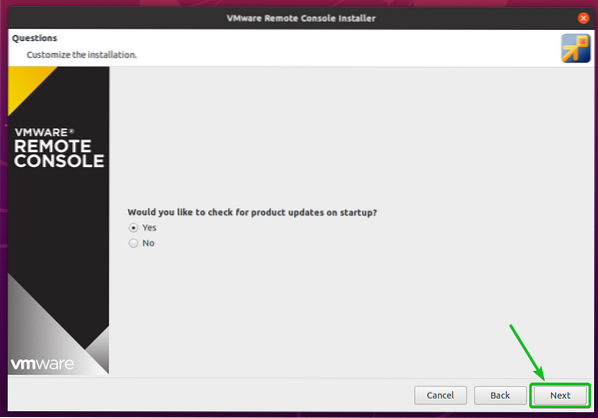
Penginstal VMRC (VMware Remote Console) akan menanyakan apakah Anda ingin bergabung dengan Program Peningkatan Pengalaman Pelanggan VMware (CEIP). Jika Anda bergabung dengan Program Peningkatan Pengalaman Pelanggan VMware (CEIP), kemudian VMRC akan mengirimkan statistik penggunaan, laporan kerusakan, dll., ke VMware.
Jika Anda ingin bergabung Program Peningkatan Pengalaman Pelanggan VMware (CEIP), lalu pilih Iya. Jika tidak, pilih Tidak.
Setelah selesai, klik Lanjut.

Klik Install.
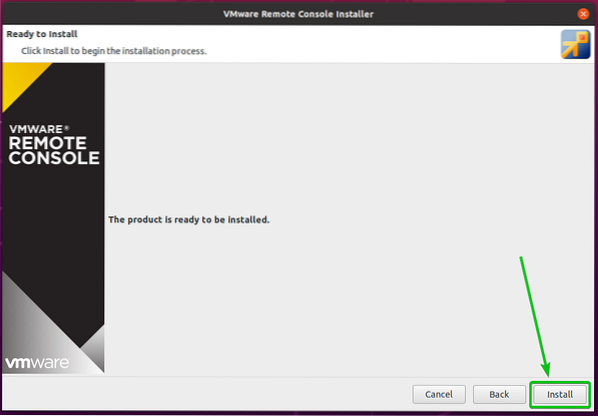
VMRC sedang diinstal. Mungkin perlu beberapa detik untuk menyelesaikannya.
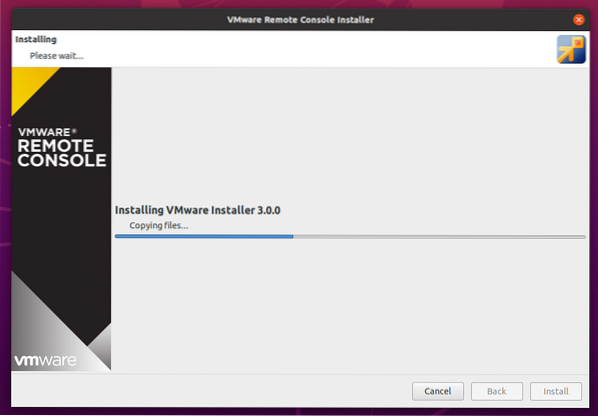
Pada titik ini, VMRC harus diinstal.
Sekarang, klik Menutup.
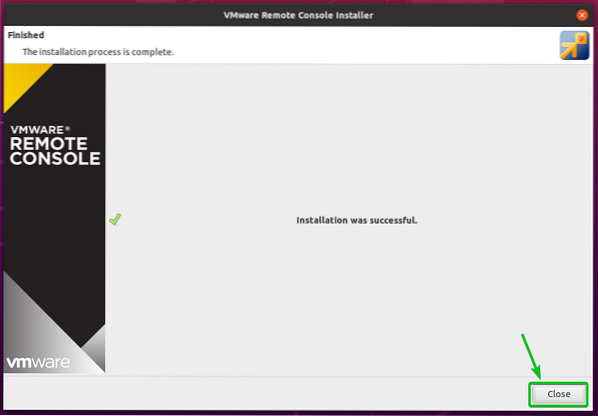
Menginstal VMware Remote Console di CentOS/RHEL
Bagian ini akan menunjukkan cara menginstal VMRC (VMware Remote Console) di CentOS/RHEL 8EL.
Pada CentOS/RHEL, VMRC bergantung pada paket pcsc-lite-libs. Paket pcsc-lite-libs mungkin tidak diinstal di komputer Anda. Tapi itu tersedia di repositori paket resmi CentOS/RHEL. Jadi, Anda dapat menginstalnya dengan mudah di mesin CentOS/RHEL Anda.
Pertama, perbarui cache repositori paket DNF dengan perintah berikut:
$ sudo dnf makecache
Cache repositori paket DNF harus diperbarui.

Sekarang, Anda dapat menginstal pcsc-lite-libs paket dengan perintah berikut:

tekan kamu dan tekan <Memasukkan> untuk mengkonfirmasi instalasi.
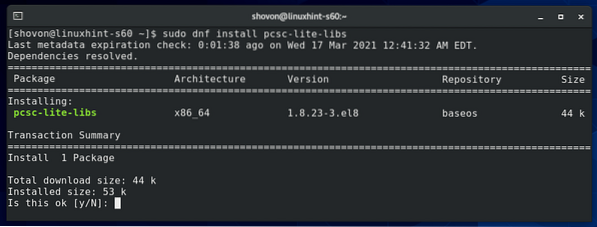
Itu pcsc-lite-libs paket harus diinstal.

Sekarang, navigasikan ke ~/Unduhan direktori sebagai berikut:

File penginstal VMRC VMware-Remote-Console-12.0.0-17287072.x86_64.bundel seharusnya ada di sini, seperti yang Anda lihat pada tangkapan layar di bawah ini.

Tambahkan izin eksekusi ke File penginstal VMRC VMware-Remote-Console-12.0.0-17287072.x86_64.bundel sebagai berikut:

Seperti yang Anda lihat, izin eksekusi ditambahkan ke file penginstal VMRC VMware-Remote-Console-12.0.0-17287072.x86_64.bundel.
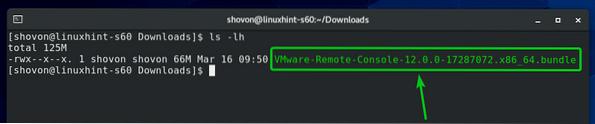
Sekarang, jalankan penginstal VMRC dengan perintah berikut:

Penginstal VMRC harus dimulai.
Pilih Saya menerima persyaratan dalam perjanjian lisensi dan klik Lanjut.

Penginstal VMRC akan menanyakan apakah Anda ingin VMRC memeriksa pembaruan perangkat lunak saat dimulai it.
Jika Anda ingin VMRC memeriksa pembaruan perangkat lunak saat dimulai, pilih Iya. Jika tidak, pilih Tidak.
Setelah selesai, klik Lanjut.
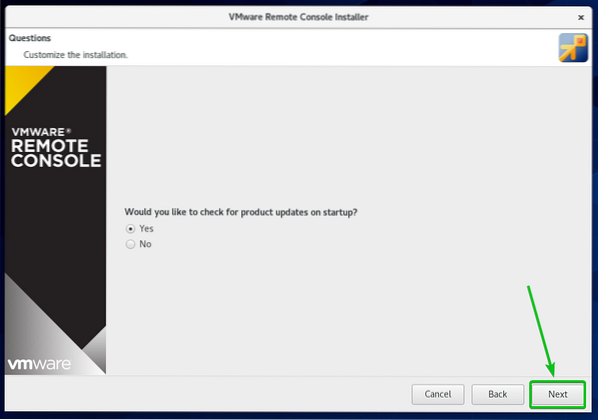
Itu Pemasang VMRC (VMware Remote Console) akan menanyakan apakah Anda ingin bergabung dengan Program Peningkatan Pengalaman Pelanggan VMware (CEIP). Jika Anda bergabung dengan Program Peningkatan Pengalaman Pelanggan VMware (CEIP), kemudian VMRC akan mengirimkan statistik penggunaan, laporan kerusakan, dll., ke VMware.
Jika Anda ingin bergabung Program Peningkatan Pengalaman Pelanggan VMware (CEIP), lalu pilih Ya. Jika tidak, pilih Tidak.
Setelah selesai, klik Lanjut.

Klik Install.

VMRC sedang diinstal. Mungkin perlu beberapa detik untuk menyelesaikannya.
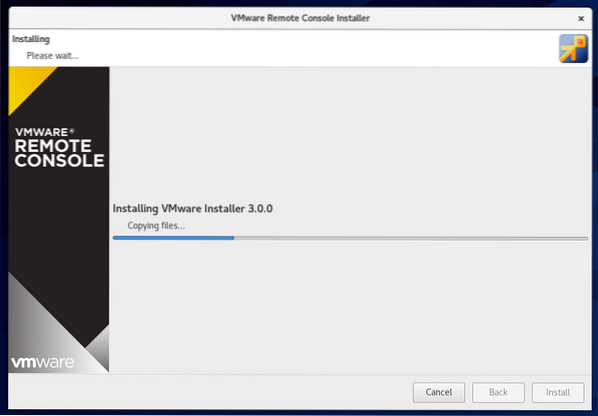
Pada titik ini, VMRC harus diinstal.
Sekarang, klik Menutup.
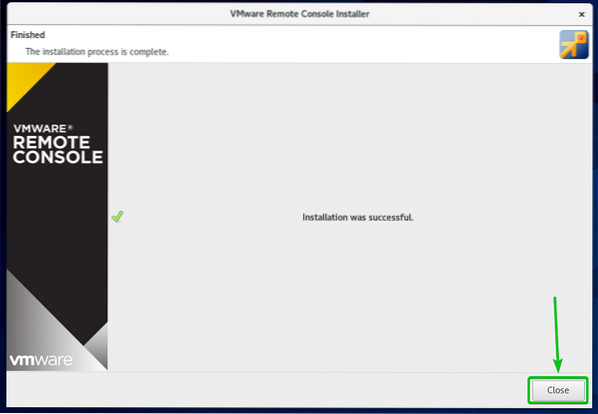
Menggunakan VMRC untuk Mengakses VMware ESXi VM
Setelah VMRC (VMware Remote Console) diinstal, Anda harus menggunakan VMRC untuk mengakses mesin virtual VMware ESXi.
Saya telah membuat mesin virtual VMware ESXi s01, seperti yang Anda lihat pada tangkapan layar di bawah ini.
Untuk mengakses tampilan/konsol mesin virtual VMware ESXi s01 dengan VMRC, klik pada Menghibur seperti yang ditandai pada tangkapan layar di bawah ini.
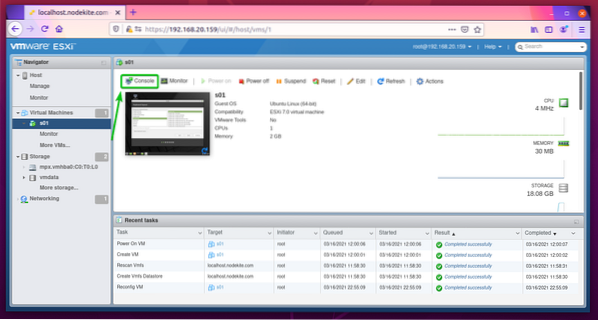
Klik Luncurkan Konsol jarak jauh seperti yang ditandai pada tangkapan layar di bawah ini.
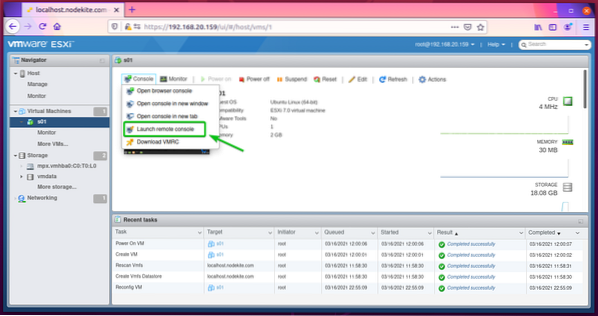
Periksalah Selalu izinkan untuk membuka tautan vmrc kotak centang dan klik Pilih Aplikasi seperti yang ditandai pada tangkapan layar di bawah ini.

Pilih Konsol Jarak Jauh VMware, Periksalah Selalu gunakan aplikasi ini untuk membuka kotak centang tautan vmrc, dan klik Buka Tautan seperti yang ditandai pada tangkapan layar di bawah ini.
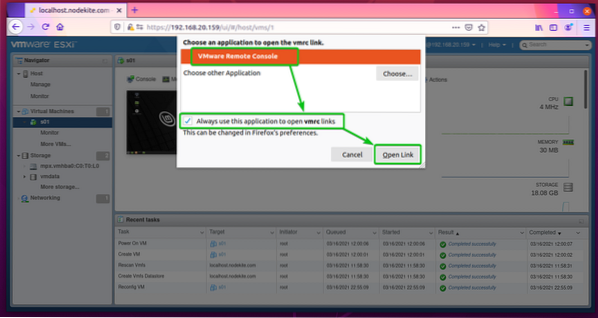
Sekarang, periksa Selalu percayakan host ini dengan sertifikat ini kotak centang dan klik Tetap Terhubung.

Tampilan / konsol mesin virtual VMware ESXi s01 harus dibuka dengan VMRC, seperti yang Anda lihat pada tangkapan layar di bawah.
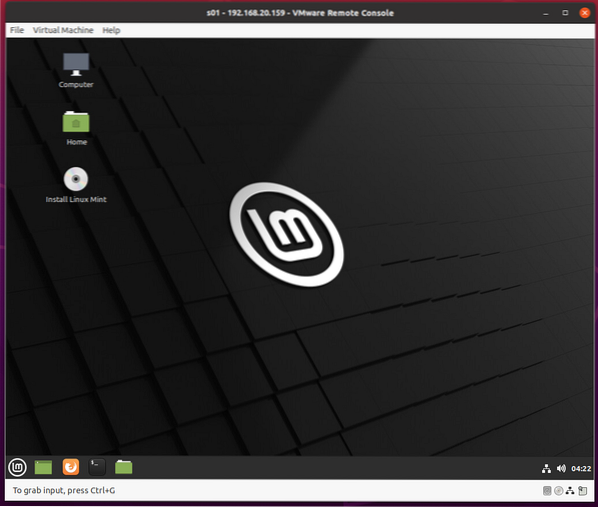
Kesimpulan
Artikel ini menunjukkan cara menginstal VMRC (VMware Remote Console) di Ubuntu 20.Distribusi Linux 04 LTS, Debian 10, CentOS 8, dan RHEL 8. Saya juga telah menunjukkan kepada Anda cara menggunakan VMRC untuk terhubung ke mesin virtual VMware ESXi.
 Phenquestions
Phenquestions

