Namun, sebagian besar pengguna WordPress hanya terbiasa dengan alur kerja grafisnya; sangat sedikit orang yang menjelajahi sisi terminalnya.
Tutorial ini akan memperkenalkan Anda ke WP-CLI, alat baris perintah untuk mengelola situs WordPress.
Mari kita selami dunia WP-CLI:
Cara Menginstal WP-CLI
Menginstal WP-CLI relatif mudah. Alat ini dalam bentuk arsip PHP yang dapat Anda unduh dan jalankan.
Mulailah dengan mengunduh arsip menggunakan wget atau cURL sebagai:
wget https://raw.github.com/wp-cli/builds/gh-pages/phar/wp-cli.pharUntuk pengguna cURL, gunakan perintah:
curl -O https://raw.githubusercontent.com/wp-cli/builds/gh-pages/phar/wp-cli.pharSetelah diunduh, buat file tersebut dapat dieksekusi dan pindahkan arsip ke PATH di sistem Anda seperti /usr/local/bin sebagai:
chmod +x wp-cli.phar sudo mv wp-cli.phar /usr/local/bin/wpUntuk mengonfirmasi bahwa Anda telah berhasil menginstalnya dan berfungsi, gunakan perintah:
wp --infoIni akan memberi Anda output yang mirip dengan yang ditunjukkan di bawah ini, yang menunjukkan bahwa Anda telah berhasil menginstal alat.
CATATAN: Pastikan Anda telah menginstal PHP; jika tidak, Anda akan mendapatkan kesalahan env.
OS: Linux4.4.0-19041-??? Sen 01 Sep 13:43:00 PST 2021 x86_64 Shell: /bin/bash PHP biner: /usr/bin/php7.3 versi PHP: 7.3.19-1~deb10u1 php.ini digunakan: /etc/php/7.3/cli/php.ini WP-CLI root dir: phar://wp-cli.phar/vendor/wp-cli/wp-cliDir vendor WP-CLI: phar://wp-cli.phar/vendor
WP_CLI jalur phar: /home/root
Paket WP-CLI dir:
Konfigurasi global WP-CLI:
Konfigurasi proyek WP-CLI:
Versi WP-CLI: 2.4.0
Cara Menggunakan WP-CLI
WP-CLI adalah terminal atau alternatif baris perintah untuk dasbor wp-admin. Oleh karena itu, ada perintah WP-CLI untuk semua tugas yang dapat Anda lakukan dengan antarmuka web admin WordPress.
Mari kita pelajari cara menggunakannya, tetapi sebelum itu:
Cara mengaktifkan Penyelesaian Bash WP-CLI
Alat WP-CLI memungkinkan Anda untuk mengaktifkan Fitur Penyelesaian Bash untuk melihat dan melengkapi perintah secara otomatis menggunakan tombol TAB. Mari kita aktifkan untuk membuat tugas kita lebih mudah.
Kita mulai dengan mendownload Bash Completion Script dengan perintah:
wget https://github.com/wp-cli/wp-cli/raw/master/utils/wp-completion.pestaUntuk memuat Skrip Penyelesaian Bash pada setiap sesi terminal, mari kita edit file konfigurasi profil bash kita. Masukkan entri berikut di .file .bashrc.
sumber $HOME/wp-completion.pestaSelanjutnya, muat ulang profil bash untuk memuat semua perubahan:
sumber .bashrcSetelah selesai, Anda harus mengaktifkan Penyelesaian Bash. Jika Anda menggunakan shell lain, mungkin ZSH, periksa dokumentasi resmi untuk informasi tentang cara mengaktifkan penyelesaian.
Untuk menguji apakah itu berfungsi, masukkan perintah wp + TAB. Itu akan memberi Anda semua perintah yang tersedia sebagai:
bahasa file evaluasi inti cacheopsi tulis ulang batas istilah shell
paket mode pemeliharaan ekspor cron
peran sidebar tema cli db
bantu perancah plugin media
komentar sementara situs, sematkan i18n
menu posting pencarian-ganti super-admin
jaringan impor evaluasi konfigurasi pengguna
widget taksonomi server tipe pasca
Menginstal WordPress dengan WP-CLI
Sebelum kita masuk ke admin WordPress, kita harus menginstal WordPress terlebih dahulu. Mari kita bahas cara menginstalnya menggunakan WP-CLI.
CATATAN: Pastikan Anda memiliki server web dan database MySQL yang diinstal.
Pertama, masuk ke shell MySQL dan buat database
sudo mysql -u root -pMasukkan kata kunci:
Selanjutnya, kita perlu membuat database:
BUAT DATABASE wp;Selanjutnya, kita perlu membuat pengguna dan memberikan semua hak istimewa sebagai:
BUAT PENGGUNA "wpadmin" DIIDENTIFIKASI DENGAN "kata sandi";HIBAH SEMUA HAK ISTIMEWA DI wp.* KE wpadmin;
HAK ISTIMEWA;
Langkah selanjutnya adalah mengunduh file instalasi WordPress. Untuk ini, kita akan menggunakan direktori /var/www/html.
Ubah ke /var/www/html
cd /var/www/html/Untuk memastikan kami memiliki izin r/w ke direktori itu, chown pengguna www-data yang dibuat oleh Apache sebagai:
sudo chown -R www-data .sudo chown www-data:www-data .
Selanjutnya, unduh WordPress menggunakan WP-CLI. Anda perlu menjalankan perintah wp sebagai www-data karena pengguna harus menulis izin ke direktori /var/www/html. Hindari menggunakan root.
sudo -u www-data wp core unduhIni akan mengunduh WordPress dan mengekstraknya ke direktori saat ini. Abaikan kesalahan yang ditunjukkan di bawah ini:
Mengunduh WordPress 5.6.1 (en_US)…Peringatan: Gagal membuat direktori '/var/www/.wp-cli/cache/': mkdir(): Izin ditolak.
hash md5 diverifikasi: e9377242a433acbb2df963966f98c31d Sukses: WordPress diunduh.
Konfirmasikan bahwa Anda telah menginstal WordPress dengan mencantumkan konten direktori /var/www/html:
$:/var/www/html$ ls -l total 240-rw-r--r-- 1 www-data www-data 405 Feb 5 22:22 indeks.php
-rw-r--r-- 1 www-data www-data 19915 5 Feb 22:22 lisensi.txt
-rw-r--r-- 1 www-data www-data 7278 Feb 5 22:22 readme.html
-rw-r--r-- 1 www-data www-data 7101 Feb 5 22:22 wp-aktifkan.php drwxr-xr-x 1 www-data www-data 4096 5 Feb 22:23 wp-admin
-rw-r--r-- 1 www-data www-data 351 5 Feb 22:23 wp-blog-header.php
-rw-r--r-- 1 www-data www-data 2328 5 Feb 22:23 wp-comments-post.php
-rw-r--r-- 1 www-data www-data 2913 Feb 5 22:23 wp-config-sample.php drwxr-xr-x 1 www-data www-data 4096 5 Feb 22:23 wp-content
-rw-r--r-- 1 www-data www-data 3939 5 Feb 22:23 wp-cron.php drwxr-xr-x 1 www-data www-data 4096 5 Feb 22:24 wp-includes
Selanjutnya, kita perlu membuat file konfigurasi WordPress dan menambahkan informasi yang relevan. Gunakan perintah di bawah ini dan ganti nilainya dengan tepat.
$:/var/www/html$ sudo -u www-data wp core config --dbname="wp" --dbuser="wpadmin" --dbpass="password" --dbhost="localhost" Sukses: Dihasilkan ' wp-config.file php'.Setelah kami memiliki semua pengaturan konfigurasi yang relevan, kami akhirnya dapat menjalankan penginstal yang mengatur pengguna WordPress sebagai:
sudo -u www-data wp core install --url="http://127.0.0.1" --admin_user="admin" --admin_password="password" --admin_email="[email protected]" --title="WP-CLI Tutorial"Sukses: WordPress berhasil diinstal installed.
Dengan itu, Anda telah menginstal WordPress di sistem. Anda dapat menguji situs dengan menavigasi ke http://localhost, yang seharusnya menampilkan WordPress default:
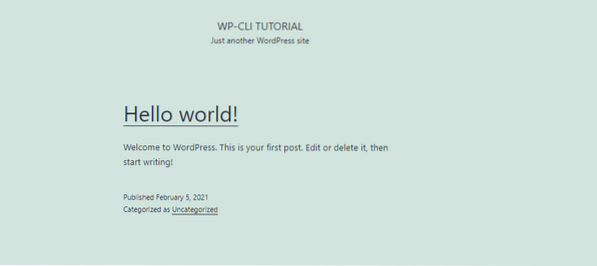
Cara Mengelola Situs WordPress dengan CLI
Sekarang Anda telah menginstal dan mengelola seluruh situs WordPress menggunakan WP-CLI. Bagaimana kalau kita mencoba melakukan tugas dasar seperti memasang plugin installing.
Instal Plugin dengan WP-CLI
Saat masih di direktori instalasi situs WordPress (/var/www/html), mari kita cari plugin untuk diinstal. Mari kita gunakan Elementor Page Builder sebagai contoh:
elemen pencarian plugin wpMenjalankan perintah ini akan memberi Anda semua kemungkinan plugin dalam bentuk tabel-seperti yang ditunjukkan di bawah ini:
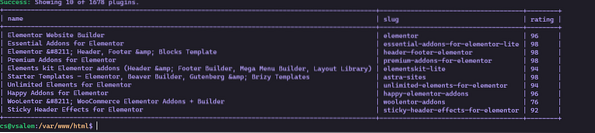
Keren kan? Sekarang mari kita lihat bagaimana kita dapat menginstal plugin setelah kita menemukan nama yang sesuai.
Untuk menginstalnya, gunakan plugin slug sebagai:
sudo -u www-data wp plugin install elementor Menginstal Elementor Website Builder (3.1.1)Peringatan: Gagal membuat direktori '/var/www/.wp-cli/cache/': mkdir(): Izin ditolak.
Mengunduh paket instalasi dari https://downloads.wordpress.org/plugin/element.3.1.1.zip…
Membongkar paket…
Memasang plugin…
Plugin berhasil diinstal.
Sukses: Memasang 1 dari 1 plugin plugin.
Setelah kita berhasil menginstal plugin yang kita butuhkan, kita cukup mengaktifkannya menggunakan perintah yang sama seperti:
sudo -u www-data plugin wp mengaktifkan elemen Plugin 'elementor' diaktifkan.Sukses: Mengaktifkan 1 dari 1 plugin.
Copot Plugin dengan WP-CLI
Jika Anda dapat menginstal plugin dengan WP-CLI, Anda dapat menghapusnya.
sudo -u www-data plugin wp menonaktifkan elemen Plugin 'elementor' dinonaktifkan.Sukses: Menonaktifkan 1 dari 1 plugin.
Setelah dinonaktifkan, Anda dapat menghapus instalannya dengan mudah sebagai:
sudo -u www-data wp plugin uninstall elementor Menghapus dan menghapus plugin 'elementor'.Sukses: Menghapus 1 dari 1 plugin.
Menginstal Tema WordPress dengan WP-CLI
Tema adalah fitur WordPress yang umum. Mari kita bahas cara mengelolanya dari baris perintah.
Untuk mencari tema, gunakan perintah:
wp theme search astra Sukses: Menampilkan 2 dari 2 tema.+--------+--------+--------+
| nama | siput | peringkat |
+--------+--------+--------+
| Astra | astra | 100 |
| Astral | astral | 100 |
+--------+--------+--------+
Setelah Anda memiliki tema yang ingin Anda instal, gunakan perintah seperti yang ditunjukkan di bawah ini:
sudo -u www-data wp theme install astra Menginstal Astra (3.0.2)Peringatan: Gagal membuat direktori '/var/www/.wp-cli/cache/': mkdir(): Izin ditolak.
Mengunduh paket instalasi dari https://downloads.wordpress.org/tema/astra.3.0.2.zip…
Membongkar paket…
Memasang tema…
Tema berhasil dipasang.
Sukses: Memasang 1 dari 1 tema.
Setelah Anda menginstal tema, Anda dapat mengaktifkannya dengan perintah:
sudo -u www-data wp theme aktifkan astra Sukses: Beralih ke tema 'Astra'.Untuk menginstalnya dari file zip, gunakan perintah yang ditunjukkan di bawah ini:
sudo -u www-data wp theme install oceanwp.2.0.2.zip Membongkar paket…Memasang tema…
Tema berhasil dipasang.
Sukses: Memasang 1 dari 1 tema.
Menghapus instalasi tema WordPress dengan WP-CLI
Untuk menghapus tema dengan CLI, pertama, aktifkan tema lain dan kemudian hapus instalan yang ingin Anda hapus menggunakan perintah:
sudo -u www-data wp theme aktifkan oceanwp && sudo -u www-data wp theme uninstall astra Sukses: Beralih ke tema 'OceanWP'.Tema 'astra' yang dihapus.
Sukses: Menghapus 1 dari 1 tema.
Lihat Tema dan Plugin
Untuk membuat daftar semua tema dan plugin di instance WordPress, gunakan perintah yang ditunjukkan di bawah ini:
daftar tema wpdaftar plugin wp
Perintah ini harus mencantumkan tema dan plugin yang tersedia, masing-masing, seperti yang ditunjukkan di bawah ini:
+-----------------+----------+--------+---------+| nama | status | perbarui | versi |
+-----------------+----------+--------+---------+
| oceanwp | aktif | tidak ada | 2.0.2 |
| dua puluh sembilan belas | tidak aktif | tidak ada | 1.9 |
| dua puluh | tidak aktif | tidak ada | 1.6 |
| dua puluh dua | tidak aktif | tidak ada | 1.1 |
+-----------------+----------+--------+---------+
+---------+----------+--------+---------+
| nama | status | perbarui | versi |
+---------+----------+--------+---------+
| akismet | tidak aktif | tidak ada | 4.1.8 |
| halo | tidak aktif | tidak ada | 1.7.2 |
+---------+----------+--------+---------+
Memperbarui Tema dan Plugin dengan WP-CLI
Anda juga dapat memperbarui plugin dan tema menggunakan CLI. Misalnya, untuk memperbarui semua tema, gunakan perintah;
sudo -u www-data wp pembaruan tema --allSukses: Tema sudah diperbarui.
CATATAN: Anda dapat menentukan nama tema tertentu untuk memperbarui satu tema.
Memperbarui WordPress dari CLI
Saat tim WordPress merilis versi baru, Anda dapat memperbarui dari baris perintah dengan beberapa perintah tunggal:
Langkah pertama adalah memperbarui file situs terlebih dahulu seperti:
sudo -u www-data wp pembaruan intiSelanjutnya, kita perlu memperbarui database sebagai:
sudo -u www-data wp core update-dbSukses: Database WordPress sudah pada versi db terbaru 49752.
Membuat posting WordPress dengan CLI
Untuk membuat postingan menggunakan WP-CLI, gunakan perintah di bawah ini:
sudo -u www-data wp posting buat --post_type=page --post_title="WP-CLI Tutorial" --post_date="2021-02-04"Sukses: Membuat postingan 5.
Menghapus Posting
Untuk menghapus postingan, tentukan pengenal numeriknya sebagai:
sudo -u www-data wp posting hapus 5Sukses: Pos sampah 5.
Kesimpulan
Panduan ini telah menunjukkan kepada Anda bagaimana Anda menggunakan WP-CLI yang kuat untuk mengelola situs WordPress dari baris perintah. Jika Anda ingin mempelajari lebih lanjut tentang cara bekerja dengan WordPress CLI, pertimbangkan sumber dokumentasi yang disediakan di bawah ini:
https://make.wordpress.org/cli/buku pegangan/
 Phenquestions
Phenquestions


