Catatan: Ketiga metode penggabungan file PDF melalui baris perintah telah didemonstrasikan di Linux Mint 20.
Metode Penggabungan File PDF di Command Line:
Untuk menggunakan utilitas "pdftk" untuk menggabungkan file PDF melalui baris perintah di Linux Mint 20, kita akan melalui serangkaian langkah berikut:
Kami memiliki dua file PDF di direktori Home kami bernama "PDF1".pdf” dan “PDF2.pdf”. File-file ini disorot pada gambar yang ditunjukkan di bawah ini:
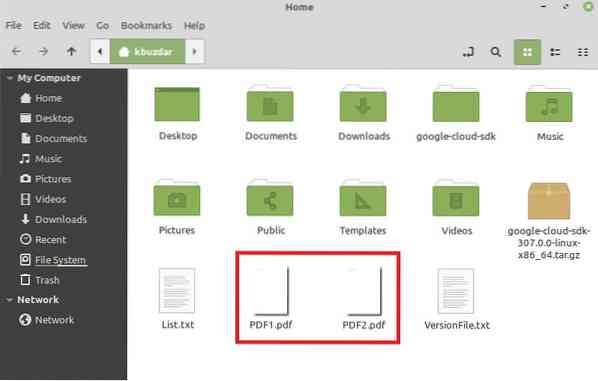
Klik dua kali pada file pertama untuk melihat isinya, seperti yang ditunjukkan pada gambar berikut:
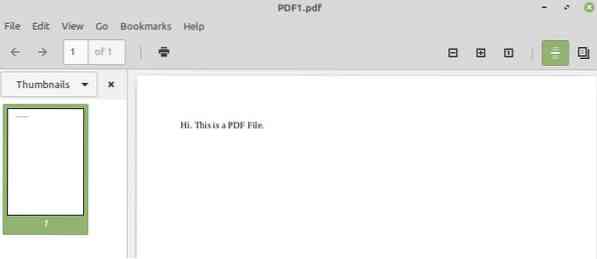
Sekarang klik dua kali pada file kedua untuk melihat isinya seperti yang ditunjukkan pada gambar di bawah ini:
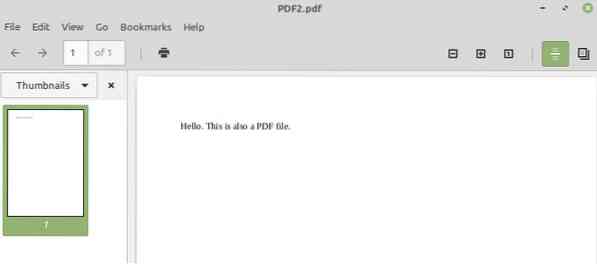
Tujuan kami adalah menggabungkan dua file ini yang akan kami luncurkan terminal Linux Mint 20 kami dengan mengklik ikonnya seperti yang ditunjukkan pada gambar berikut:

Sekarang kita harus menginstal utilitas "pdftk" dengan menjalankan perintah berikut di terminal kita:

Karena Anda menginstal paket baru di sistem Linux Anda, oleh karena itu, terminal Anda akan meminta konfirmasi, yang dapat Anda berikan dengan mengetik "Y" di terminal Anda dan kemudian menekan tombol Enter seperti yang ditunjukkan pada gambar di bawah ini:
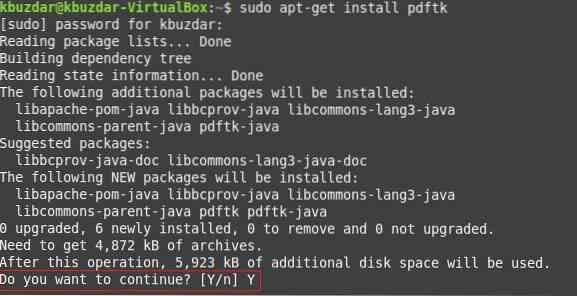
Setelah paket “pdftk” berhasil diinstal pada sistem Anda, terminal Anda akan menyerahkan kembali kendali sehingga Anda dapat dengan mudah menjalankan perintah berikutnya seperti yang ditunjukkan pada gambar berikut:
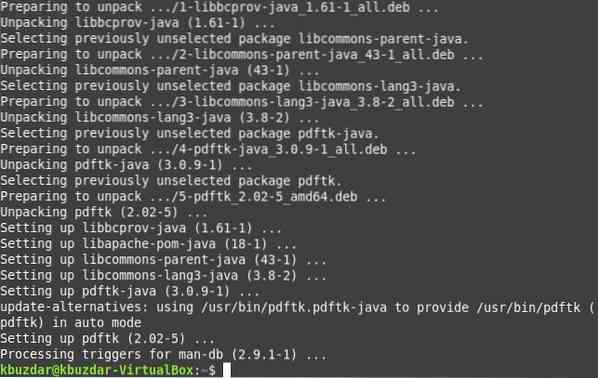
Sekarang ketika Anda siap untuk menggunakan paket "pdftk" untuk menggabungkan file Anda, Anda harus menjalankan perintah yang disebutkan di bawah ini untuk mencapai tujuan ini:
Di sini, Anda dapat menyebutkan sebanyak mungkin file PDF sebelum kata kunci "kucing" yang ingin Anda gabungkan dipisahkan oleh spasi. Nama file yang diikuti dengan kata kunci “output” akan menjadi nama file PDF yang baru dibuat, yang akan menjadi versi terintegrasi dari semua file yang disebutkan sebelum kata kunci “cat”. Artinya menjalankan perintah ini akan membuat file PDF baru bernama "PDF3".pdf" yang akan memiliki konten gabungan dari kedua file "PDF1".pdf” dan “PDF2.pdf”.

Setelah menjalankan perintah ini, Anda dapat memverifikasi apakah file PDF yang digabungkan telah dibuat atau tidak dengan masuk ke direktori Home Anda. Di sini, Anda akan dapat menemukan "PDF3".pdf” seperti yang disorot pada gambar berikut:
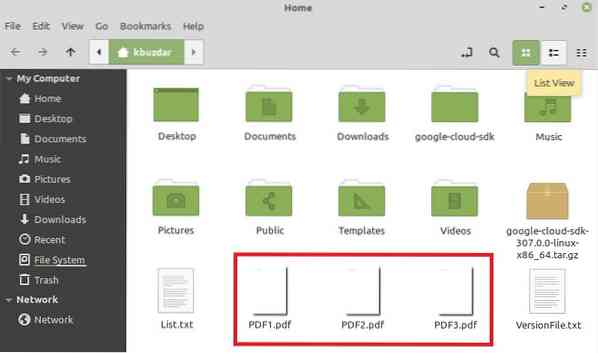
Sekarang klik dua kali pada file PDF yang baru dibuat ini untuk memastikan apakah file tersebut memiliki konten gabungan "PDF1".pdf” dan “PDF2.pdf” atau tidak seperti pada gambar di bawah ini:
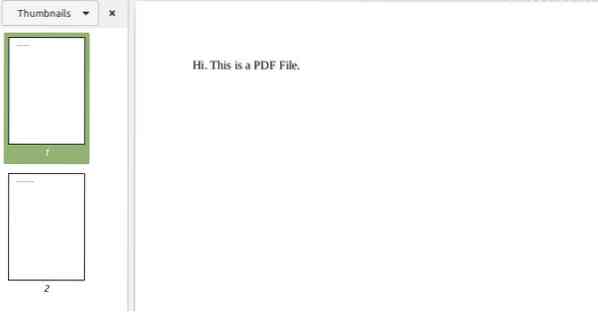
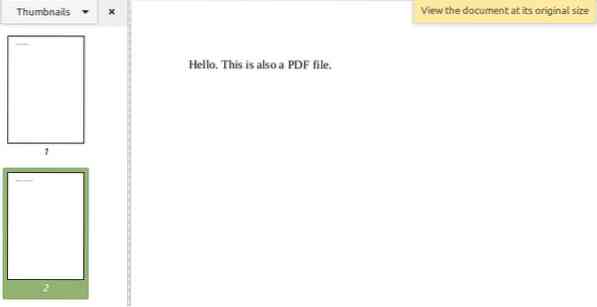
Metode # 2: Modifikasi Penggunaan Utilitas "pdftk":
Seperti yang telah kami sebutkan dalam nama metode ini bahwa ini hanyalah versi modifikasi dari metode "pdftk"; oleh karena itu, kali ini kita tidak perlu menginstal paket baru. Metode ini digunakan ketika Anda ingin menggabungkan semua file PDF yang ada di direktori mana pun, dan Anda ingin menyelamatkan diri dari upaya menyebutkan nama semua file itu secara terpisah. Ini dapat dilakukan dengan menjalankan perintah berikut di terminal Anda:
$pdftk*.pdf kucing keluaran PDF3.pdf
Di sini, simbol "*" sebelum ekstensi PDF menunjukkan bahwa Anda ingin menggabungkan semua file PDF yang ada di direktori saat ini, sedangkan PDF3.pdf adalah file output tempat semua file PDF Anda akan digabungkan. Setelah menjalankan perintah ini, Anda dapat memverifikasi outputnya dengan cara yang sama seperti yang kami lakukan pada metode di atas.
Metode # 3: Menggunakan Utilitas "poppler":
Ini adalah metode lain untuk menggabungkan file PDF di Linux Mint 20 yang dapat digunakan sebagai berikut:
Pertama, Anda perlu menginstal utilitas "poppler" dengan perintah berikut:
$ sudo apt-get install poppler-utils
Setelah perintah ini selesai dieksekusi, utilitas "poppler" akan diinstal pada sistem Linux Mint 20 Anda seperti yang ditunjukkan pada gambar di bawah ini:
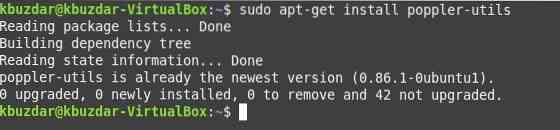
Setelah menginstal utilitas ini, Anda dapat menggunakannya untuk menggabungkan file melalui terminal dengan cara berikut:
Di sini, semua file PDF kecuali yang terakhir adalah yang ingin Anda gabungkan, sedangkan yang terakhir menunjukkan file keluaran baru. Setelah menjalankan perintah ini, file PDF baru bernama "PDF3".pdf” akan dibuat yang akan menjadi versi terintegrasi dari file yang disebutkan sebelumnya, dan dapat diverifikasi dengan cara yang sama seperti yang dijelaskan di atas.

Kesimpulan:
Dengan memilih metode apa pun yang Anda inginkan dari yang dibahas dalam artikel ini, Anda dapat dengan mudah menggabungkan dua atau lebih file PDF melalui baris perintah saat menggunakan Linux Mint 20. Ketiga metode ini, pada kenyataannya, adalah cara yang sangat nyaman untuk menggabungkan file PDF dan itu terlalu cepat.
 Phenquestions
Phenquestions

