Untuk terhubung ke jaringan Wi-Fi, seseorang akan pergi ke bilah atas dan klik pada ikon Nirkabel dan kemudian pilih jaringan Nirkabel dari daftar SSID yang ditampilkan. Ini diikuti dengan memasukkan kredensial keamanan jika ada.
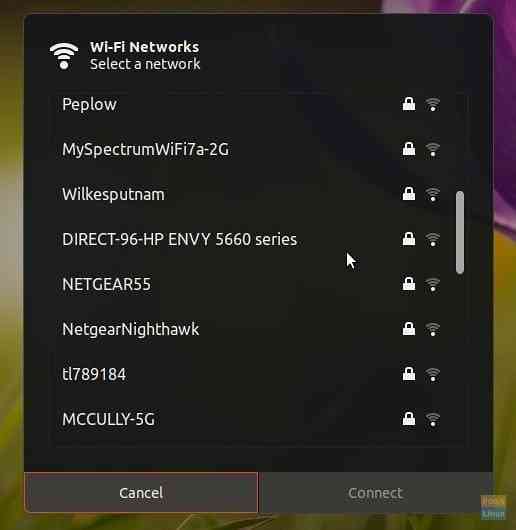
Menjadi pengguna Ubuntu, Anda mungkin telah mengetahui bahwa Anda tidak akan menemukan opsi penyegaran di kotak dialog Jaringan Wi-Fi.
Saya pikir tombol segarkan atau sesuatu dapat membantu pengguna dengan cepat melihat nama jaringan nirkabel tanpa harus meninggalkan kotak dialog.
Ini sangat berguna ketika jaringan nirkabel diaktifkan saat berada di kotak dialog Jaringan Wi-Fi. Contoh tipikal adalah mengaktifkan hotspot Wi-Fi dari ponsel cerdas Anda, untuk berbagi internet dengan PC Anda.
Menambahkan "Segarkan" ke kotak dialog Jaringan Wi-Fi di Ubuntu GNOME
Dalam artikel ini, saya akan menunjukkan cara menambahkan fitur yang nyaman ini, “Segarkan.”Panduan ini diuji pada Ubuntu 18.04 LTS tetapi harus bekerja pada versi Ubuntu yang lebih rendah dengan lingkungan desktop GNOME saja.
Langkah 1) Instal Ekstensi GNOME
Salah satu keuntungan yang terkait dengan lingkungan desktop GNOME adalah akses ke dunia ekstensi GNOME. Ribuan ekstensi akan membantu Anda menyesuaikan desktop dengan kebutuhan Anda, termasuk produktivitas, efek eye-candy, dan pengalaman pengguna.
“Segarkan koneksi Wi-Fi” adalah ekstensi GNOME yang membantu menambahkan ikon segarkan ke kotak dialog jaringan Wi-Fi. Sebelum Anda dapat menginstal ekstensi ini, Anda harus terlebih dahulu menginstal ekstensi GNOME di PC Ubuntu Anda. Jika Anda sudah melakukannya di masa lalu, Anda dapat melewati langkah ini.
Prasyarat: Anda harus menginstal Firefox atau Chrome/Chromium Browser.
Langkah 1.a) Luncurkan 'Terminal'.
sudo apt install chrome-gnome-shell
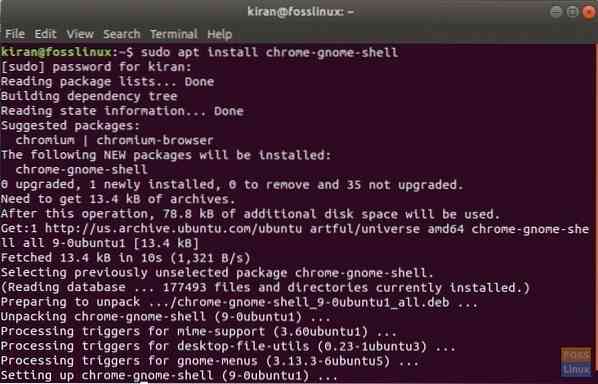
Langkah 1.b) Selanjutnya, klik tautan di bawah ini di browser Firefox atau Chrome.
Tambahkan ekstensi GNOME Shell ke Peramban Anda
Langkah 1.c) Klik tautan yang bertuliskan “Klik di sini untuk memasang ekstensi Peramban.” Anda dapat membukanya di Firefox atau Browser Chrome.
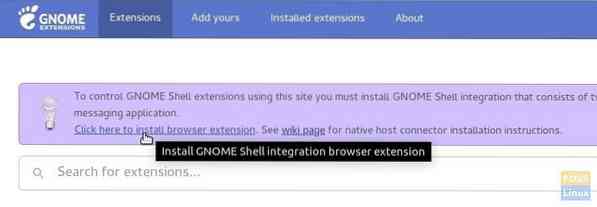
Langkah 1.d) Klik “Tambahkan ekstensi”.
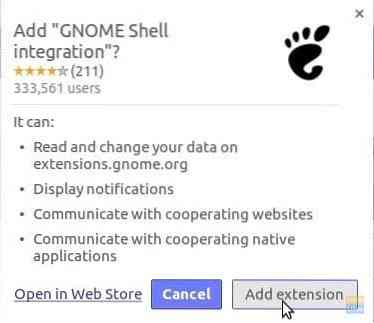
Itu dia! Sistem Anda sekarang siap untuk menginstal ekstensi GNOME!
Langkah 2) Buka URL ini: https://extensions.gnome.org/extension/905/refresh-wifi-connections/
Langkah 3) Alihkan tombol ke "ON" dan instal.
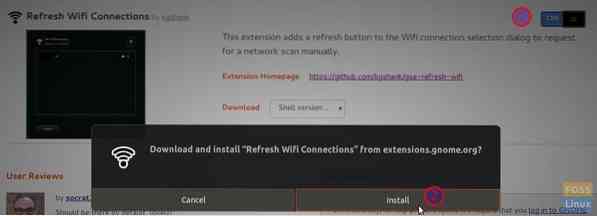
Langkah 4) Fitur baru harus ditambahkan. Untuk memeriksanya, klik ikon nirkabel di bilah atas > Nama jaringan Wi-Fi Anda > “Pilih Jaringan.Anda akan melihat ikon penyegaran baru.
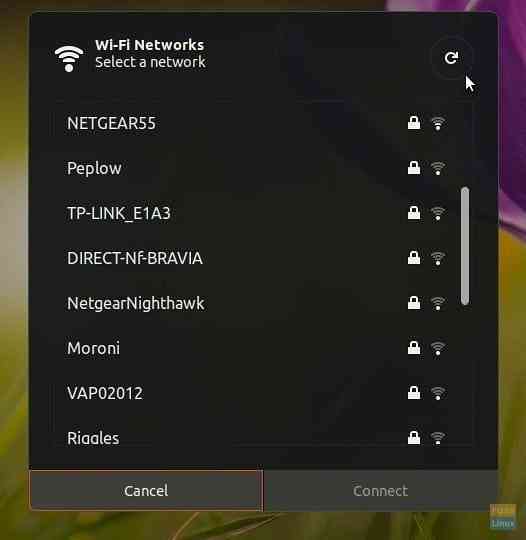
 Phenquestions
Phenquestions


