Di sistem UNIX atau Linux apa pun, akun root adalah yang teratas dalam hierarki. Ini memegang kekuasaan tertinggi atas sistem. Untuk setiap perubahan sistem, root harus memberikan izin. Pengguna root juga dapat mengesampingkan izin pengguna mana pun dan membaca atau menulis data. Karena akun root memegang begitu banyak kekuatan, penting untuk melindunginya dari akses yang tidak diinginkan.Dalam kasus Ubuntu, akun root dinonaktifkan secara default. Namun, Anda masih dapat melakukan perubahan sistem. Untuk melakukannya, Anda perlu mengetahui kata sandi root. Masalah muncul ketika Anda lupa kata sandi root.
Lihat cara mengatur ulang kata sandi root yang terlupakan di Ubuntu.
Setel ulang kata sandi root yang terlupakan
Meskipun sulit, masih mungkin untuk mereset kata sandi root yang terlupakan di Ubuntu. Ada beberapa metode untuk melakukannya. Singkatnya, prosesnya adalah mendapatkan akses ke shell root dan mengubah kata sandi dari sana.
Metode 1: Root shell dari boot
Saat Anda boot ke Ubuntu, tekan, dan tahan Shift. Ini akan membuka menu GRUB. Jika ada multi-boot yang dikonfigurasi, mungkin tidak perlu menekan tombol Shift.
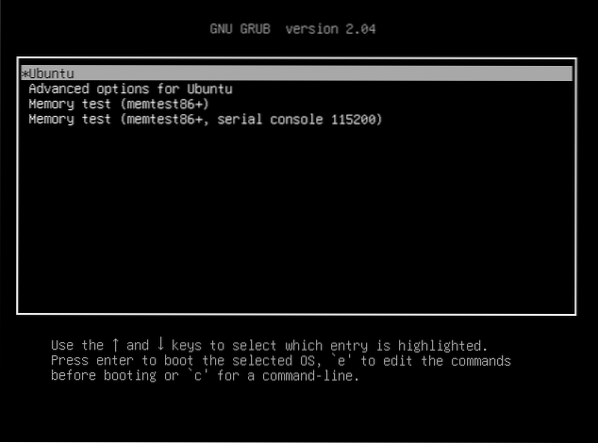
Pilih "Ubuntu" dan tekan "e". Ini akan membuka parameter grub untuk diedit.
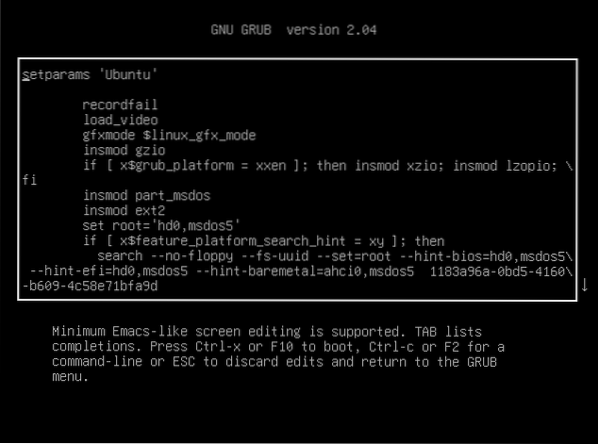
Sekarang, gunakan tombol panah dan gulir ke bawah ke baris yang dimulai dengan "linux /boot/vmlinuz".

Dari baris itu, ganti “ro quiet splash $vt_handoff” dengan “rw init=/bin/bash”.

Tekan "Ctrl + X" atau F10. Ini akan me-reboot sistem dengan tweak yang baru saja kita buat. Ini akan memulai sistem dan langsung mendaratkan Anda di shell root. Ini hanya satu kali, jadi lain kali sistem melakukan boot, itu akan boot secara normal ke sistem operasi.
Jalankan perintah berikut untuk mengonfirmasi apakah sistem file root berhasil dipasang.
$ pasang | grep -w /
Sekarang, jalankan perintah passwd untuk mengubah kata sandi root.

Setelah kata sandi diubah, Anda akan melihat pesan sukses.
Tugas selesai. Jalankan perintah berikutnya untuk mem-boot ulang sistem.
$ exec /sbin/initMetode 2: Ubah kata sandi dari sesi langsung Ubuntu
Agar metode ini berfungsi, kita harus memiliki media yang dapat di-boot yang terbuat dari Ubuntu ISO. Unduh Ubuntu ISO. Dalam kasus saya, saya menjalankan Ubuntu 20.04.1 LTS.
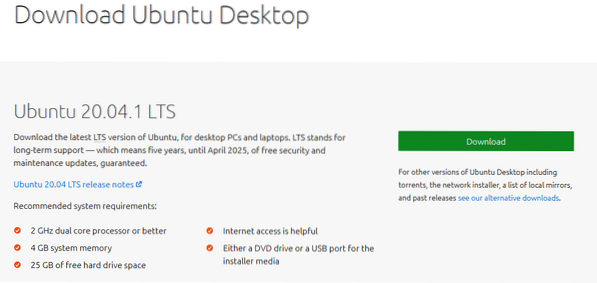
Buat flash drive USB yang dapat di-boot. Lihat cara membuat drive USB yang dapat di-boot.
Boot ke media bootable Ubuntu. Saat diminta, pilih "Coba Ubuntu". Ini akan memulai sesi langsung Ubuntu.
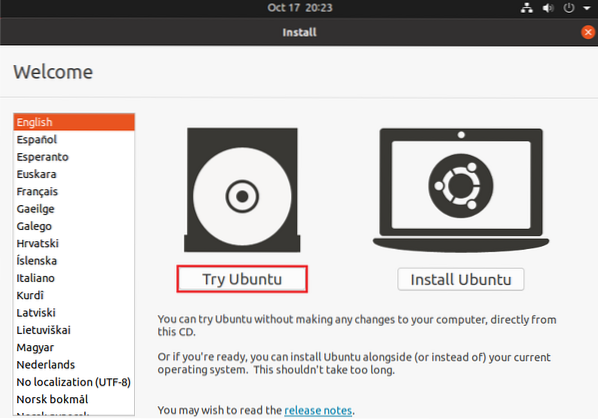
Setelah Anda berada di sesi langsung, jalankan terminal.
Kita perlu mengidentifikasi partisi sistem file root. Perintah berikut akan mencantumkan semua partisi dalam sistem. Poin kunci dari output adalah bagian terakhir, di mana ada tabel partisi pendek.
$ sudo fdisk -l

Dari tabel, kami telah menentukan bahwa partisi boot adalah /dev/sda5. Sekarang, pasang dengan menjalankan perintah ini.

Jalankan perintah berikutnya untuk melakukan cross-mount dari live install.

Sekarang, jadilah root dari sistem menggunakan chroot.

Terakhir, jalankan perintah passwd untuk mengubah kata sandi root.
$ passwd
Setelah proses selesai, reboot sistem.
Pikiran terakhir
Seperti yang ditunjukkan, tidak perlu takut ketika Anda lupa kata sandi root di Ubuntu. Di sini, dua metode ditunjukkan. Ikuti salah satu yang Anda rasa nyaman.
Sekarang, metode ini juga membuka pertanyaan tentang keamanan. Jika ada orang lain yang memiliki akses fisik ke komputer. Metode ini bisa digunakan untuk melawanmu. Untuk mencegah hal ini, Anda harus mengonfigurasi kata sandi untuk mengakses BIOS dan menu boot. Semua komputer modern memiliki fitur ini built-in. Namun, ini adalah kata sandi yang TIDAK HARUS Anda LUPA.
Selamat berkomputasi!
 Phenquestions
Phenquestions


