Layar Mulai, pengganti menu Mulai yang diperkenalkan dengan Windows 8, telah ditingkatkan dalam banyak cara di Windows 8 yang baru saja dirilis.1 pembaruan. Selain ukuran ubin baru, pencarian Bing, opsi personalisasi, layar Mulai di Windows 8.1 tidak berantakan, seperti Windows 8.1 tidak secara otomatis menyematkan semua aplikasi dan program desktop yang diinstal ke layar Mulai.
Sebaliknya, di Windows 8.1, semua aplikasi dan program yang diinstal muncul di layar tampilan Aplikasi dan seseorang perlu mengklik kanan secara manual pada pintasan aplikasi di layar Aplikasi dan kemudian klik opsi Pin to Start untuk menyematkan program ke layar Start.
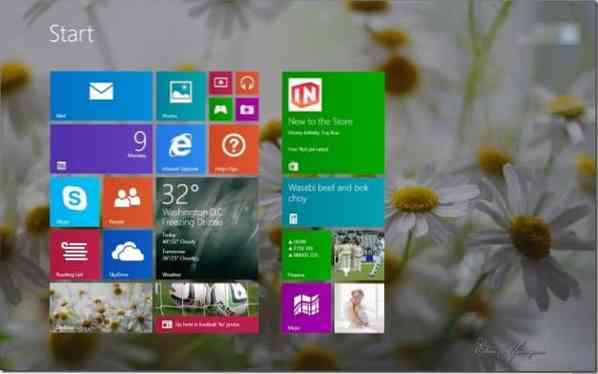
Jika Anda telah mempersonalisasi layar Mulai dengan menyematkan aplikasi, menambahkan ubin baru dengan bantuan program pihak ketiga, mengatur ubin, dan membuat grup baru, dan sekarang merasa bahwa tata letak layar Mulai default dengan ubin asli lebih baik, Anda dapat dengan mudah mengatur ulang layar Mulai ke tata letak default dengan menjalankan tiga perintah sederhana.
Saat Anda mengatur ulang tata letak layar Mulai, Windows 8.1 akan melepas pin semua ubin yang disematkan dan grup yang dibuat, dan hanya akan menyimpan ubin yang ada di layar Mulai saat Windows 8.1 dipasang.
Perhatikan bahwa dimungkinkan untuk mencadangkan tata letak layar Mulai dan memulihkan tata letak dengan mengikuti cara kami mencadangkan dan memulihkan tata letak layar Mulai di Windows 8.1 panduan. Kami menyarankan Anda mencadangkan tata letak layar Mulai yang dipersonalisasi sebelum mengatur ulang tata letak sehingga Anda dapat dengan cepat memulihkan tata letak yang dipersonalisasi dalam sekejap.
Selesaikan instruksi di bawah ini untuk berhasil mengatur ulang layar Mulai ke default:
Langkah 1: Buka Command Prompt sebagai administrator. Untuk melakukannya, ketik CMD di layar Mulai dan kemudian secara bersamaan tekan Ctrl + Shift + Enter untuk meluncurkan Command Prompt yang ditinggikan. Anda dapat mengikuti cara kami membuka Command Prompt sebagai administrator di Windows 8/8.1 untuk mengetahui semua cara membuka Command Prompt dengan hak admin admin.
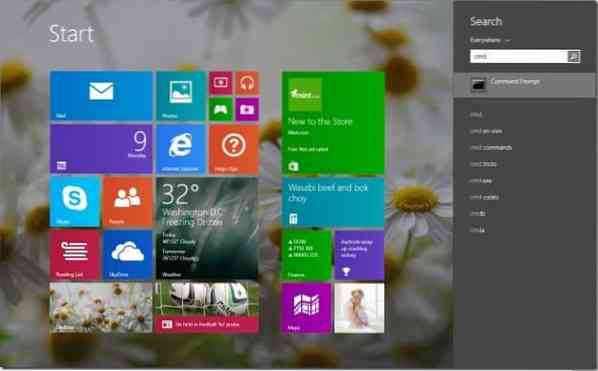
Langkah 2: Di Command Prompt yang ditinggikan, jalankan perintah berikut:
del %LocalAppData%\Microsoft\Windows\appsFolder.itemdata-ms
Tekan tombol enter.
del %LocalAppData%\Microsoft\Windows\appsFolder.itemdata-ms.bak
Tekan tombol enter.
Penjelajah Tskill
Tekan tombol enter untuk memulai ulang Windows Explorer.
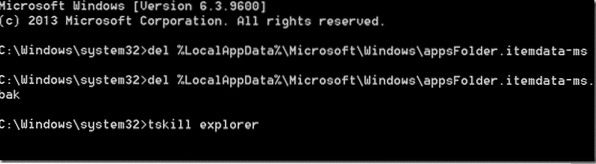
Langkah 3: Itu dia! Klik tombol Start pada taskbar atau tekan tombol logo Windows pada keyboard untuk melihat layar Start default.
Cara mengatur gambar kustom sebagai latar belakang layar Mulai, secara otomatis mengubah warna latar belakang layar Mulai, dan cara mengatur latar belakang animasi atau video sebagai latar belakang layar Mulai artikel mungkin juga menarik bagi Anda.
 Phenquestions
Phenquestions


