Penggunaan utamanya adalah pada paket GNU Gparted dan PartitionMagic, meskipun PartedMagic adalah Perangkat Lunak komersial. Ini penting untuk data.
Tutorial ini akan memandu Anda melalui operasi PartedMagic seperti membuat media yang dapat di-boot, mem-boot, mempartisi, memulihkan data, dll.
Cara Menggunakan PartedMagic Untuk Membuat Media yang Dapat Di-boot
- Mari kita mulai dengan mendapatkan salinan PartedMagic ISO dengan menavigasi ke situs web resmi: https://partedmagic.com/toko/
- Selanjutnya, kita perlu membakar PartedMagic ISO ke CD atau USB. Untuk tutorial ini, kami akan mengilustrasikan menggunakan drive USB. Anda dapat menggunakan alat seperti PowerISO (di Windows) atau K3B (Untuk Linux).
- Unduh alat pembuatan media yang dapat di-boot USB. Buka tautan sumber daya berikut untuk mengunduh balenaEtcher: https://sourceforge.bersih/proyek/pengetsa.cermin/
- Instal aplikasi-ini berfungsi untuk sistem Mac, Windows, dan Linux, lalu luncurkan.
- Pastikan drive USB Anda terhubung dan terlihat di bawah Perangkat* Tab di balenaEtcher.
- Pilih iso PartedMagic untuk dibakar. Jika Anda memiliki beberapa drive USB yang terhubung, pilih yang benar dan klik Flash
- SEMUA DATA YANG TERSIMPAN DI DRIVE AKAN DIHAPUS! CADANGAN KONTEN PENTING!
- Tunggu sampai Flash proses selesai, memungkinkan Anda untuk boot ke PartedMagic.
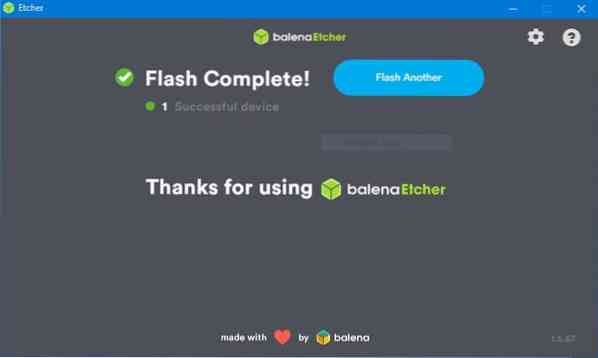
Cara Boot PartedMagic
- Untuk menggunakan PartedMagic, kita perlu mem-boot-nya seperti OS Normal.
- Nyalakan ulang Mesin Anda dan Tekan Tombol Boot. Periksa situs ini untuk kunci boot-up Anda: https://www.gambar-disk.com/faq-bootmenu.htm
- Ini akan membawa Anda ke Menu Boot-up PartedMagic. Di sini Anda memiliki berbagai opsi dan operasi yang dapat Anda lakukan. Namun, kami ingin boot ke PartedMagic Interface.
- Pilih Live dengan Pengaturan Default 64
- Memilih opsi ini akan mem-boot OS, dan Anda akan masuk ke Lingkungan Desktop PartedMagic.
- Setelah berada di lingkungan desktop, Anda dapat melakukan tugas seperti mempartisi disk, mengkloning, menghapus, dan menjelajahi web.
Cara Menggunakan GParted
Salah satu alat yang tersedia di PartedMagic Toolset adalah GParted. Ini memungkinkan kita untuk melakukan perubahan pada disk dan partisi. Misalnya, kita dapat menggunakannya untuk membuat partisi untuk instalasi sistem Linux.
Mari kita bahas cara menggunakan GParted untuk mempartisi disk.
PENOLAKAN: JANGAN coba ini di Drive dengan data berharga. Kamu akan kehilangan data. Kami tidak bertanggung jawab atas kehilangan data yang mungkin terjadi karena instruksi yang diberikan dalam tutorial ini. CADANGAN DATA ANDA!
Kami akan mempartisi disk yang ada dan membuat partisi baru yang dapat kami gunakan untuk menginstal distribusi Linux. Kami tidak akan memformat partisi. Kecuali Anda adalah pengguna Linux tingkat lanjut, tetap berpegang pada Mengubah Ukuran Partisi.
Setelah melakukan perubahan disk dengan GParted, lakukan pemeriksaan disk untuk memperbaiki kesalahan apa pun yang dapat membuat penginstalan tidak dapat di-boot.
1. Mulailah dengan mem-boot PartedMagic. Setelah Anda berada di desktop, luncurkan GParted dengan memilih Editor Partisi di desktop.

2. Ini akan secara otomatis meluncurkan GParted dan mencantumkan semua disk yang tersedia. Pilih target disk dari menu utama. Secara default, GParted memilih disk pertama dari daftar perangkat yang terhubung. Pilih disk yang diinginkan dari menu tarik-turun.

3. Setelah Anda memilih disk yang diinginkan, sistem akan memuat ulang disk, menampilkan semua informasi disk seperti Partisi, Sistem file, Tabel Partisi, dll.
4. Sekarang, pilih partisi yang ingin Anda ubah ukurannya dan klik kanan. Pilih Ubah ukuran/Pindahkan pilihan. Jika Anda memiliki beberapa partisi, pilih partisi di bagian akhir, sehingga mudah untuk memasang kembali partisi jika diinginkan.

5. Itu akan meluncurkan Ubah ukuran/Pindahkan /dev/sd_ kotak dialog.
6. Pada titik ini, Anda dapat menentukan ruang kosong untuk partisi yang diubah ukurannya. Untuk kemudahan penggunaan, gunakan indikator berwarna untuk mengubah ukuran partisi. Pastikan untuk meninggalkan ruang kosong yang memadai pada partisi yang ada.
7. Setelah Anda puas dengan ukuran yang dialokasikan untuk partisi, klik Resize, yang akan menutup kotak dialog dan menavigasi kembali ke jendela utama GParted. Gparted akan menampilkan perubahan yang dilakukan pada disk tetapi tidak diterapkan.
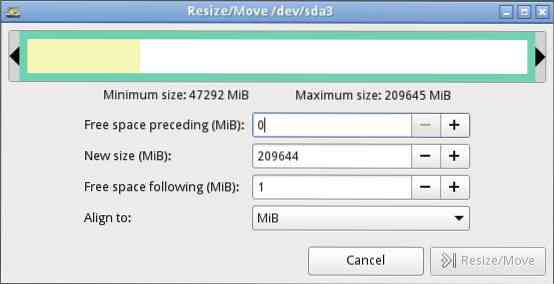
8. Selesaikan operasi yang ditentukan ke disk dengan memilih opsi Terapkan pada menu utama. Jika Anda melakukan tugas pada disk dengan data, pastikan Anda merasa nyaman dengan perubahan sebelum menerapkan.

9. GParted akan menerapkan semua operasi yang tertunda. Ini akan menampilkan kemajuan saat itu terjadi dan menunjukkan Menerapkan Operasi Tertunda jendela dialog lengkap.
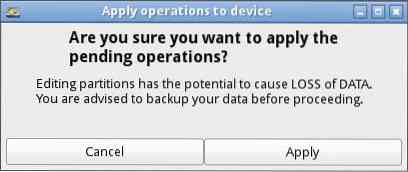
10. Untuk melihat log operasi yang baru saja dilakukan, pilih Melihat rincian pilihan.
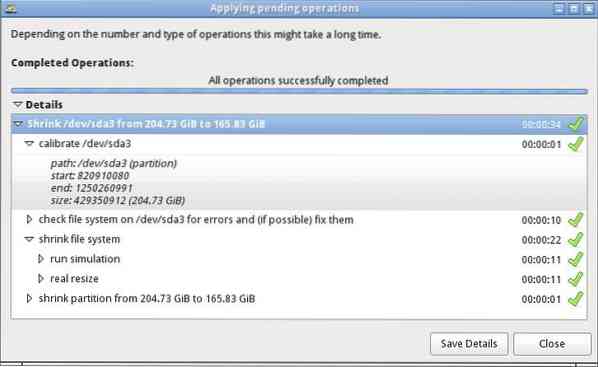
11. Mengubah ukuran partisi menciptakan ruang disk yang tidak terisi yang Anda bisa untuk melakukan tugas menginstal OS Linux baru. Anda dapat melakukan partisi saat menginstal OS atau membuatnya menggunakan GParted. Demi tutorial ini, kami tidak akan membuat Sistem File.
Memformat Partisi
1. Setelah kami membuat partisi, kami dapat memformatnya menggunakan GParted.
2. Klik kanan pada partisi yang tidak terisi yang kami buat dan pilih BARU
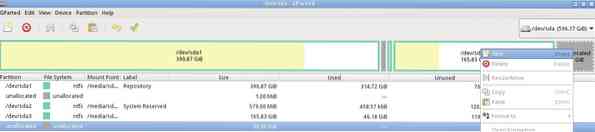
3. Anda dapat membuat Utama atau diperpanjang Partisi. Bagi mereka yang menggunakan MBR, Anda tidak dapat memiliki lebih dari tiga partisi utama, dan Anda harus tetap menggunakan diperpanjang partisi
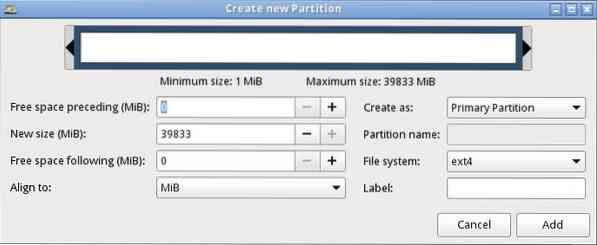

4. Pilih Label itu Berkas sistem seperti DOS, EXT4, ETX3, dll.
5. Terakhir, pilih MENAMBAHKAN dan terapkan semua perubahan.
Kesimpulan
Anda dapat melakukan tugas lain dengan PartedMagic seperti menyalin file menggunakan pengelola file, mengkloning disk, menghapus disk, enkripsi, menghapus jejak, dll.
UNTUK MENGHINDARI KEHILANGAN, HATI-HATI SAAT BEKERJA DENGAN DATA MAGIC YANG TERPISAH!
 Phenquestions
Phenquestions

