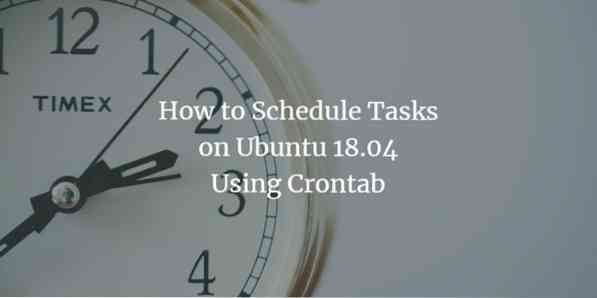
Terkadang, Anda tidak ingin proses berjalan pada waktu default yang ditentukan oleh sistem operasi Anda, tetapi Anda sendiri yang ingin menentukan waktu untuk menjalankan proses. Untuk melakukan ini di Ubuntu, kami menggunakan daemon Cron yang bekerja dengan cara yang sama seperti Task Scheduler bekerja di Windows. Apa yang dapat Anda lakukan dengan daemon Cron adalah Anda dapat menentukan waktu untuk proses seperti pemeliharaan atau tugas terkait pencadangan untuk dijalankan. Dengan cara ini, Anda dapat mengotomatiskan tugas-tugas ini untuk dijalankan nanti tanpa intervensi manual manual. Pada artikel ini, kami akan menjelaskan cara menyelesaikannya menggunakan Crontab di Ubuntu.
Penjadwalan Tugas di Ubuntu Menggunakan Crontab
Untuk melakukan ini, Anda perlu melanjutkan sebagai berikut:
Luncurkan terminal dengan menekan Ctrl+ T atau mengklik ikon terminal yang terletak di bilah tugas atau mencari terminal di jendela pencarian dan menekan enter. Jendela terminal yang baru dibuka ditunjukkan di bawah ini:
Sekarang ketik perintah crontab -e di terminal dan tekan enter untuk membuka file crontab. Perintah ini ditunjukkan di bawah ini:
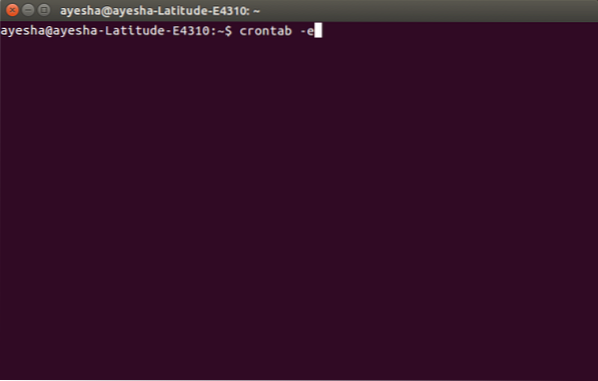
Segera setelah Anda menekan enter, terminal akan meminta Anda untuk memilih editor untuk membuka file ini. Tekan 2 lalu tekan enter untuk memilih nano editor karena selalu baik untuk membuka file sistem dengan editor nano.
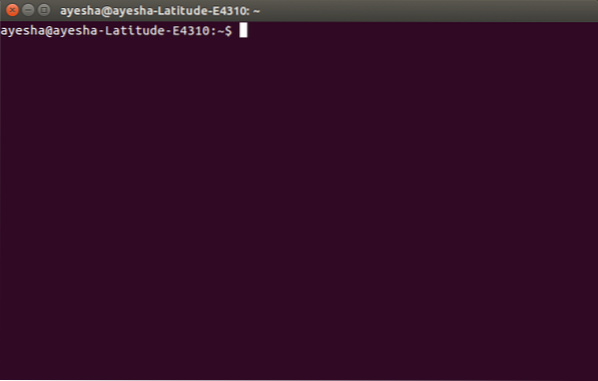
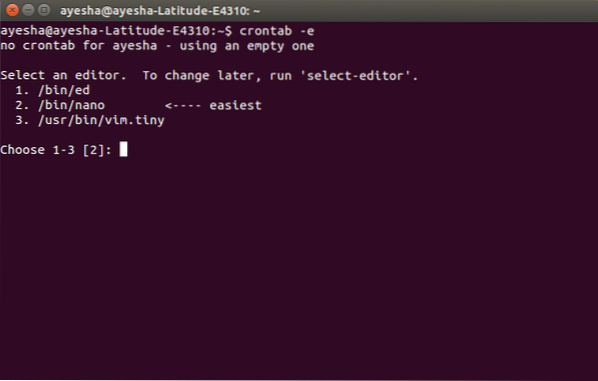
Saat Anda menekan enter, Anda akan melihat bahwa terminal Anda telah berubah menjadi jendela editor nano dan file crontab Anda telah dibuka di editor ini. Hal ini ditunjukkan di bawah ini:
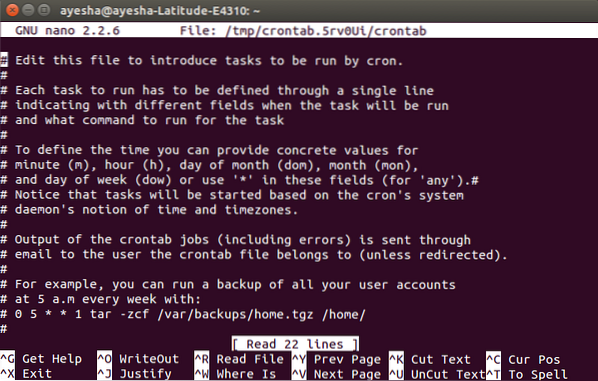
Anda dapat menggulir file ini dengan menggunakan tombol panah atas dan bawah. Semua baris yang ditulis dalam file ini yang dimulai dengan '#' mewakili komentar. Jika Anda ingin menambahkan tugas baru untuk dijadwalkan pada waktu yang Anda tentukan, maka Anda harus menulisnya tanpa hash. Misalnya, jika Anda ingin menjalankan pencadangan semua akun pengguna Anda setiap minggu pada pukul 5 pagi.m, maka Anda harus mengetikkan perintah:
0 5 * * 1 tar -zcf /var/backups/home.tgz /rumah/
Ini ditunjukkan di bawah ini:
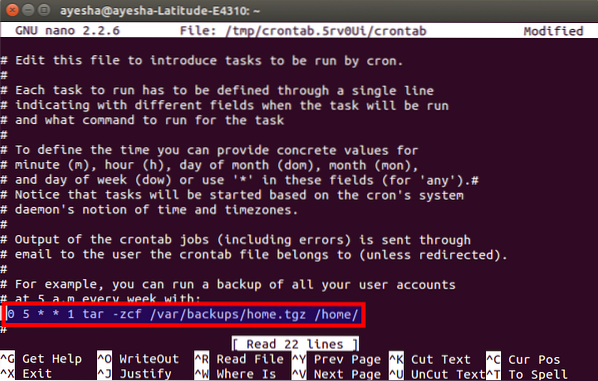
Setelah Anda selesai menambahkan tugas Anda, cukup tekan Ctrl+ O untuk menyimpan file crontab Anda di editor nano. Ini akan menunjukkan status yang dimodifikasi sebagai sudut kanan atas dan akan meminta Anda untuk menulis nama file. Cukup tekan enter untuk memilih default. Ini diberikan di bawah ini:
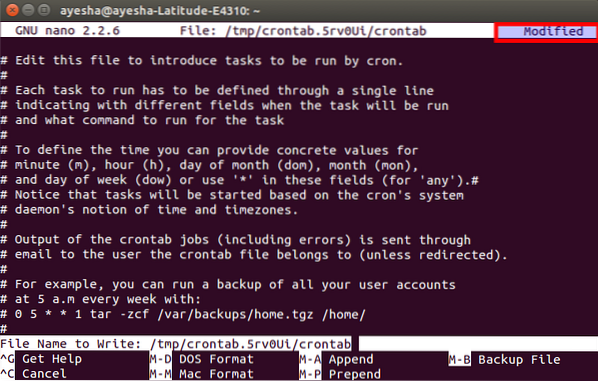
Setelah menekan enter, Anda akan kembali ke jendela editor nano biasa Anda. Sekarang untuk keluar dari editor nano setelah menyimpan file Anda, cukup tekan Ctrl+X.
Segera setelah editor nano Anda ditutup, Anda akan diarahkan ke jendela terminal asli Anda your. Di sini Anda akan melihat pesan "crontab: install new crontab", yang merupakan indikasi untuk memberi tahu bahwa file crontab Anda berhasil disimpan. Pesan ini ditunjukkan pada gambar di bawah ini:
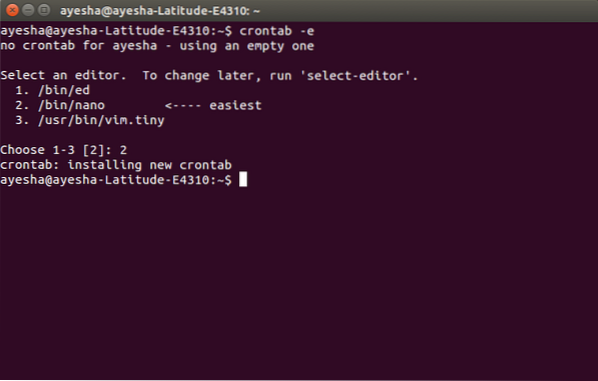
Setelah Anda selesai dengan ini, sekarang semua akun pengguna Anda akan mengalami pencadangan setiap minggu pada jam 5 pagi.saya.
Kesimpulan
Melalui metode yang dijelaskan di atas, Anda dapat menjadwalkan tugas terkait sistem apa pun pada waktu yang Anda pilih sendiri. Perubahan ini akan disimpan selamanya sampai Anda memodifikasi file ini lagi. Otomatisasi semacam ini mengurangi beban pengguna untuk melakukan semuanya secara manual. Semoga artikel ini bermanfaat.
 Phenquestions
Phenquestions



