Gmail Google tanpa diragukan lagi adalah layanan email web terbaik sejauh menyangkut fitur. Setiap orang memiliki setidaknya satu akun Gmail dan menggunakan Gmail sebagai akun email utama. Tim di belakang Gmail secara konsisten menambahkan fitur baru ke layanan email web yang paling disukai.
Untuk waktu yang lama, Gmail mengizinkan pengguna untuk mengirim lampiran hingga 25MB saja, tetapi ini berubah dengan peluncuran layanan Google Drive. Pengguna Gmail sekarang dapat mengirim file besar dengan bantuan Google Drive. Dan yang terbaik adalah Anda dapat mengirim file hingga 10GB secara gratis. Hal keren lainnya adalah Anda tidak perlu membuka klien Google Drive atau mengunjungi halaman web Drive untuk mengirim file.
Google sekarang menawarkan opsi untuk mengunggah file dengan cepat dari komputer Anda ke Drive dan kemudian menyisipkan file dari Drive ke email tanpa meninggalkan Gmail Anda.
Ikuti yang diberikan di bawah ini petunjuk untuk mengirim file besar melalui Gmail dengan bantuan Google Drive.
CATATAN: Kami berasumsi bahwa Anda telah beralih ke tata letak Tulis baru.
Langkah 1: Masuk ke akun Gmail Anda dan klik MENYUSUN tombol yang terletak di kiri atas untuk membuka kotak penulisan email.
Langkah 2: Masukkan alamat email yang ingin Anda kirimi file besar, masukkan subjek untuk email Anda, lalu gerakkan kursor mouse ke tanda plus yang terletak di bagian bawah bawah kotak untuk melihat Sisipkan file menggunakan Google Drive ikon (lihat gambar). Klik pada ikon untuk melihat halaman di mana Anda dapat memasukkan file dari PC Anda.

Langkah 3: Klik Pilih file dari komputer Anda tombol untuk menelusuri ke lokasi file besar yang ingin Anda kirim, pilih file dan kemudian klik tombol Buka. Untuk menyisipkan banyak file, Anda perlu mengklik Tambahkan lebih banyak file opsi yang terletak di sudut kanan bawah. Terakhir klik Unggah tombol untuk mulai mengunggah file ke akun Google Drive Anda.

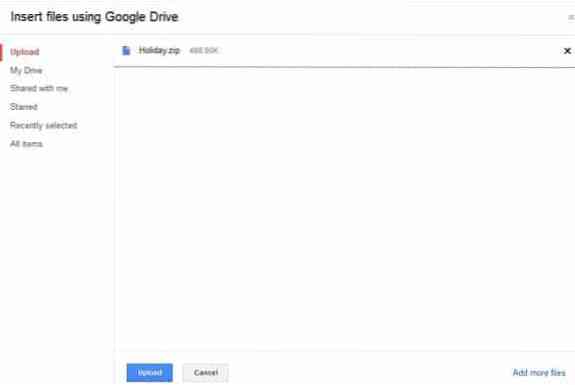
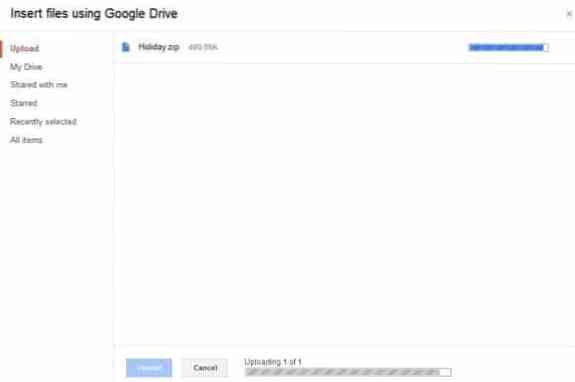
Harap perhatikan bahwa tergantung pada koneksi Internet dan ukuran file Anda, mungkin perlu beberapa menit hingga berjam-jam untuk menyelesaikan pengunggahan file ke Google Drive.
Langkah 4: Setelah pengunggahan selesai, Anda akan melihat nama file dengan tautan ke Google Drive di akhir email Anda. Anda sekarang dapat mengklik tombol Kirim untuk mengirim email.
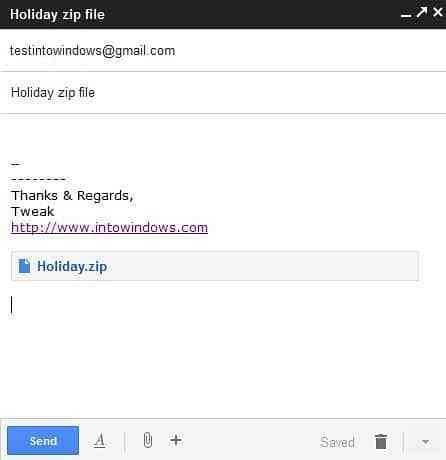
 Phenquestions
Phenquestions


