Headset atau headphone adalah salah satu perangkat paling keren karena memberi Anda kebebasan dari kebisingan eksternal, dan menghadirkan pengalaman audio yang imersif. Saat menghubungkan headset ke komputer Windows 10 bukanlah masalah besar, sebagian besar plug and play, tetapi jika Anda ingin melalui beberapa dasar-dasarnya, inilah postingannya. Kami akan membagikan bagaimana Anda dapat mengatur headset dengan benar di PC Windows 10.
Cara mengatur & menggunakan Headphone di PC Windows 10
Panduan penting ini adalah untuk mereka yang memiliki masalah menghubungkan headset ke PC Windows 10 atau ingin mempelajari dasar-dasarnya.
- Menyambungkan headset (Berkabel dan Bluetooth)
- Memilih perangkat keluaran yang tepat
- Merekam audio menggunakan headset
- Atur Headphone sebagai output default dan perangkat input untuk aplikasi
- Penyelesaian masalah
Ada kemungkinan bahwa perangkat lunak OEM mungkin tersedia untuk headset Anda, yang meningkatkan pengalaman audio Anda. Jika ya, pastikan untuk menginstal dan mengkonfigurasinya.
1] Hubungkan headset
Jika Anda memiliki earphone berkabel, maka Anda akan melihat dua ujungnya. Yang audio biasanya berwarna hijau, dan mikrofonnya berwarna merah muda. Mereka juga memiliki ikon untuk membedakannya. Masukkan kabel ke port masing-masing di desktop atau laptop Anda.
Jika ini adalah perangkat Bluetooth, Anda harus memasangkan Windows 10 dengan headphone. Berikut adalah langkah-langkah umumnya:
- Tekan lama tombol Bluetooth atau tombol daya pada headset Anda untuk mengaturnya dalam mode berpasangan.
- Pastikan Bluetooth aktif. Jika ada sakelar fisik, aktifkan.
- Di Windows 10 Anda, buka Perangkat> Bluetooth dan perangkat lain> Klik tombol Tambahkan Bluetooth dan perangkat lain.
- Klik pada Bluetooth.
- Kemudian akan mencari headset, yang sudah dalam mode berpasangan. Setelah Anda melihat dalam daftar, klik untuk memasangkan.
- Maka harus langsung terhubung.
Mainkan musik, dan Anda akan mendengar streaming musik.
2] Memilih perangkat keluaran yang tepat
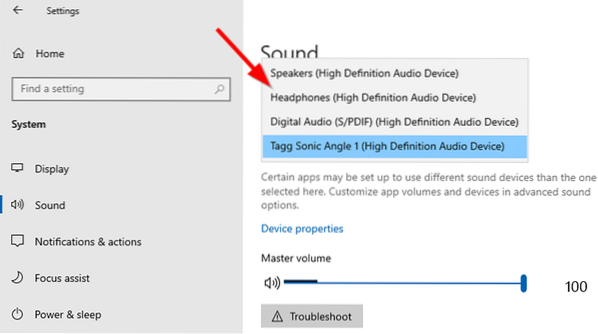
Meskipun Windows harus secara otomatis mengalihkan perangkat output ke headphone segera setelah Anda menghubungkannya, jika tidak, berikut adalah bagaimana Anda dapat mengubah perangkat output.
- Buka Pengaturan Windows 10 > Sistem > Suara.
- Di bawah Output, pilih headphone Anda dari dropdown.
- Sesuaikan volume menggunakan Master Volume Slider.
- Jika itu tidak berhasil, coba beralih ke masing-masing, dan jika Anda mendengar audio, maka itu adalah headphone Anda.
3] Merekam audio menggunakan headset

Ini akan berfungsi di luar kotak jika headphone Anda sebagai mikrofon. Anda memerlukan perangkat lunak perekaman, dan memilih mikrofon headphone sebagai mikrofon default untuk merekam audio. Seperti kita menginginkan perangkat output default, kita juga perlu memilih perangkat input.
- Buka Pengaturan Windows 10 > Sistem > Suara.
- Di bawah Input, pilih mikrofon headphone Anda dari dropdown.
- Anda dapat berbicara ke mikrofon untuk memeriksa apakah volumenya cukup baik. Jika tidak, klik Kelola perangkat Suara untuk mengonfigurasinya.
Anda harus memilih mikrofon untuk setiap aplikasi secara manual. Jika Anda memiliki beberapa mikrofon (webcam, headphone, mikrofon khusus), Anda dapat beralih ke mikrofon yang paling sesuai untuk Anda.
4] Atur Headphone sebagai output default dan perangkat input untuk aplikasi

Windows 10 memungkinkan Anda menautkan headphone ke aplikasi yang akan digunakan sebagai perangkat input dan output. Jika Anda menggunakan headphone untuk bermain game atau mendengarkan musik dengan aplikasi khusus, Anda dapat mengaturnya. Posting itu, Anda tidak perlu mengubahnya setiap saat.
- Buka aplikasi yang perlu Anda konfigurasi.
- Buka Pengaturan Windows 10 > Sistem > Suara > Volume Aplikasi dan preferensi perangkat.
- Temukan aplikasi Anda, lalu pilih headphone sebagai perangkat Output dan input Anda. Anda juga dapat mengatur level volume.
Jika Anda menggunakan beberapa headphone, satu untuk bermain game, satu untuk panggilan video, dan seterusnya, ini adalah tempat di mana Anda dapat mengonfigurasi semuanya.
5] Pemecahan masalah
Jika Anda menghadapi masalah dengan headphone atau mikrofon, gunakan tombol Pemecahan Masalah yang tersedia di pengaturan Suara. Ini akan melihat ke berbagai pengaturan yang mungkin menyebabkan masalah, dan membantu Anda menyelesaikannya atau menyarankan Anda mengambil beberapa langkah untuk memperbaikinya.
Itu menyimpulkan panduan kami tentang bagaimana Anda dapat mengatur headset di PC Windows 10 (Berkabel dan Bluetooth). Semoga mudah diikuti.

 Phenquestions
Phenquestions


