Artikel ini akan menunjukkan kepada Anda cara membuat folder bersama terenkripsi, mengatur enkripsi pada folder bersama yang ada, memasang dan melepas folder bersama terenkripsi, secara otomatis memasang folder bersama terenkripsi, dan mengakses folder bersama terenkripsi di NAS Synology Anda. Jadi, mari kita mulai.
Membuat Folder Bersama Terenkripsi:
Untuk membuat folder bersama terenkripsi, klik pada Panel kendali ikon aplikasi dari antarmuka manajemen Web Synology seperti yang ditandai pada tangkapan layar di bawah.
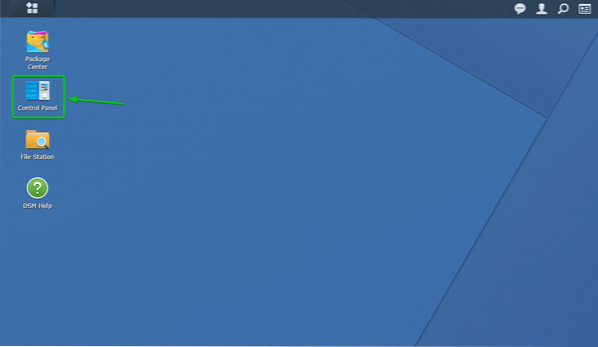
Itu Panel kendali aplikasi harus dibuka.
Klik Folder bersama seperti yang ditandai pada tangkapan layar di bawah ini.
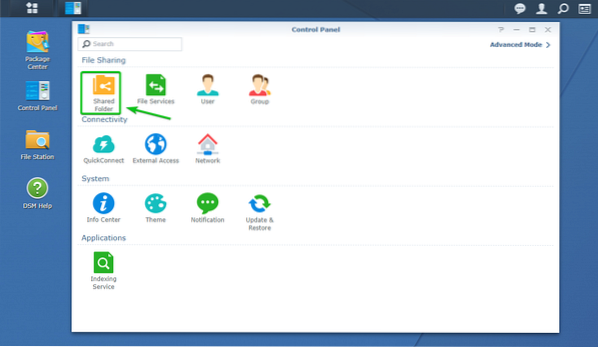
Klik Membuat seperti yang ditandai pada tangkapan layar di bawah ini.
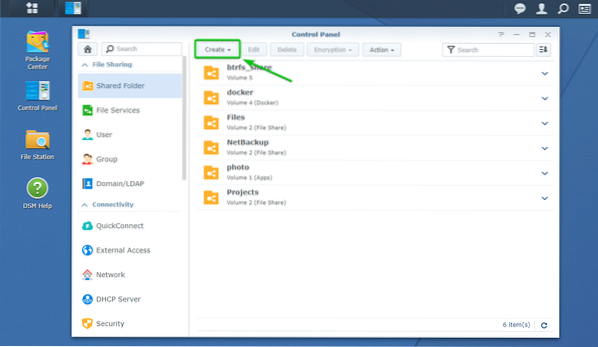
Klik Membuat.
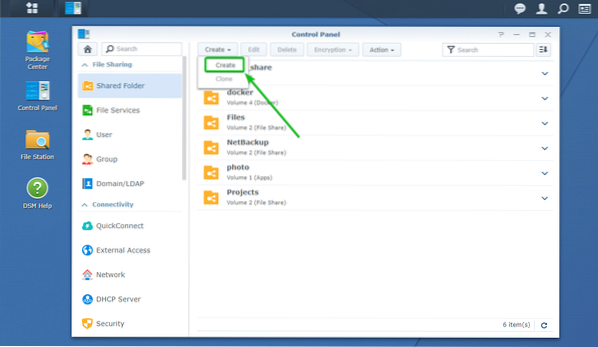
Itu Wizard Pembuatan Folder Bersama harus dibuka. Anda dapat membuat folder bersama baru dari sini.
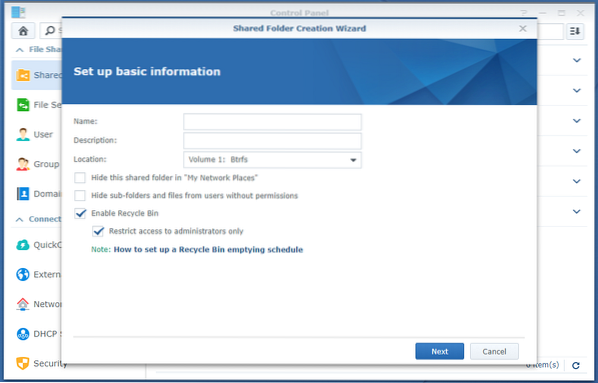
Ketikkan nama untuk folder bersama. Saya akan menyebutnya dienkripsi_berbagi dalam artikel ini.
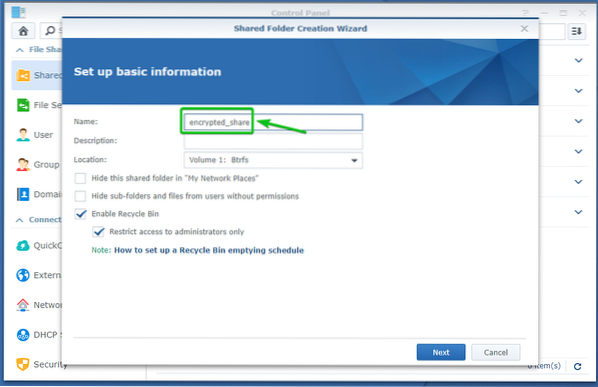
Pilih volume yang Anda inginkan untuk digunakan folder bersama dari from Lokasi menu tarik-turun seperti yang ditandai pada tangkapan layar di bawah ini.
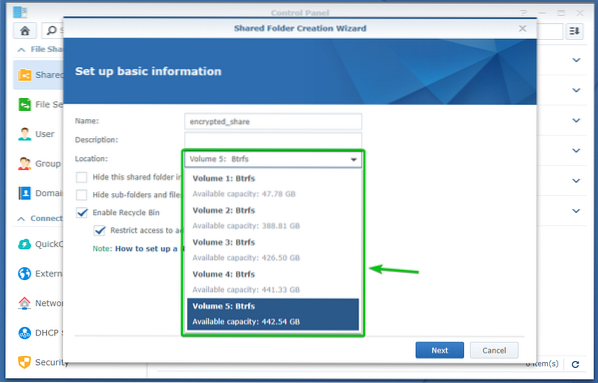
Setelah selesai, klik Lanjut.
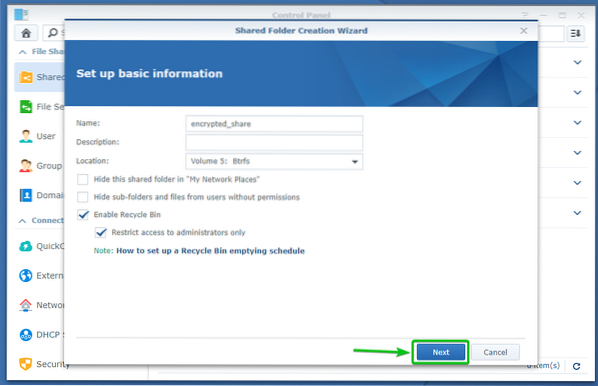
Anda dapat mengonfigurasi enkripsi dari sini.
Periksalah Enkripsi folder bersama ini kotak centang untuk mengaktifkan enkripsi untuk folder bersama ini.
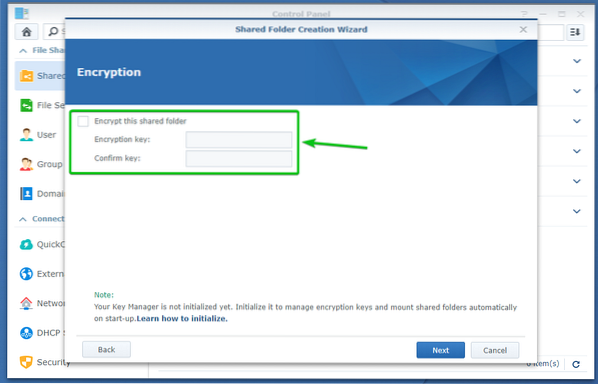
Sekarang, ketik kunci enkripsi atau kata sandi dan klik Lanjut.
CATATAN: Pastikan Anda tidak lupa kunci enkripsi atau kata sandi. Jika Anda lupa, semua data penting Anda akan hilang selamanya.
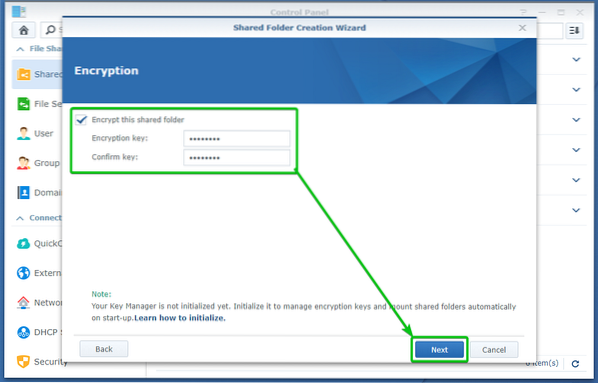
Anda dapat mengaktifkan checksum data, kompresi file, kuota folder bersama untuk folder bersama ini dari sini.
Semua ini opsional. Jadi, Anda bisa membiarkannya apa adanya jika Anda mau.
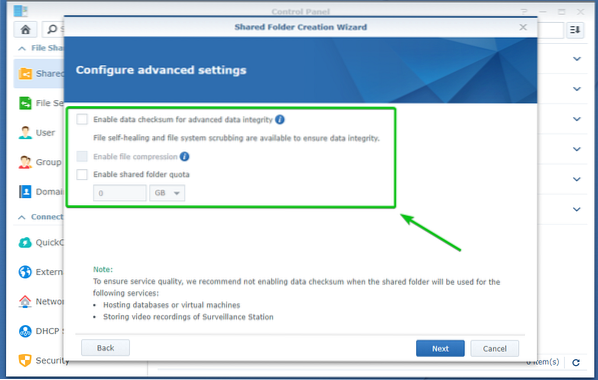
Setelah selesai, klik Lanjut.
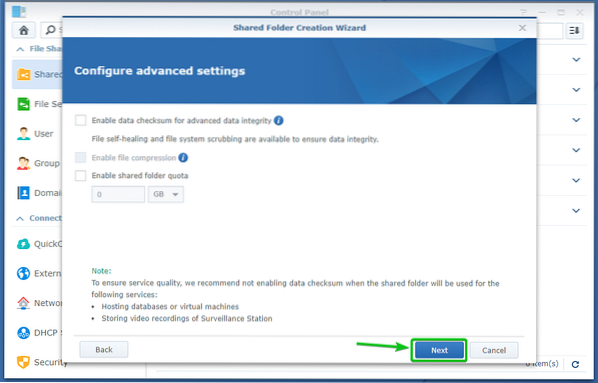
Pengaturan folder bersama akan dibuat, ditampilkan, seperti yang Anda lihat pada tangkapan layar di bawah.
Untuk membuat folder bersama dengan pengaturan ini, klik Menerapkan.
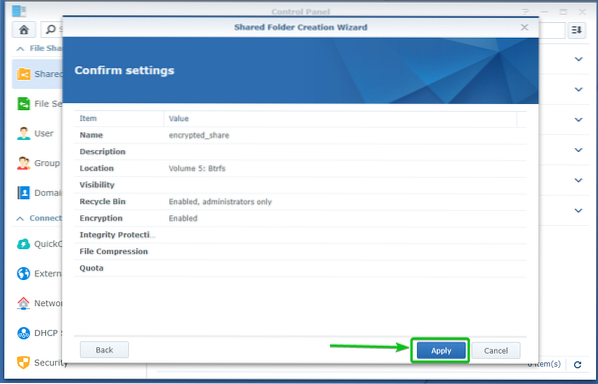
Klik Iya.
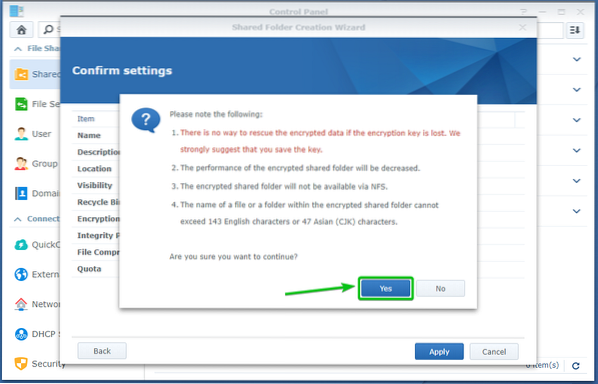
Folder bersama terenkripsi dienkripsi_berbagi sedang dibuat. Mungkin perlu beberapa detik untuk menyelesaikannya.
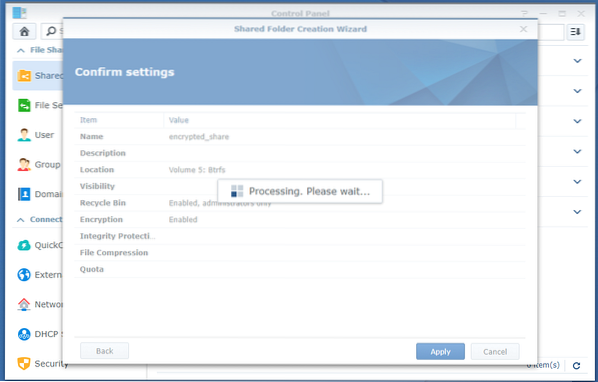
Browser Anda akan meminta Anda untuk menyimpan file kunci enkripsi dari folder bersama.
Arahkan ke lokasi yang aman di komputer Anda dan klik Menyimpan untuk menyimpan file kunci enkripsi dari folder bersama.
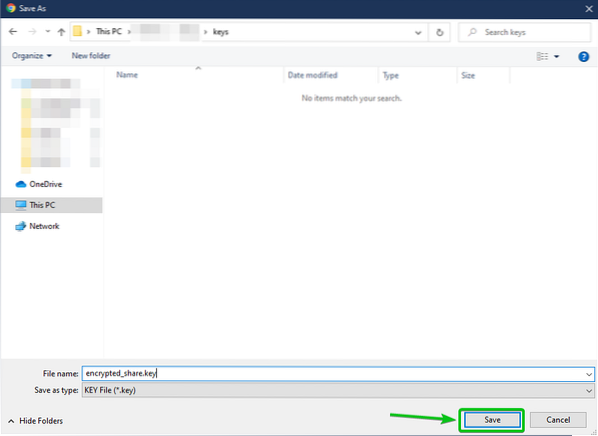
Browser Anda harus mengunduh file kunci enkripsi dan menyimpannya ke lokasi yang Anda inginkan di komputer Anda.
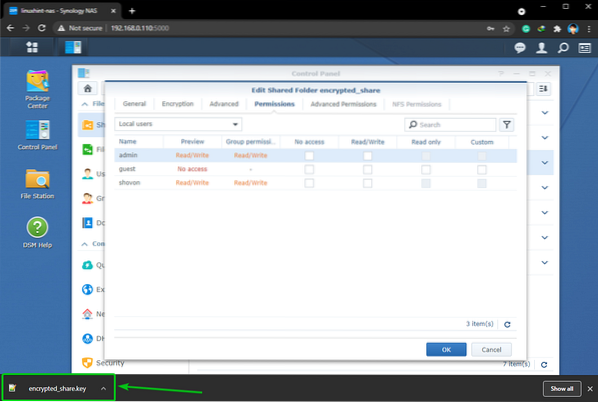
Sekarang, atur Baca tulis izin untuk pengguna yang ingin Anda izinkan akses ke folder bersama terenkripsi dan klik baik.
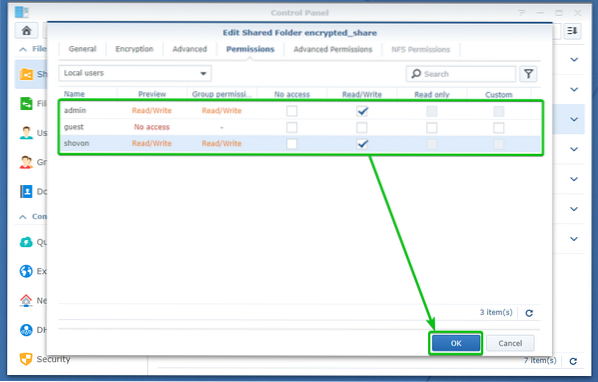
Folder bersama yang dienkripsi dienkripsi_berbagi harus dibuat, seperti yang Anda lihat pada tangkapan layar di bawah ini.
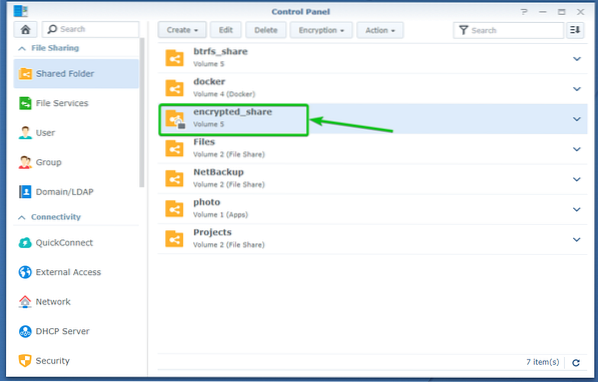
Mengenkripsi Folder Bersama yang Tidak Dienkripsi:
Anda juga dapat mengenkripsi folder bersama yang telah Anda buat tanpa enkripsi.
Untuk mengenkripsi folder bersama yang ada, navigasikan ke Folder bersama bagian dari Panel kendali aplikasi
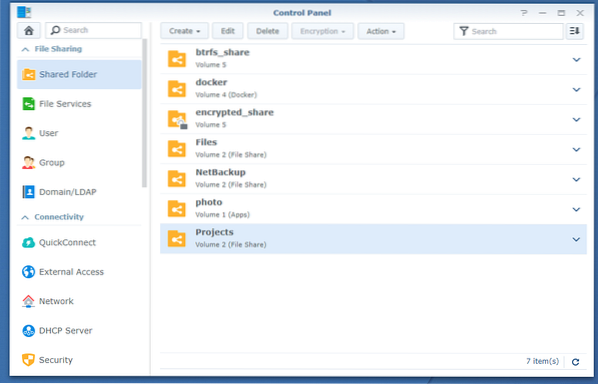
Pilih folder bersama yang ingin Anda enkripsi, dan klik Sunting seperti yang ditandai pada tangkapan layar di bawah ini.
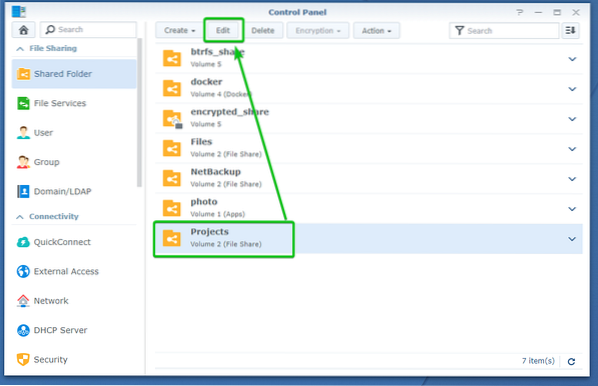
Navigasikan ke Enkripsi tab seperti yang ditandai pada tangkapan layar di bawah ini.
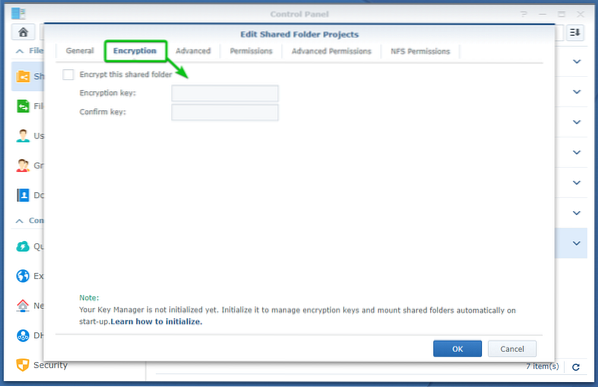
Periksalah Enkripsi folder bersama ini kotak centang seperti yang ditandai pada tangkapan layar di bawah ini.
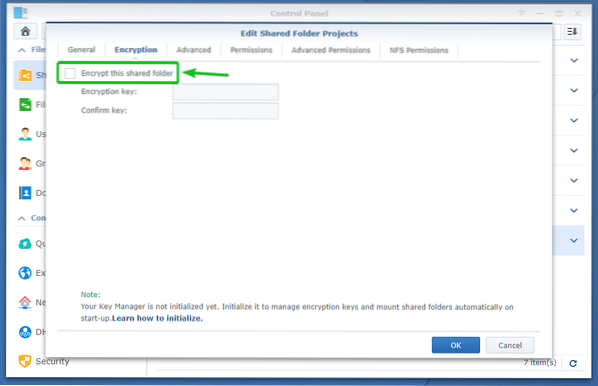
Ketik kunci enkripsi atau kata sandi dan klik click baik.
CATATAN: Pastikan Anda tidak lupa kunci enkripsi atau kata sandi. Jika Anda lupa, semua data penting Anda akan hilang selamanya.
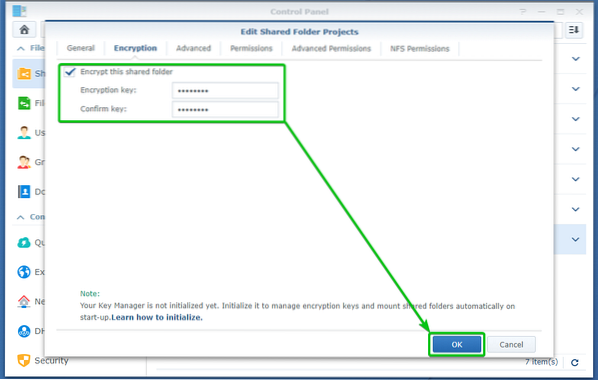
File yang sudah ada di folder bersama harus dienkripsi juga.
Untuk mengkonfirmasi operasi enkripsi, klik pada Iya.
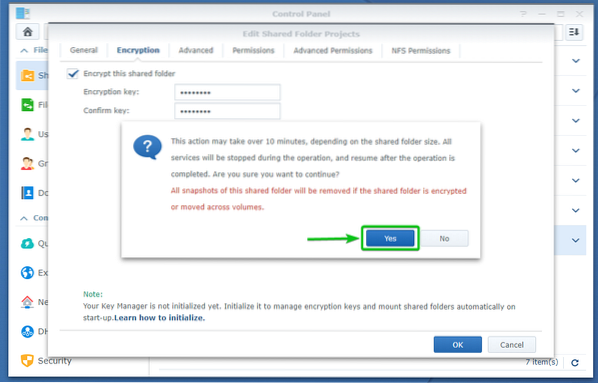
Klik Iya.
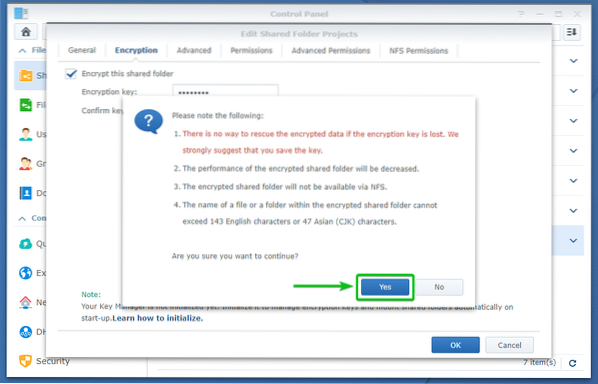
Folder bersama sedang dienkripsi. Mungkin perlu beberapa saat untuk menyelesaikannya tergantung pada berapa banyak data yang sudah Anda miliki di folder bersama ini.
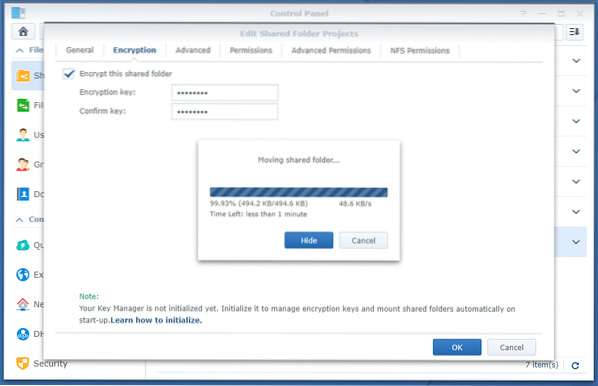
Setelah folder bersama dienkripsi, browser Anda akan meminta Anda untuk menyimpan file kunci enkripsi dari folder bersama.
Arahkan ke lokasi yang aman di komputer Anda dan klik Menyimpan untuk menyimpan file kunci enkripsi dari folder bersama.
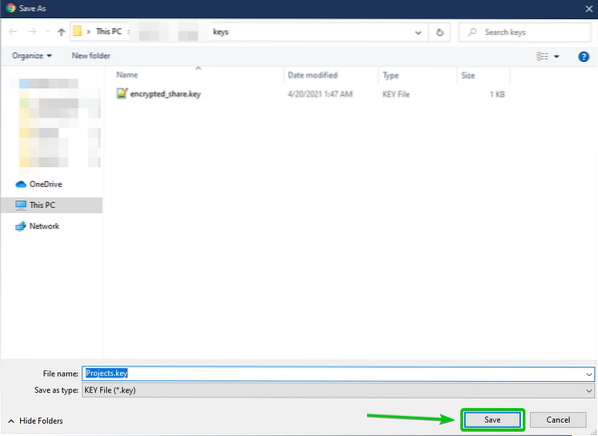
Browser Anda harus mengunduh file kunci enkripsi dan menyimpannya ke lokasi yang Anda inginkan di komputer Anda.
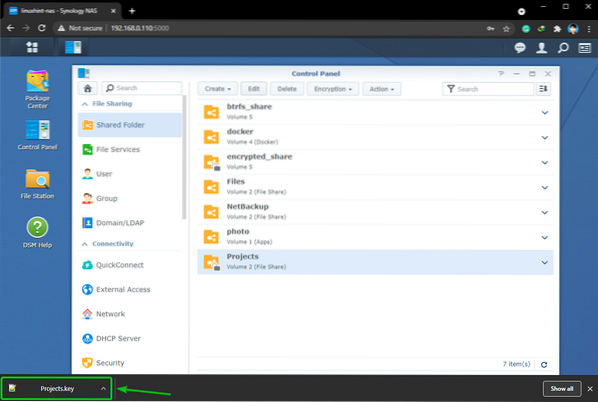
Folder bersama harus dienkripsi, seperti yang Anda lihat pada tangkapan layar di bawah.
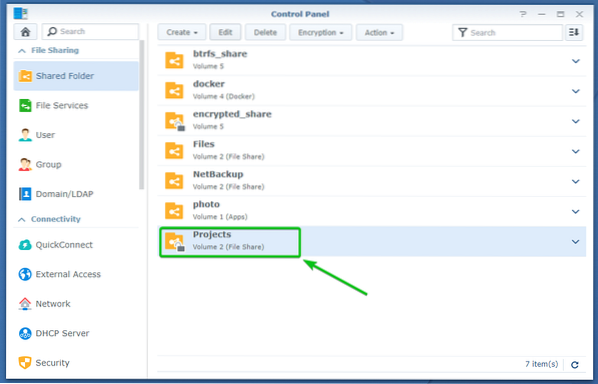
Memasang dan Melepas Folder Bersama Terenkripsi:
Jika folder bersama terenkripsi tidak dipasang, Anda akan melihat simbol kunci (
) di folder bersama.
Jika folder bersama terenkripsi dipasang, Anda akan melihat simbol buka kunci (
) di folder bersama.
Folder bersama yang dienkripsi dienkripsi_berbagi dan Proyek tidak dipasang, seperti yang ditunjukkan pada tangkapan layar di bawah ini. Untuk memasang folder bersama terenkripsi, Anda harus membukanya.
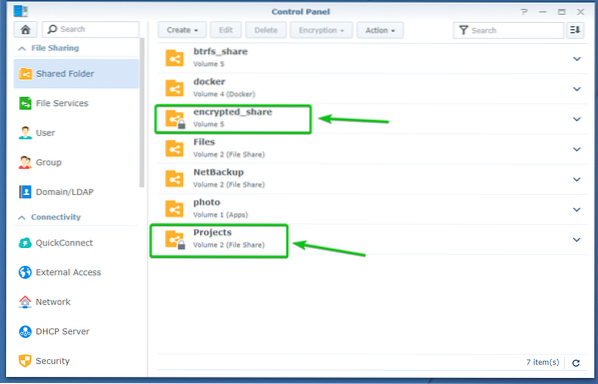
Untuk memasang folder bersama terenkripsi, pilih dan klik click Enkripsi > Meningkat seperti yang ditandai pada tangkapan layar di bawah ini.
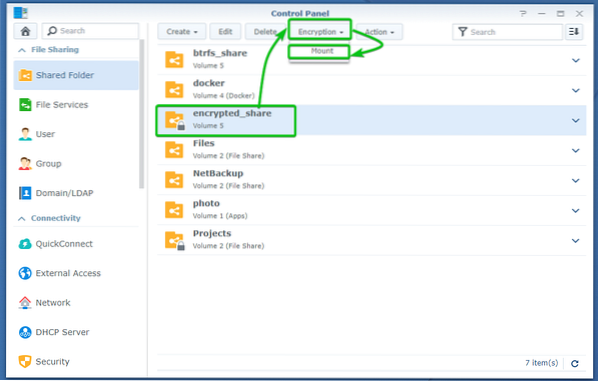
Anda dapat memasang folder bersama yang dienkripsi menggunakan kunci enkripsi atau kata sandi atau file kunci enkripsi yang telah Anda unduh di komputer Anda.
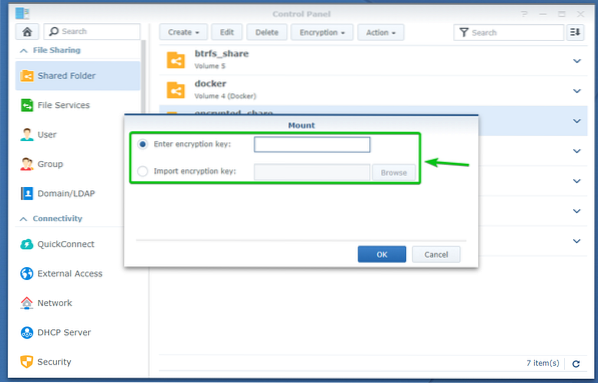
Setelah Anda mengetikkan kunci enkripsi atau kata sandi atau memilih file kunci enkripsi dari komputer Anda, klik baik.
Saya akan menggunakan kunci enkripsi atau kata sandi untuk memasang folder bersama di artikel ini.
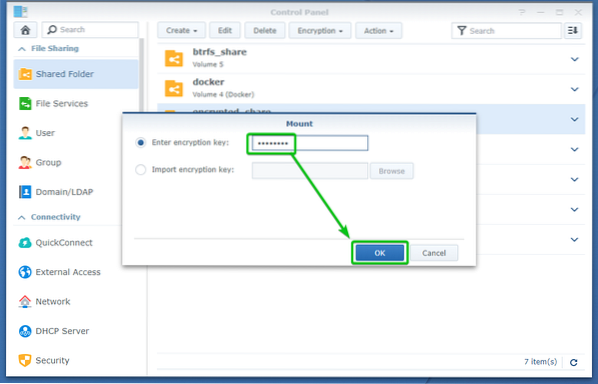
Folder bersama terenkripsi harus dipasang, seperti yang Anda lihat pada tangkapan layar di bawah.
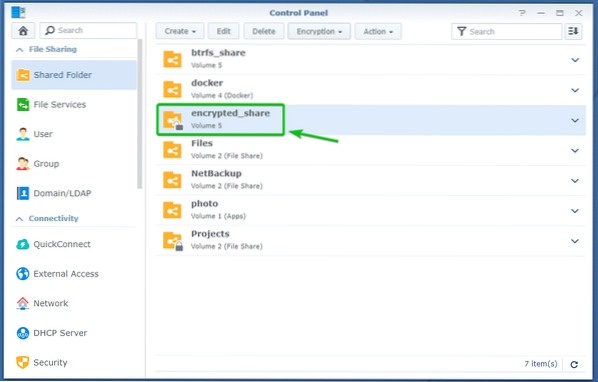
Sekarang, mari kita lihat cara meng-unmount folder bersama terenkripsi.
Untuk mendemonstrasikan cara melepas folder bersama terenkripsi, saya telah memasang I Proyek folder bersama terenkripsi dalam artikel artikel ini.
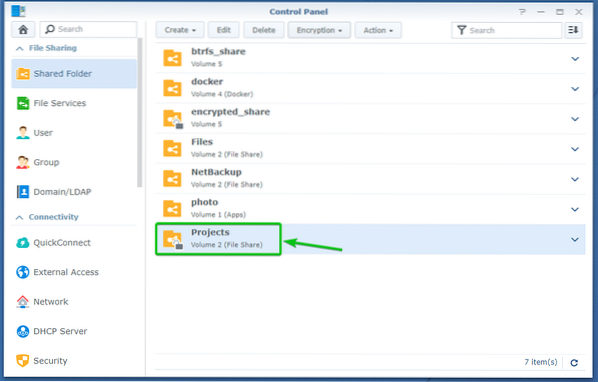
Untuk melepas Proyek folder bersama terenkripsi, pilih dan klik Enkripsi > Lepas seperti yang ditandai pada tangkapan layar di bawah ini.
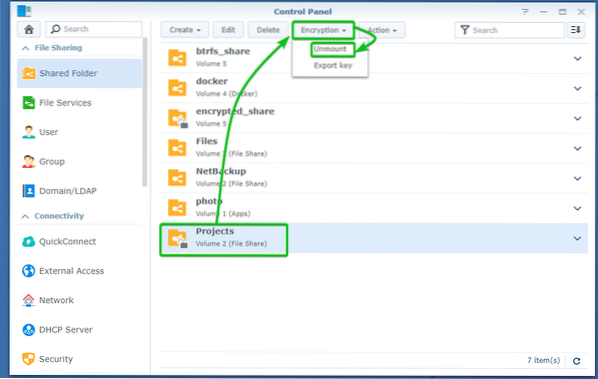
Untuk mengonfirmasi operasi pelepasan, klik pada Iya seperti yang ditandai pada tangkapan layar di bawah ini.
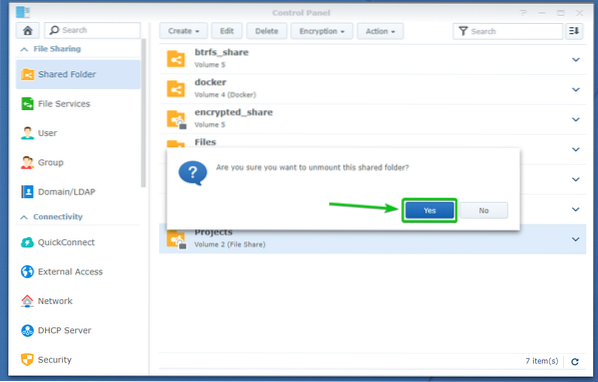
Itu Proyek folder bersama terenkripsi harus dilepas, seperti yang Anda lihat pada tangkapan layar di bawah.
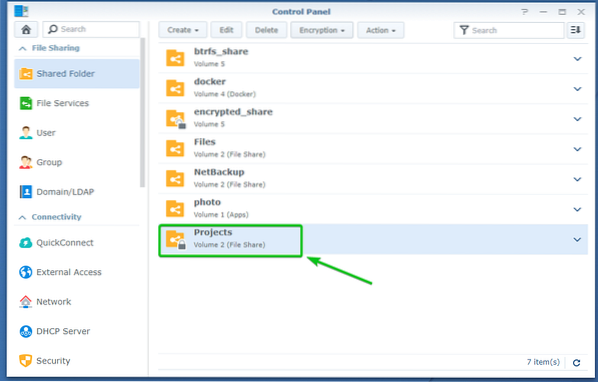
Memasang Folder Bersama Terenkripsi Secara Otomatis:
Secara default, folder bersama yang dienkripsi tidak akan dipasang secara otomatis. Anda harus memasang folder bersama terenkripsi secara manual menggunakan kunci enkripsi atau kata sandi atau file kunci enkripsi masing-masing.
Anda dapat mengonfigurasi NAS Synology Anda untuk memasang folder bersama terenkripsi jika Anda ingin secara otomatis.
Untuk memasang folder bersama terenkripsi secara otomatis, navigasikan ke Folder bersama bagian dari Panel kendali aplikasi seperti yang ditandai pada tangkapan layar di bawah ini.
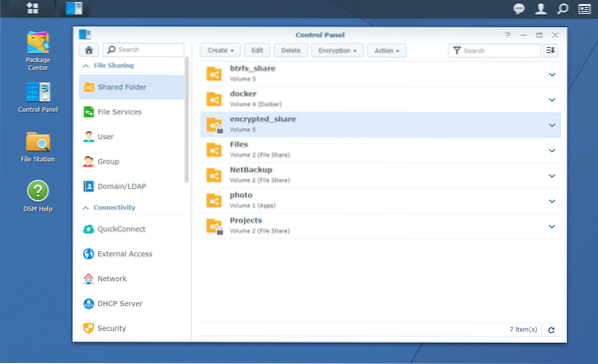
Klik Tindakan > Manajer kunci seperti yang ditandai pada tangkapan layar di bawah ini.
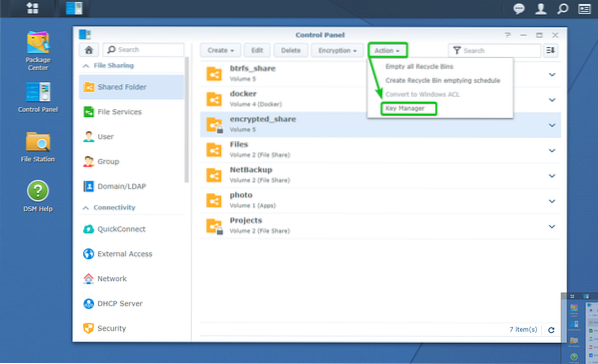
Jika Anda mengakses Manajer kunci untuk pertama kalinya, Anda mungkin melihat jendela berikut. Klik saja baik.
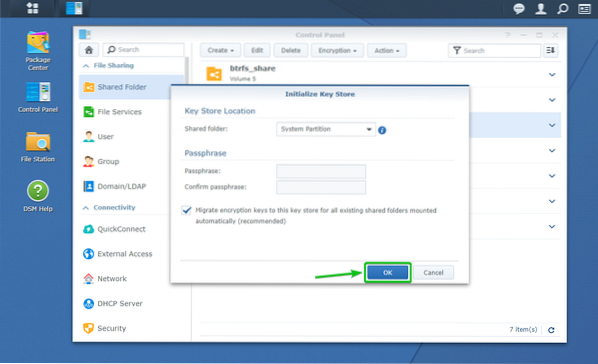
Itu Manajer kunci jendela harus dibuka.
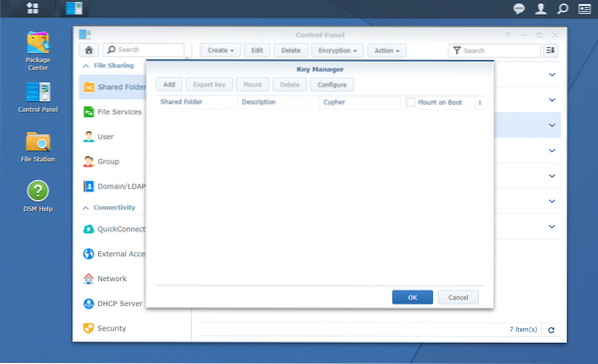
Klik Menambahkan.
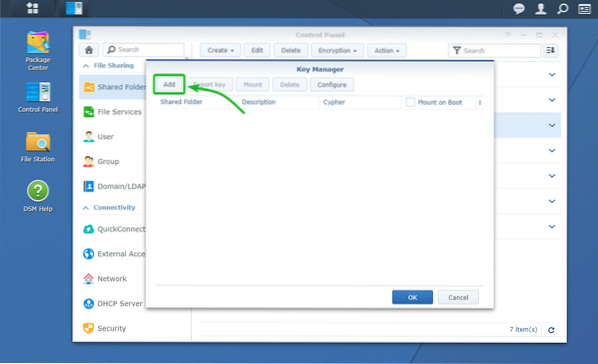
Itu Tambahkan Kunci jendela harus dibuka. Anda dapat menambahkan folder bersama terenkripsi dan kunci enkripsinya ke Manajer kunci dari sini. Dengan cara ini, folder bersama akan dipasang secara otomatis saat berikutnya Anda mem-boot NAS Synology Anda.
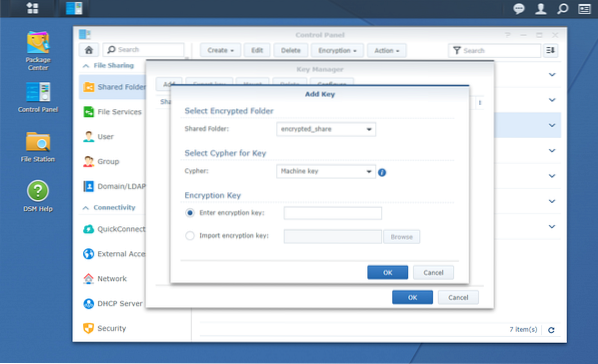
Pilih folder bersama terenkripsi yang ingin Anda pasang secara otomatis dari Folder bersama menu tarik-turun seperti yang ditandai pada tangkapan layar di bawah ini.
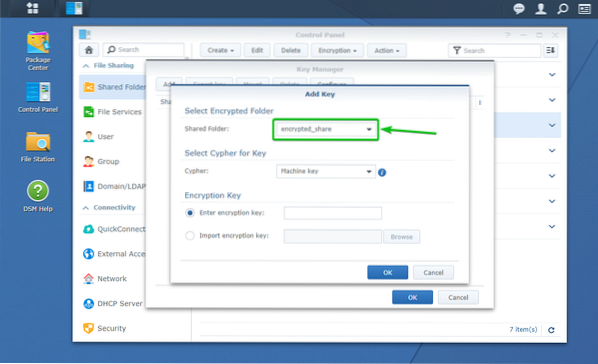
Sekarang, Anda harus mengetikkan kunci enkripsi atau kata sandi atau memilih file kunci enkripsi dari folder bersama terenkripsi yang Anda pilih di Kunci enkripsi bagian seperti yang ditandai pada tangkapan layar di bawah ini.
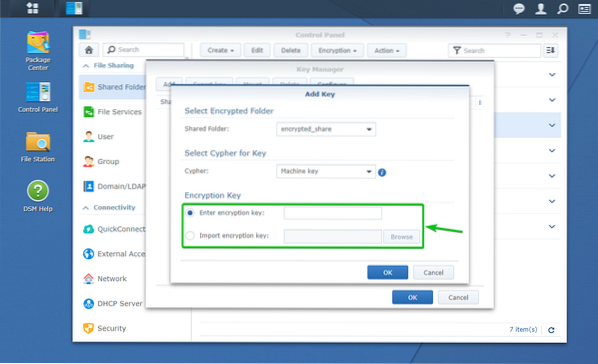
Setelah selesai, klik baik.
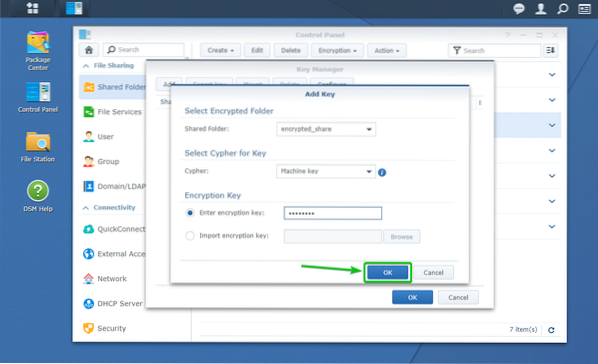
Folder bersama terenkripsi yang Anda inginkan dan kunci enkripsinya harus ditambahkan ke Manajer kunci, seperti yang Anda lihat pada tangkapan layar di bawah ini.
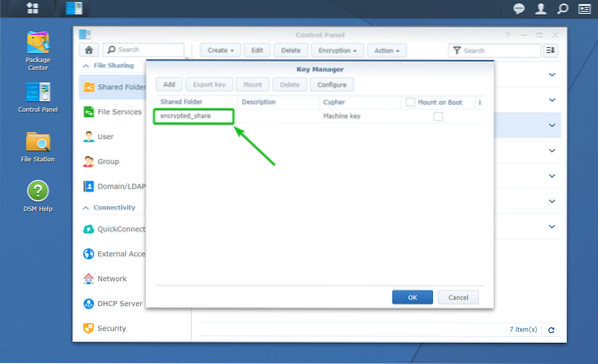
Untuk secara otomatis memasang folder bersama terenkripsi yang telah Anda tambahkan ke Manajer kunci, Periksalah Pasang di Boot kotak centang dari folder bersama yang dienkripsi seperti yang ditandai pada tangkapan layar di bawah.
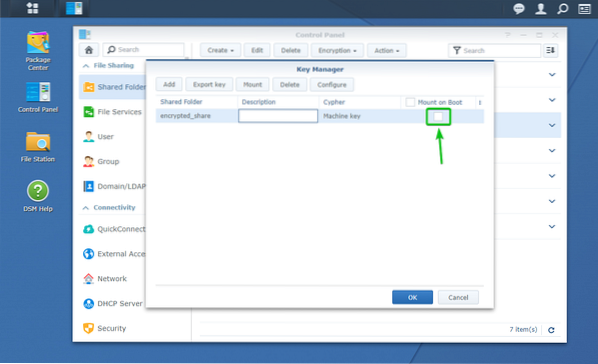
Setelah selesai, klik baik.
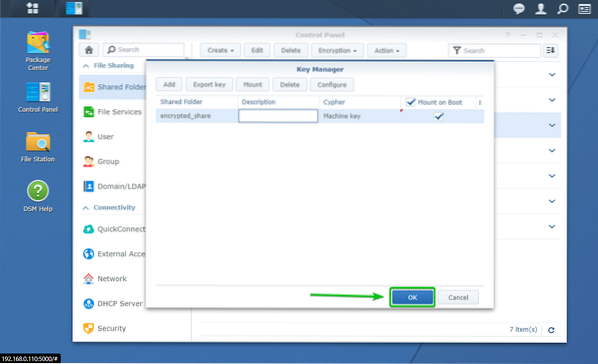
Seperti yang Anda lihat, saya memiliki 2 folder bersama terenkripsi dienkripsi_berbagi dan Proyek. Saya telah mengonfigurasi folder bersama terenkripsi dienkripsi_berbagi untuk secara otomatis me-mount saat boot. Itu Proyek folder bersama terenkripsi tidak dikonfigurasi untuk dipasang pada saat boot secara otomatis.
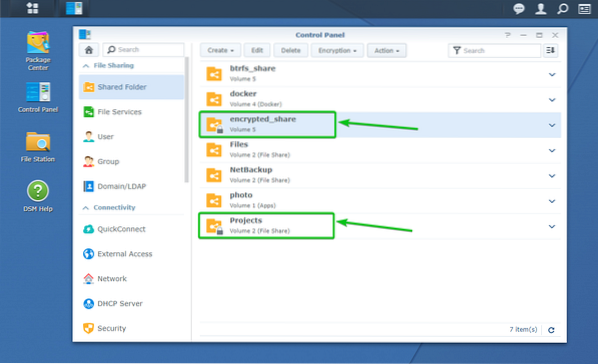
Mari kita restart NAS Synology dan lihat apa yang terjadi.
Untuk memulai ulang NAS Synology, klik ikon profil (
) di antarmuka manajemen Web Synology di sudut kanan atas dan klik Mengulang kembali seperti yang ditandai pada tangkapan layar di bawah ini.
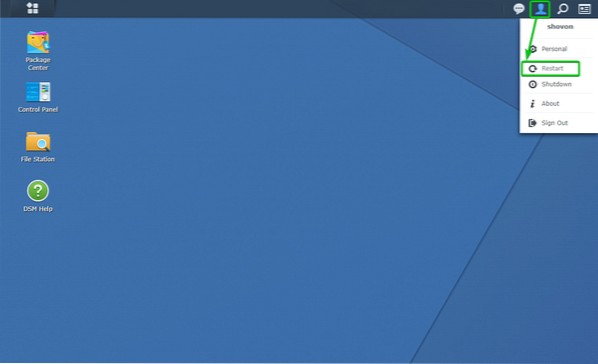
Untuk mengkonfirmasi operasi restart, klik pada Iya.
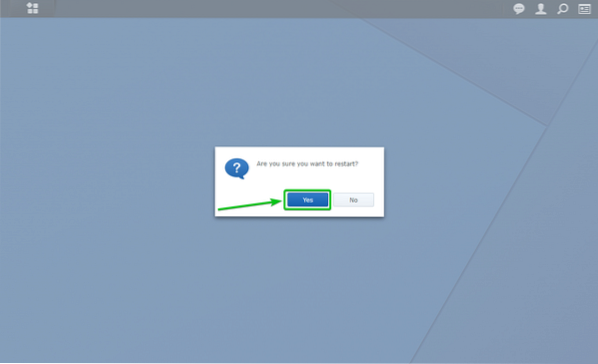
NAS Synology Anda harus dimulai ulang. Mungkin perlu beberapa saat untuk menyelesaikannya.
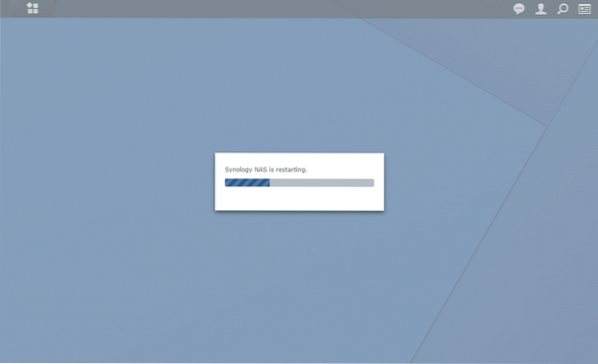
Setelah NAS Synology Anda boot, Anda akan melihat bahwa folder bersama terenkripsi yang telah Anda konfigurasikan untuk dipasang secara otomatis saat boot sudah terpasang.
Dalam kasus saya, dienkripsi_berbagi folder bersama dipasang secara otomatis saat boot, seperti yang Anda lihat pada tangkapan layar di bawah ini.
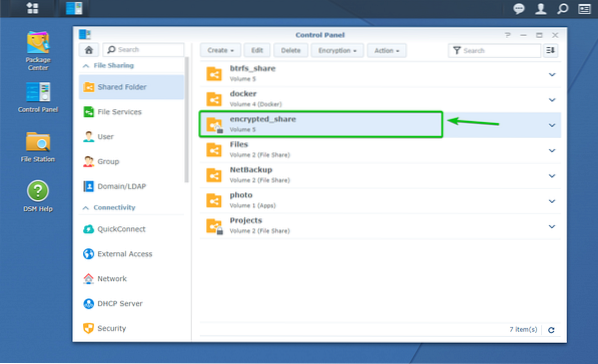
Itu Proyek folder bersama terenkripsi tidak dipasang, seperti yang Anda lihat pada tangkapan layar di bawah.
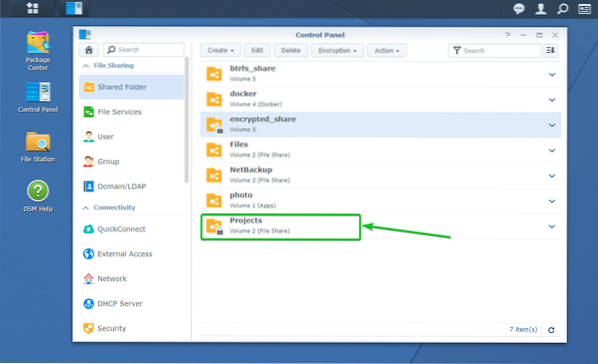
Mengakses Folder Bersama Terenkripsi:
Anda dapat mengakses folder bersama terenkripsi yang terpasang dari Stasiun File aplikasi dengan cara yang sama seperti Anda mengakses folder bersama yang tidak terenkripsi, seperti yang Anda lihat pada tangkapan layar di bawah.
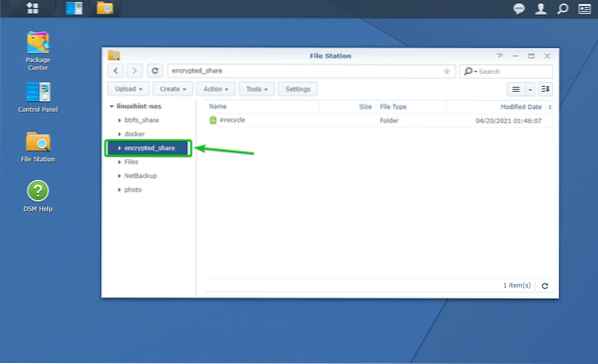
Mengekspor Kunci Enkripsi dari Folder Bersama Terenkripsi:
Jika Anda kehilangan file kunci enkripsi dan Anda merasa perlu menyimpan cadangan file kunci enkripsi untuk berjaga-jaga jika Anda lupa kunci enkripsi atau kata sandi, maka bagian ini cocok untuk Anda.
Untuk mengekspor kunci enkripsi folder bersama terenkripsi, navigasikan ke Folder bersama bagian dari Panel kendali aplikasi seperti yang ditandai pada tangkapan layar di bawah ini.
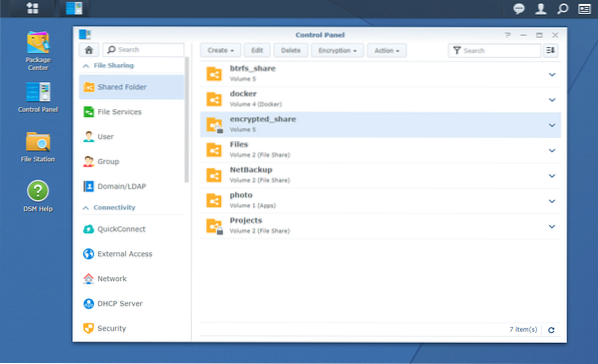
Sekarang, pastikan folder bersama terenkripsi yang ingin Anda ekspor file kunci enkripsinya sudah terpasang.
Saya akan mengekspor file kunci enkripsi dari folder bersama yang dienkripsi dienkripsi_berbagi, dan sudah terpasang, seperti yang Anda lihat pada tangkapan layar di bawah ini.
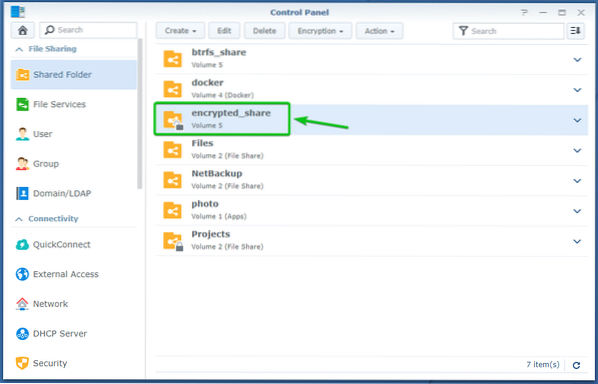
Sekarang, pilih folder bersama terenkripsi yang terpasang dan klik Enkripsi > Ekspor kunci seperti yang ditandai pada tangkapan layar di bawah ini.
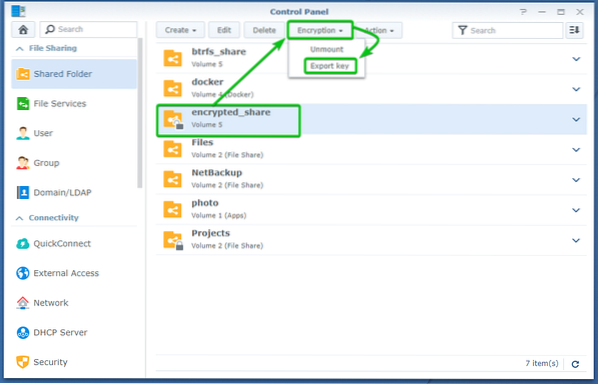
Ketik kunci enkripsi atau kata sandi folder bersama terenkripsi itu dan klik click baik.
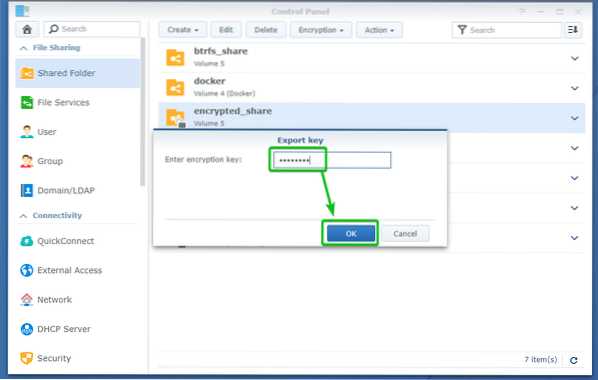
Browser Anda akan meminta Anda untuk menyimpan file kunci enkripsi dari folder bersama.
Arahkan ke lokasi yang aman di komputer Anda dan klik Menyimpan untuk menyimpan kunci enkripsi folder bersama.
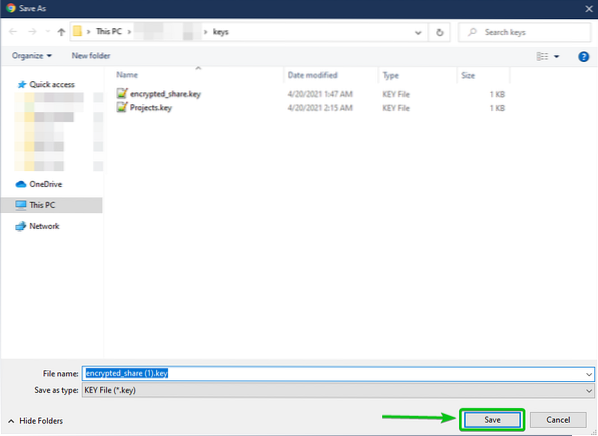
Browser Anda harus mengunduh file kunci enkripsi dan menyimpannya ke lokasi yang Anda inginkan di komputer Anda.
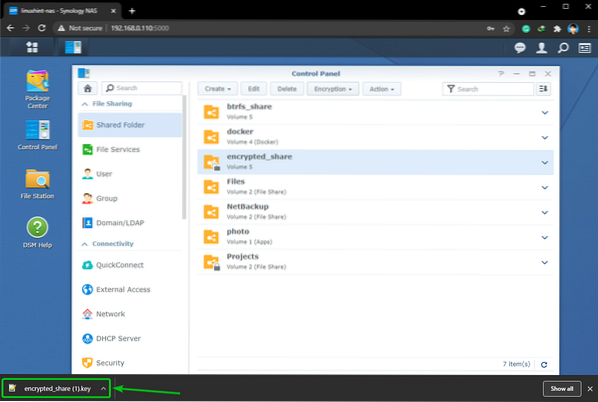
Kesimpulan:
Artikel ini telah menunjukkan kepada Anda cara membuat folder bersama terenkripsi dan mengenkripsi folder bersama yang ada. Saya juga telah menunjukkan kepada Anda cara memasang dan melepas folder bersama yang dienkripsi. Saya telah menunjukkan kepada Anda cara mengonfigurasi NAS Synology untuk secara otomatis memasang folder bersama yang dienkripsi juga.
 Phenquestions
Phenquestions

