OpenVPN adalah layanan VPN gratis untuk akses jarak jauh yang aman ke server/mesin Anda. Ini memberi Anda kemampuan untuk mengenkripsi lalu lintas web Anda dan merutekannya dengan aman. OpenVPN memungkinkan Anda untuk memiliki kendali penuh atas lalu lintas terowongan Anda karena server dan klien keduanya berada di bawah pengawasan Anda.
Ini tidak hanya akan membuka blokir semua situs di koneksi internet yang dibatasi secara lokal bebas iklan tetapi juga akan melindungi lalu lintas Anda di Wi-Fi terbuka/publik yang tidak aman.
Persyaratan
Berikut adalah beberapa persyaratan untuk menyiapkan OpenVPN;
- Server Ubuntu (lebih disukai di cloud apa pun)
- Server harus memiliki Port Terbuka untuk mendengarkan koneksi VPN yang masuk
- Mesin Klien (sebaiknya dengan Bash Environment)
Menyiapkan OpenVPN
Hubungkan ke Server Ubuntu Anda menggunakan ssh atau protokol akses jarak jauh lainnya.
$ ssh ubuntu@[alamat ip Instans Ec2 Anda] -i key.pem
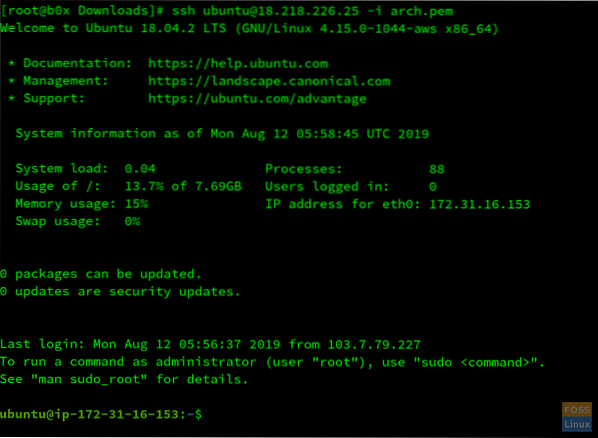
Perbarui server Anda. Jalankan perintah berikut;
$ sudo apt update && sudo apt upgrade -y
Sekarang unduh skrip OpenVPN dengan perintah berikut;
$wget https://git.io/vpn -O openvpn-install.SH
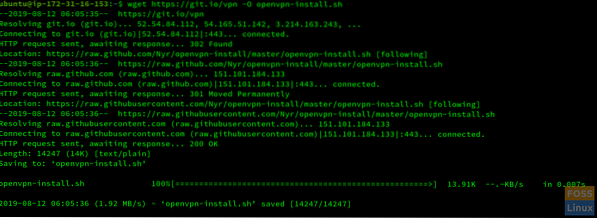
Anda harus menjalankan skrip dan memberikan detail yang diminta. Masukkan perintah berikut;
$ sudo bash openvpn-install.SH
Ini secara otomatis mendeteksi IP pribadi Anda. tekan enter. Ini akan meminta Anda untuk memberikan IP publik Anda.
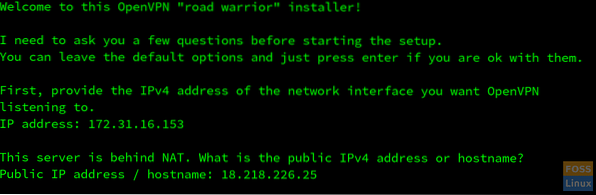
Sekarang akan meminta Anda untuk menentukan protokol [TCP, UDP]. TCP direkomendasikan. Untuk memilih TCP, Masukkan 2.
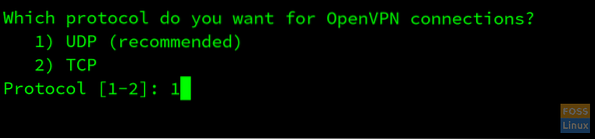
Sekarang OpenVPN akan menanyakan port mendengarkan. Tentukan port terbuka.

Anda harus mengonfigurasi layanan DNS yang ingin Anda gunakan. DNS yang direkomendasikan adalah Google & Open DNS.
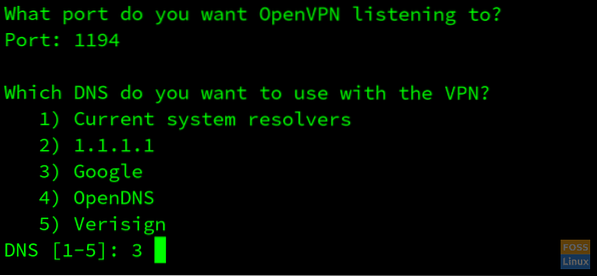
Server OpenVPN Anda telah berhasil dikonfigurasi. Sekarang beri nama untuk skrip klien Anda. Tekan Enter & tunggu instalasi selesai.
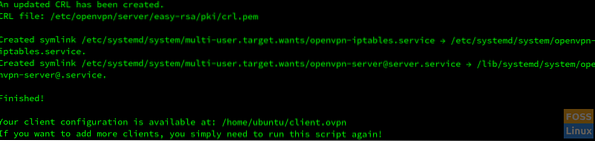
Transfer file ini ke mesin klien Anda. Ada banyak cara untuk mentransfer file di baris perintah. Kami akan membuat server python di Ubuntu untuk mentransfer file kami dari server ke klien.
Beralih ke direktori tempat klien.file .ovpn disimpan. Dalam hal ini, disimpan di direktori /home/ubuntu/.
$cd /home/ubuntu/
Memasukkan$ ls-la untuk mengonfirmasi bahwa file itu ada di direktori saat ini.
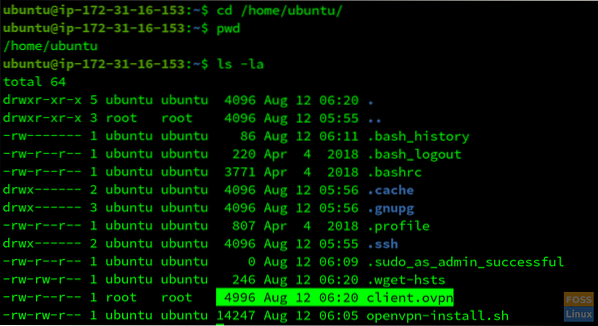
Untuk memulai server python sederhana, masukkan perintah berikut:.
Dalam kasus python2, masukkan;
$ sudo python -m SimpleHTTPServer
Dalam kasus Python3, masukkan;
$ sudo python3 -m http.server
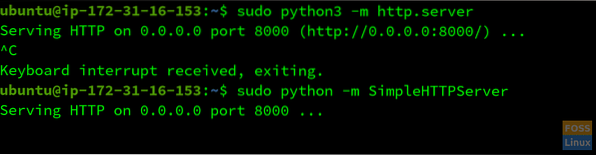
Server kami mendengarkan di port 8000. Buka terminal mesin klien Anda dan unduh klien.ovpn dengan memasukkan perintah berikut;
$wget http://18.218.226.25:8000/klien.ovpn
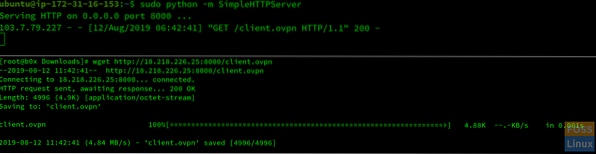
Ingatlah untuk mengganti IP Publik, nomor Port, dan nama file Anda.
Sekarang file Anda telah berhasil ditransfer. Anda dapat memulai koneksi dengan memasukkan pada mesin klien Anda;
$ sudo openvpn klien.ovpn
Untuk mengonfirmasi bahwa OpenVPN Anda berjalan, buka Google & tulis “IP Saya.” Jika IP sama dengan IP Publik server Anda, Anda telah berhasil mengonfigurasi OpenVPN.
Kesimpulan
OpenVPN adalah layanan gratis, tidak mengandung iklan dan mengenkripsi lalu lintas kami sehingga melewati filter URL & firewall/Proxy berbasis konten. Sangat mudah untuk mengonfigurasi dan memberi kami kendali atas lalu lintas terowongan kami.
 Phenquestions
Phenquestions



