Kernel adalah bagian kode yang paling penting untuk komputer mana pun yang menggunakan sistem operasi. Ini menghubungkan sebagai antarmuka komunikasi antara perangkat keras dan sistem operasi. Di Ubuntu, Anda dapat menemukan file kernel yang disimpan di "/ boot" Anda dengan nama "vmlinuz-version".
Alasan untuk Mengupgrade Kernel Linux
Ada beberapa alasan mengapa Anda perlu memutakhirkan kernel Anda, tetapi alasan berikut ini dianggap yang paling penting:
- Jaga keamanan sistem Anda, dengan melindungi diri Anda dari ancaman keamanan baru yang muncul.
- Tingkatkan stabilitas sistem, dengan memecahkan berbagai masalah yang dapat menyebabkan sistem Anda mogok dan berperilaku tidak normal.
- Perbarui driver sistem, sebagai kernel yang baru ditingkatkan, berisi driver terbaru untuk mesin Anda.
- Nikmati fitur kernel baru yang ditambahkan.
Jadi, jika Anda perlu mendapatkan hasil maksimal dari sistem Anda, maka penting untuk mengupgrade kernel Anda dan menjaga sistem Anda tetap up-to-date.
Memutakhirkan Kernel Linux di Ubuntu dan turunannya
Pada artikel ini, kita akan membahas dua metode berbeda untuk memutakhirkan Kernel Linux Ubuntu. Panduan di bawah ini diuji untuk berfungsi di Ubuntu tetapi juga harus berfungsi di Linux Mint tanpa masalah.
Metode pertama adalah proses baris perintah yang panjang untuk Geeks dan metode kedua menjelaskan cara termudah dengan menggunakan Ukuu, metode GUI untuk pemula di Linux.
Metode Pertama: Upgrade Kernel Manual (Jalan Terminal)
Langkah 1. Periksa versi kernel yang terinstal di komputer Anda menggunakan perintah berikut.uname -sr

Langkah 2. Untuk Meng-upgrade kernel Anda, buka https://kernel.ubuntu.com/~kernel-ppa/mainline/ dan pilih versi stabil terbaru dan unduh. (Pada saat menulis tutorial ini, v4.20.8 adalah versi stabil terbaru)
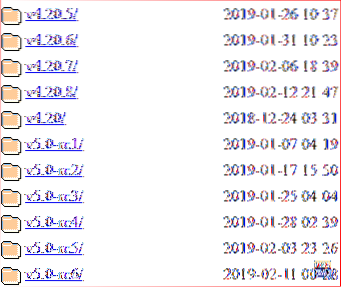
Langkah 3. Periksa apakah sistem Anda 32 atau 64 bit.
uname -i

Ini berarti sistem Anda adalah 64 bit atau dengan kata lain adalah amd64.
Langkah 4. Dari terminal Anda, unduh kernel tergantung pada sistem Anda apakah itu 32 atau 64 bit. Jadi dalam kasus kami, kami akan mengunduh amd64 menggunakan perintah berikut:.
wget http://kernel.ubuntu.com/~kernel-ppa/mainline/v4.20.8/linux-header-4.20.08-042008_4.20.08-042008.201902121544_all.deb
wget http://kernel.ubuntu.com/~kernel-ppa/mainline/v4.20.8/linux-header-4.20.8-042008-generic_4.20.08-042008.201902121544_amd64.deb
wget http://kernel.ubuntu.com/~kernel-ppa/mainline/v4.20.8/linux-image-unsigned-4.20.8-042008-generic_4.20.08-042008.201902121544_amd64.deb
wget http://kernel.ubuntu.com/~kernel-ppa/mainline/v4.20.8/linux-modul-4.20.8-042008-generic_4.20.08-042008.201902121544_amd64.deb
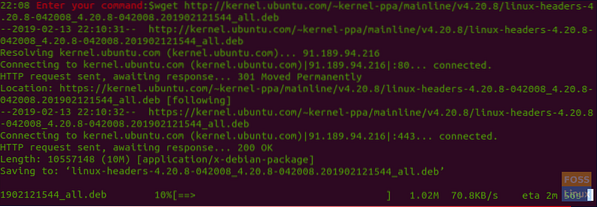
Langkah 5. Sekarang instal paket yang diunduh.
sudo dpkg -i *.deb
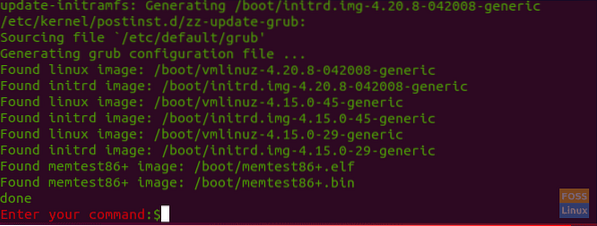
Langkah 6. Setelah instalasi berhasil, reboot mesin Anda.
mulai ulang
Langkah 7. Setelah me-reboot sistem Anda, buka terminal Anda dan verifikasi bahwa kernel baru berhasil diinstal.
uname -sr

Menurunkan Kernel Linux karena peningkatan yang bermasalah
Jika Anda menghadapi masalah apa pun selama pemutakhiran kernel, tidak perlu panik, kami di sini untuk membantu Anda kembali ke kernel lama Anda. Jadi, Anda dapat menggunakan beberapa langkah berikutnya untuk menurunkan versi kernel sistem.
Langkah 1. Reboot sistem Anda, tekan dan tahan tombol Shift ketika Anda melihat logo Ubuntu. Ini akan membawa Anda ke layar Menu Grub.
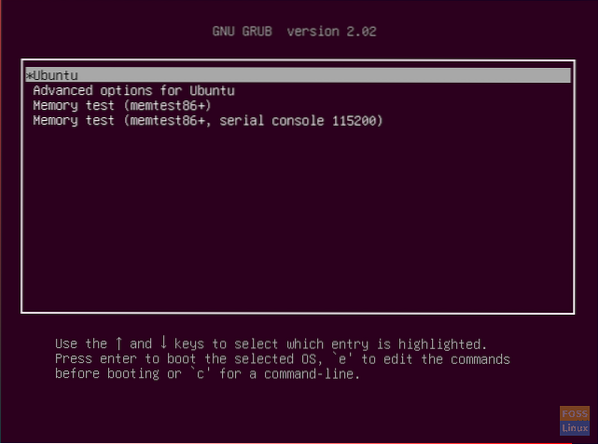
Langkah 2. Pilih opsi kedua yaitu “Opsi lanjutan untuk Ubuntu” lalu tekan tombol Enter. Anda akan melihat kernel Linux saat ini ditemukan.
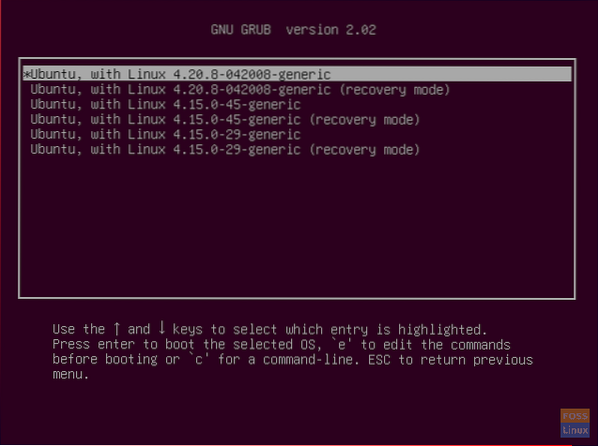
Langkah 3. Pindahkan dengan panah ke atas/bawah dan pilih kernel yang perlu Anda turunkan versinya. Kemudian tekan tombol Enter. Sekarang sistem akan reboot menggunakan kernel tertua Anda.
Langkah 4. Setelah reboot, buka Terminal dan gunakan perintah berikutnya untuk menghapus paket kernel terbaru dari sistem.
sudo apt remove linux-image-unsigned-4.20.8-042008-linux-header-4.20.8-042008-generik
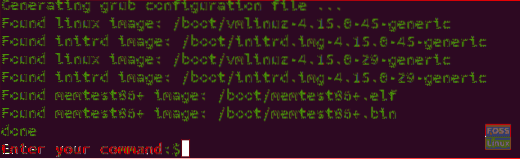
Langkah 5. Sekarang reboot sistem Anda untuk menggunakan kernel aman tertua.
mulai ulang
Langkah 6. Terakhir, periksa apakah Anda telah menurunkan versi ke kernel tertua.
uname -sr

Metode Kedua: Dengan menggunakan Ukuu Kernel Upgrade Utility (Cara Mudah)
Dalam metode ini, kita akan menggunakan alat Ukuu untuk mengupgrade kernel Ubuntu. Ukuu adalah versi pendek dari “kamubuntu Kernel kamuhalaman kamuubin”. Ukuu adalah alat sederhana namun kuat yang dapat digunakan pada sistem Ubuntu untuk menginstal dan meningkatkan kernel. Ukuu dapat digunakan untuk menghapus kernel lama setelah menginstal yang baru.
Selain itu, ia dapat mengirimi Anda pemberitahuan ketika ada pembaruan kernel baru yang tersedia. Ukuu dapat digunakan pada versi Desktop dan Server Ubuntu. Selanjutnya, kami akan menunjukkan kepada Anda bagaimana menggunakan Ukuu untuk mengupgrade kernel Anda.
Langkah 1. Buka Terminal Anda dan tambahkan PPA untuk Ukuu ke repositori menggunakan perintah berikut.
sudo apt-add-repository -y ppa:teejee2008/ppa

Langkah 2. Perbarui sistem Anda.
sudo apt-get update
Langkah 3. Instal Ukuu menggunakan perintah berikut.
sudo apt-get install ukuu
Langkah 4. Jalankan perintah berikut untuk membuka alat Ukuu.
sudo ukuu-gtk
Antarmuka Ukuu harus seperti ini:
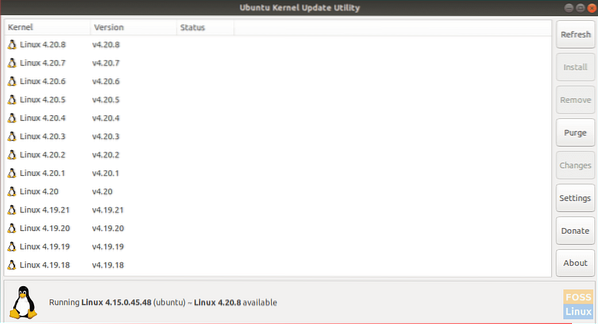
Seperti yang Anda lihat, Ukuu mencantumkan semua rilis kernel yang tersedia yang dapat diunduh. Juga, ini menunjukkan kepada Anda sedikit petunjuk tentang kernel yang terinstal saat ini dan yang terakhir tersedia yang dapat diunduh.
Langkah 5. Sekarang untuk memutakhirkan kernel Anda, yang harus Anda lakukan hanyalah memilih kernel dan tekan Install.

Ukuu akan menangani semua langkah manual yang telah kami sebutkan di bagian di atas. Jadi itu akan mengunduh versi kernel terbaik yang paling cocok untuk arsitektur sistem Anda dan akan menginstalnya secara otomatis.
Langkah 6. Nikmati saja menerapkan kernel tanpa perlu khawatir tentang apa pun.
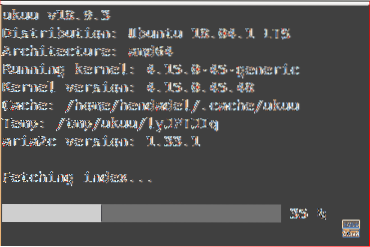
Langkah 7. Pesan ini akan muncul setelah menginstal kernel.
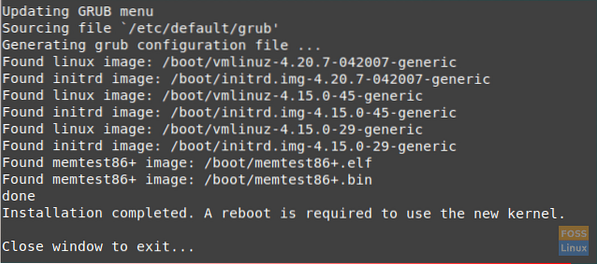
Langkah 8. Reboot sistem Anda untuk menggunakan kernel baru.
mulai ulang
Langkah 9. Setelah reboot, periksa versi kernel yang diinstal.
uname -sr

Akhirnya, berhati-hatilah saat menerapkan perintah yang disebutkan sebelumnya. Dan jika Anda menghadapi masalah apa pun, tinggalkan komentar dan kami akan dengan senang hati membantu Anda memperbaikinya.
 Phenquestions
Phenquestions



