File Ttransfer Protocol atau FTP itu adalah protokol yang digunakan untuk memindahkan file antar komputer. FTP menggunakan model klien/server. Server selalu mendengarkan dan menunggu permintaan FTP dari klien jarak jauh lainnya. Ketika server menerima permintaan, itu membuat koneksi dan menangani login.
Selama tutorial ini, kita akan membahas cara menginstal server FTP dan akan menunjukkan kepada Anda beberapa contoh cara mengunggah dan mengunduh file tunggal dan banyak.
Instal FTP di Ubuntu
Sebelum memulai proses instalasi FTP, kita perlu memastikan bahwa sistem sudah up-to-date dengan menggunakan perintah berikut:
sudo apt update sudo apt upgrade
Selanjutnya, mari kita instal server FTP.
Langkah 1. Instal paket vsftpd menggunakan perintah di bawah ini.
sudo apt-get install vsftpd
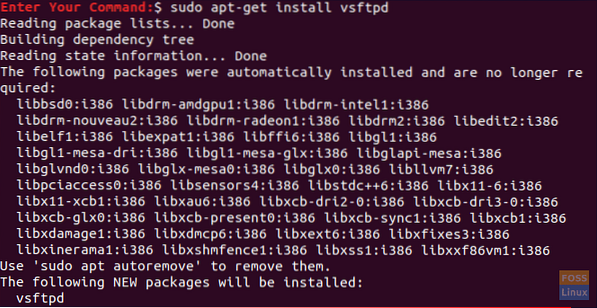
Langkah 2. Periksa status vsftpd.
status vsftpd layanan sudo
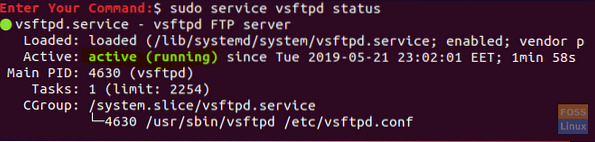
Seperti yang Anda lihat dari tangkapan layar di atas bahwa server FTP aktif dan berjalan dengan sukses.
Langkah 3. Jika Anda memerlukan layanan vsftpd untuk berjalan secara otomatis saat sistem dinyalakan, Anda dapat menggunakan perintah:
sudo service vsftpd aktifkan
Sekarang mari kita pindah ke bagian selanjutnya.
Konfigurasikan Firewall
Setelah menginstal paket server FTP yang diperlukan, kita perlu melakukan beberapa konfigurasi lagi pada firewall.
Langkah 1. Salah satu konfigurasi dasar adalah menambahkan aturan untuk SSH, dan ini akan mencegah Anda dikunci oleh server.
sudo ufw izinkan ssh
Seperti yang Anda bisa, output dari perintah sebelumnya akan menjadi seperti gambar di bawah ini:

Langkah 2. Sekarang mari kita buka port 20 dan 21 untuk FTP.
sudo ufw izinkan 20/tcp
Output dari perintah sebelumnya harus seperti screenshot di bawah ini:

sudo ufw izinkan 21/tcp
Anda mungkin menemukan aturan yang sudah ditambahkan sebagai output di bawah ini:

Langkah 3. Juga memungkinkan membuka port untuk FTP pasif.
sudo ufw izinkan 40000:50000/tcp

Langkah 4. Sekarang mari kita aktifkan firewall jika belum diaktifkan.
sudo ufw aktifkan

Untuk memastikan bahwa semua aturan sebelumnya telah berhasil ditambahkan, Anda dapat memeriksa status firewall dengan menjalankan perintah di bawah ini:
status sudo ufw
Konfigurasikan File Konfigurasi vsftpd
Beberapa konfigurasi lainnya perlu dilakukan dengan mengedit file konfigurasi vsftpd yang terdapat di “/etc/vsftpd.konf.”
Langkah 1. Pertama dan sebelum mengedit file konfigurasi vsftpd, kita perlu mengambil cadangan dari file konfigurasi ini.
sudo cp /etc/vsftpd.conf /etc/vsftpd.konf.salinan cadangan
Langkah 2. Buka file konfigurasi vsftpd menggunakan editor favorit Anda; di sini kita akan menggunakan editor vi.
sudo vi /etc/vsftpd.konf
Langkah 3. Setelah membuka file konfigurasi, Anda dapat mencari pengaturan di bawah ini, batalkan komentarnya dan pastikan bahwa pengaturan tersebut memiliki nilai yang benar.
write_enable=YA --> Izinkan pengguna FTP untuk menulis file ke server FTP. chroot_local_user=YA --> Mencegah pengguna FTP menjelajah di luar direktori home mereka sendiri. local_enable=YA --> Izinkan pengguna lokal untuk masuk melalui FTP. local_umask=022 --> Berikan izin yang benar ke file/direktori yang diunggah.
Ada banyak pengaturan dalam file konfigurasi vsftpd, Anda dapat memeriksanya dan memutuskan mana yang terbaik untuk Anda.
Langkah 4. Setelah mengedit file konfigurasi vsftpd, simpan dan tutup.
Langkah 5. Sekarang kita perlu me-restart layanan vsftpd untuk mengaktifkan semua perubahan sebelumnya.
layanan sudo vsftpd restart
Uji Server FTP
Untuk menguji server FTP, Anda perlu terhubung dari komputer lain menggunakan klien FTP yang sudah diinstal di sebagian besar sistem Linux. Jika klien FTP tidak diinstal, Anda dapat menginstalnya menggunakan perintah sebagai berikut:
sudo apt-get install ftp
Langkah 1. Dari mesin klien, sambungkan ke server FTP.
ftp 192.168.1.5
di mana IP di atas adalah IP mesin server FTP.
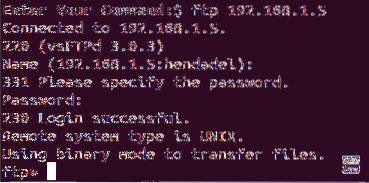
Seperti yang Anda lihat dari tangkapan layar sebelumnya ketika Anda mencoba masuk ke server FTP, secara default, ini menyarankan pengguna lokal yang dapat Anda gunakan untuk masuk. Setelah Anda memasukkan nama pengguna dan kata sandi, Anda akan mendapatkan pesan login berhasil.
Langkah 2. Sekarang mari kita coba beberapa perintah, periksa direktori Anda saat ini.
pwd

Seperti yang Anda lihat dari output sebelumnya, "/" di sini berarti direktori home dari pengguna lokal yang login yang dalam kasus kami adalah "hendadel.”
Daftar isi direktori saat ini.
ls
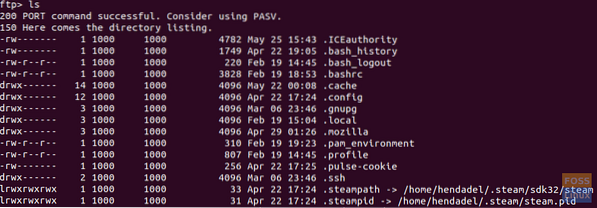
Langkah 3. Dari mesin server FTP, coba buat direktori dan buat beberapa file di dalamnya seperti tangkapan layar di bawah ini.
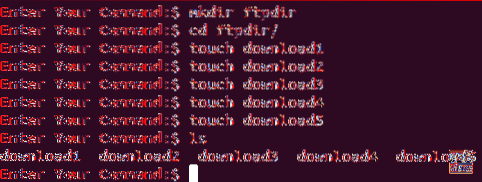
Langkah 4. Dari mesin klien FTP, pindah ke direktori yang baru dibuat dan daftarkan kontennya untuk diunduh di mesin klien.
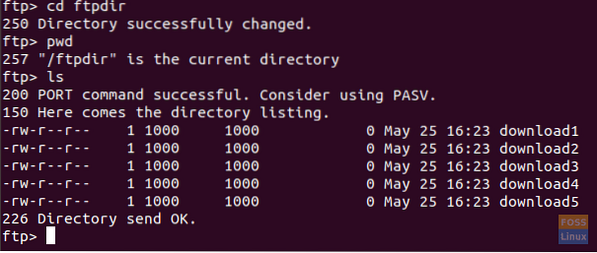
Langkah 5. Sekarang mari kita unduh satu file.
dapatkan unduhan1

Seperti yang Anda lihat dari tangkapan layar sebelumnya, file telah berhasil diunduh. Anda dapat menemukan file yang diunduh di mesin klien Anda yang masuk ke direktori home pengguna seperti di bawah ini.
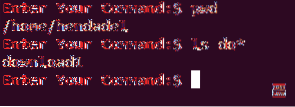
Langkah 6. Untuk mengunduh banyak file dari server FTP.
unduhan mget*
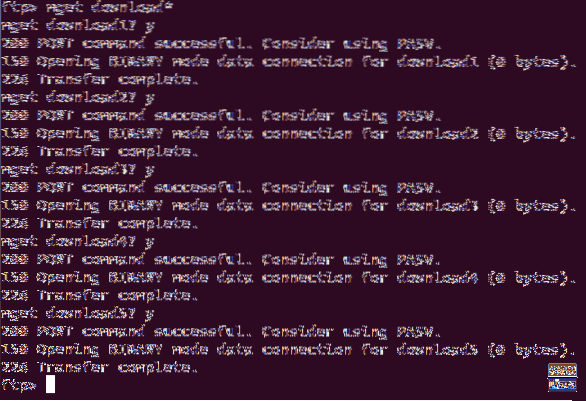
Dan Anda dapat memeriksa file yang diunduh seperti yang ditunjukkan sebelumnya.

Langkah 7. Dari mesin FTP klien, saat Anda terhubung ke server FTP, buat direktori seperti gambar di bawah.
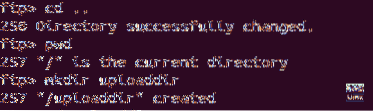
Pindah dari direktori Anda saat ini ke direktori yang baru dibuat.
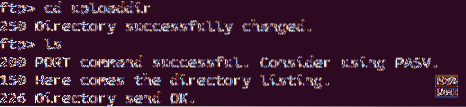
Langkah 8. Sekarang mari kita unggah satu file ke server FTP.
masukkan unggah1
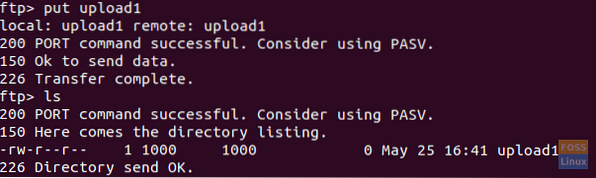
Langkah 9. Untuk mengunggah banyak file ke server FTP.
unggah mpu*
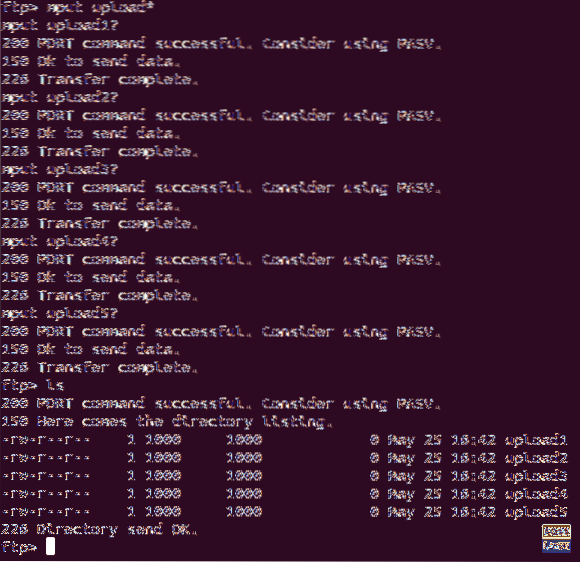
Dari mesin server FTP, Anda dapat memeriksa file yang diunggah seperti di bawah ini.
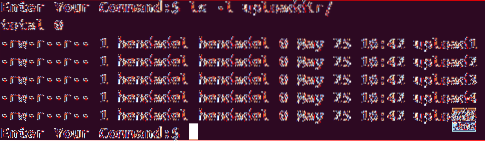
Itu mengakhiri tutorial ini di mana kami telah menginstal server FTP dan menggunakannya untuk mengunggah dan mengunduh file. Untuk bantuan lebih lanjut, silakan tinggalkan komentar dan kami akan dengan senang hati membantu Anda.
 Phenquestions
Phenquestions



