Microsoft telah memasukkan banyak fitur keamanan baru di Windows 8 untuk meningkatkan keamanan PC. Salah satu perubahan yang terlihat di departemen keamanan adalah dimasukkannya program keamanan yang lebih baik. Betul sekali. Windows 8 dikirimkan dengan perangkat lunak keamanan yang lebih baik untuk melindungi PC Anda dari virus, malware, dan ancaman lainnya.
Windows Defender, yang telah menjadi bagian dari XP, Vista, dan Windows 7, telah di-tweak di Windows 8 untuk menyertakan hampir semua fitur perangkat lunak Security Essentials populer Microsoft. Dengan kata lain, Security Essentials telah berjalan di Windows 8 sebagai Windows Defender.
Entri untuk meluncurkan operasi pemindaian langsung dari menu konteks mungkin adalah satu-satunya opsi yang hilang di Windows 8's Defender. Beberapa minggu yang lalu, kami menunjukkan kepada Anda cara mendapatkan kembali fitur ini dengan menambahkan opsi Pindai dengan Windows Defender ke menu konteks.
Pengguna yang sebelumnya telah menggunakan Microsoft Security Essentials atau pengguna yang telah menggunakan Windows 8 untuk sementara waktu sekarang pasti mengetahui bahwa Security Essentials atau Windows Defender di Windows 8 adalah perangkat lunak antivirus yang brilian dan jauh lebih baik daripada banyak solusi keamanan gratis di luar sana. Pengguna yang mengandalkan Windows Defender dan belum menambahkan entri Pindai dengan Windows Defender ke menu konteks mungkin ingin mengetahui cara memindai file, folder, dan drive di Windows 8.
Ikuti petunjuk yang diberikan di bawah ini untuk memindai folder dan drive Anda di Windows 8.
Langkah 1: Beralih ke layar Mulai, mulailah mengetik Windows Defender lalu tekan tombol Enter untuk membuka yang sama.
Langkah 2: Di bawah tab Beranda, pilih opsi Pemindaian Cepat atau Penuh, lalu klik tombol Pindai sekarang untuk mulai memindai PC Anda.
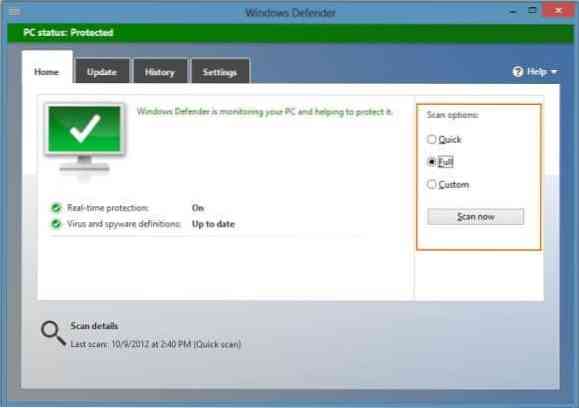
Langkah 3: Jika Anda ingin memindai folder atau drive tertentu, pilih Pemindaian khusus, klik tombol Pindai sekarang, lalu telusuri folder atau drive yang ingin Anda pindai.
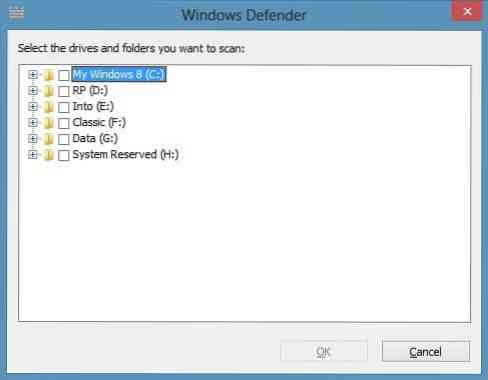
Harap dicatat bahwa dengan pengaturan default Windows Defender tidak memindai drive yang dapat dilepas, seperti USB flash drive, saat menjalankan pemindaian penuh. Untuk menyertakan drive USB dalam pemindaian penuh, alihkan ke tab Pengaturan, klik Lanjutan, lalu aktifkan opsi Pindai drive yang dapat dilepas.
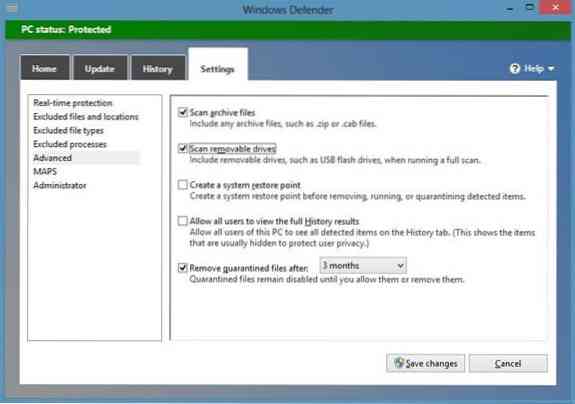
 Phenquestions
Phenquestions


