Gambar diperlukan untuk digunakan di banyak aplikasi untuk berbagai tujuan. Salah satu bagian penting dari aplikasi web adalah gambar. Banyak perpustakaan yang ada di Python untuk tugas pemrosesan gambar seperti PIL, Pillow, OpenCV, dll. PIL adalah perpustakaan pemrosesan gambar yang populer, tetapi tidak Python 3. Bantal diimplementasikan untuk Python 3 untuk melakukan tugas PIL serupa dan disebut garpu PIL. Bantal mendukung berbagai format gambar, dan berbagai jenis tugas pemrosesan gambar seperti mengubah ukuran, memutar, memotong, menambahkan teks gambar, dll., dapat dilakukan dengan mudah dengan menggunakan perpustakaan ini. Pustaka Bantal dapat diinstal dan digunakan untuk berbagai tugas pemrosesan gambar yang ditunjukkan dalam tutorial ini.
Memasang Modul Pemrosesan Gambar
Modul pemrosesan gambar akan diperlukan jika Anda ingin membuat simulator lempar dadu dengan GUI. Jalankan perintah berikut dari terminal untuk memperbarui pip dan menginstal modul Bantal.
$ python3 -m pip install --upgrade pip$ python3 -m pip install --upgrade Bantal
Contoh-1: Menampilkan gambar
Bagaimana gambar dapat ditampilkan menggunakan skrip python telah ditunjukkan dalam skrip berikut:. Modul gambar telah diimpor untuk menggunakan Buka() fungsi untuk membuka file gambar. Selanjutnya, menunjukkan() fungsi dipanggil dengan menggunakan objek gambar untuk menampilkan gambar.
# Impor modul gambar dari PILdari Gambar impor PIL
# Buka file gambar
img = Gambar.buka('burung1.png')
# Tampilkan gambar
gambar.menunjukkan()
Keluaran
Gambar akan ditampilkan dalam kotak dialog jika file gambar ada di lokasi saat ini.
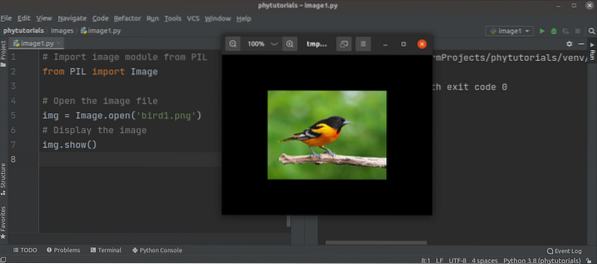
Contoh-2: Menampilkan gambar dengan atribut yang berbeda
Skrip berikut akan menampilkan gambar dalam kotak dialog dan mencetak berbagai jenis atribut gambar. itu os modul telah diimpor dengan Gambar modul dalam skrip ini untuk memeriksa apakah file gambar ada. Jika file tersebut ada, maka file gambar akan dibuka dan ditampilkan di kotak dialog. Selanjutnya, ukuran gambar dan format gambar akan dicetak menggunakan ukuran dan format sifat-sifat objek gambar.
# Impor modul gambar dari PILdari Gambar impor PIL
# Impor modul os
impor os
# Atur nama file gambar
imageName = 'burung2.png'
jika os.jalan.ada(namagambar):
# Buka file gambar
img = Gambar.buka('burung2.png')
# Tampilkan gambar
gambar.menunjukkan()
# Cetak lebar dan tinggi gambar dalam piksel
print('Ukuran gambar adalah : '.format (img.ukuran))
# Cetak format file gambar.
print('Format gambar adalah : '.format (img.format))
lain:
# Cetak pesan kesalahan
print('File gambar tidak ada.')
Keluaran
Gambar akan ditampilkan dalam kotak dialog jika file gambar ada di lokasi saat ini. Output berikut menunjukkan ukuran dan format gambar. Lebar gambar adalah 286 piksel, dan tinggi gambar adalah 176 piksel. Format gambar adalah JPEG.
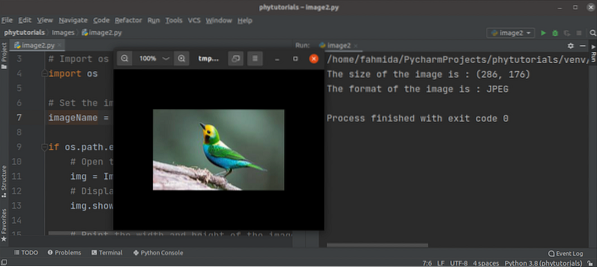
Contoh-3: Buat gambar baru dengan mengubah ukuran dan format gambar
Script berikut akan menampilkan gambar asli, dan gambar baru akan dibuat dengan mengubah ukuran dan format gambar asli. Script dari contoh sebelumnya telah digunakan untuk menampilkan gambar dalam dialog kotak. mengubah ukuran() metode digunakan dengan nilai lebar dan tinggi baru untuk mengatur ukuran yang baru gambar. menyimpan() metode digunakan dengan nama gambar baru untuk membuat gambar baru. Ukuran gambar asli dan baru akan dicetak nanti.
# Impor modul gambar dari PILdari Gambar impor PIL
# Impor modul os
impor os
# Atur nama file gambar
imageName = 'burung2.png'
# Buka file PNG
jika os.jalan.ada(namagambar):
# Buka file gambar
img = Gambar.buka('burung2.png')
# Tampilkan gambar
gambar.menunjukkan()
# Cetak lebar dan tinggi gambar asli dalam piksel
print('Ukuran gambar asli adalah : '.format (img.ukuran))
# Ubah ukuran gambar
diubah ukuran_img = img.mengubah ukuran ((400, 300))
# Simpan gambar yang diubah ukurannya dengan nama baru
diubah ukurannya_img.simpan('Img baru.jpg')
# Cetak lebar dan tinggi gambar baru dalam piksel
print('Ukuran gambar baru adalah : '.format (ukuran_img.ukuran))
lain:
# Cetak pesan kesalahan
print('File gambar tidak ada.')
Keluaran
Gambar akan ditampilkan dalam kotak dialog jika file gambar ada di lokasi saat ini. Output berikut menunjukkan ukuran gambar asli dan baru. Lebar gambar asli adalah 278 piksel, dan tinggi gambar asli adalah 182 piksel. Lebar gambar baru adalah 400 piksel, dan tinggi gambar baru adalah 300 piksel.
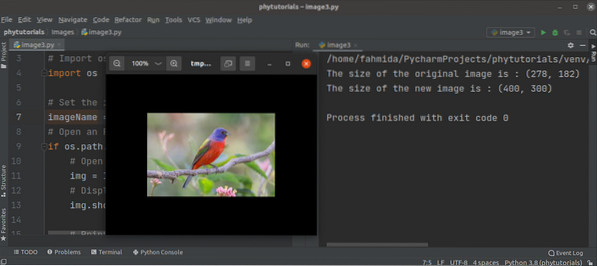
Contoh-4: Buat gambar yang dipotong dari suatu gambar
Skrip berikut akan menampilkan gambar yang dipotong dari gambar yang ada. tanaman() metode ini digunakan untuk memotong gambar berdasarkan nilai kotak yang diberikan. Selanjutnya, menyimpan() metode ini digunakan untuk membuat gambar yang dipotong baru. Gambar baru akan ditampilkan dalam kotak dialog seperti contoh sebelumnya.
# Impor modul gambar dari PILdari Gambar impor PIL
# Impor modul os
impor os
# Atur nama file gambar
imageName = 'burung2.png'
# Buka file PNG
jika os.jalan.ada(namagambar):
# Buka file gambar
img = Gambar.buka('burung2.png')
# Pangkas gambar
cropped_img = img.tanaman ((100, 150, 300, 450))
# Simpan gambar yang dipotong di file lain
dipotong_img.simpan('dipotong_img.jpg')
# Buka gambar yang dipotong
img2 = Gambar.buka('cropped_img.jpg')
# Tampilkan gambar yang dipotong
img2.menunjukkan()
# Cetak lebar dan tinggi gambar yang dipotong dalam piksel
print('Ukuran gambar yang dipotong adalah : '.format (img2.ukuran))
lain:
# Cetak pesan kesalahan
print('File gambar tidak ada.')
Keluaran
Gambar yang dipotong berikut akan ditampilkan dalam kotak dialog jika file gambar asli ada di lokasi saat ini.
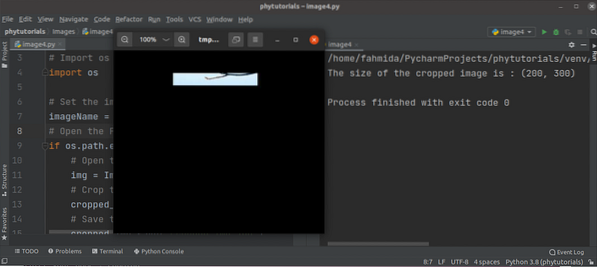
Contoh-5: Buat thumbnail file a
Skrip berikut akan membuat thumbnail gambar. Metode thumbnail() telah digunakan dalam skrip untuk membuat thumbnail gambar. Gambar thumbnail yang dibuat akan ditampilkan di kotak dialog nanti.
# Impor modul gambar dari PILdari Gambar impor PIL
# Buka file gambar
img = Gambar.buka('burung1.png')
# Atur nilai thumbnail thumbnail
gambar.gambar mini((200, 200))
# Simpan thumbnail dalam file gambar
gambar.simpan('gambar kecil.png')
# Buka file thumbnail
thumbnail_img = Gambar.buka('gambar kecil.png')
# Tampilkan gambar mini
thumbnail_img.menunjukkan()
Keluaran
Gambar thumbnail berikut akan ditampilkan dalam kotak dialog jika file gambar asli ada di lokasi saat ini.
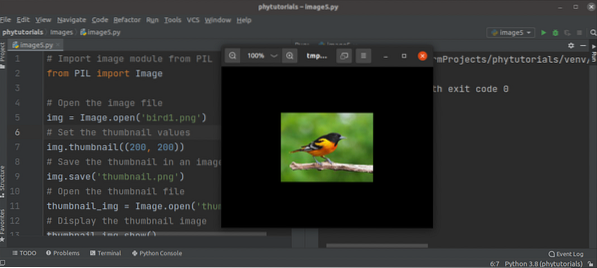
Kesimpulan
Modul gambar berisi banyak fungsi untuk melakukan berbagai jenis operasi terkait gambar. Penggunaan beberapa fungsi yang paling sering digunakan telah dijelaskan dalam tutorial ini dengan menggunakan beberapa contoh.
 Phenquestions
Phenquestions


