QGIS adalah Sistem Informasi Geografis. Ini adalah aplikasi desktop untuk bekerja dengan data geospasial. Ini gratis dan open source. QGIS tersedia di Linux, Mac OS dan Windows. Jadi Ini adalah lintas platform. QGIS digunakan untuk membuat peta, mengedit peta, melihat peta dan melakukan semua jenis gambar geo digital. QGIS adalah program berbasis vektor, yang berarti semua data geospasial yang Anda gambar di QGIS adalah vektor. Keuntungannya adalah itu akan selalu terlihat bagus tidak peduli seberapa banyak Anda memperbesarnya.Anda dapat mengimpor data Google Earth, Google Maps, Google Satellite, Google Terrain, Google Roads ke QGIS 3 dan mendigitalkannya jika Anda mau. Pada artikel ini, saya akan menunjukkan caranya. Mari kita mulai.
Mengekspor Data Peta dari Google Earth
Anda dapat mengekspor tanda letak poin dari Google Earth sebagai kml mengajukan. Untuk melakukannya, pertama buka Google Earth dan Anda akan melihat sesuatu seperti ini.
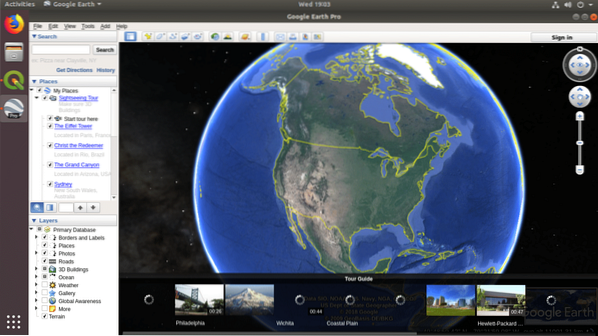
Sekarang cari tempat yang ingin Anda ekspor. Dalam kasus saya, saya mencari Universitas California, Berkley seperti yang Anda lihat pada tangkapan layar di bawah ini.
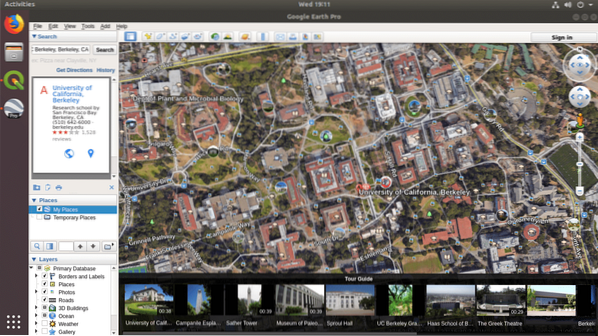
Sekarang klik pada Tanda letak ikon seperti yang ditandai pada tangkapan layar di bawah ini.
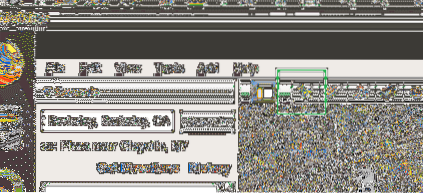
Anda harus melihat Tanda Letak Baru kotak dialog seperti yang ditunjukkan pada tangkapan layar di bawah ini.
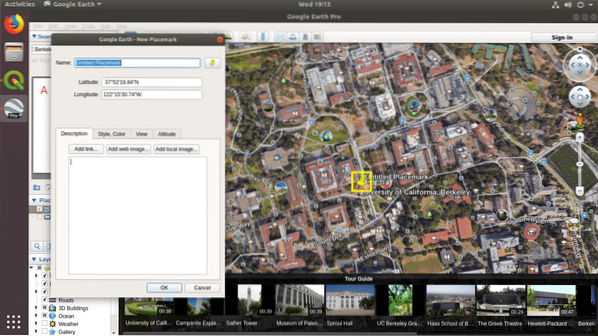
Mengatur Nama untuk sesuatu yang bermakna dan klik pada baik tombol.
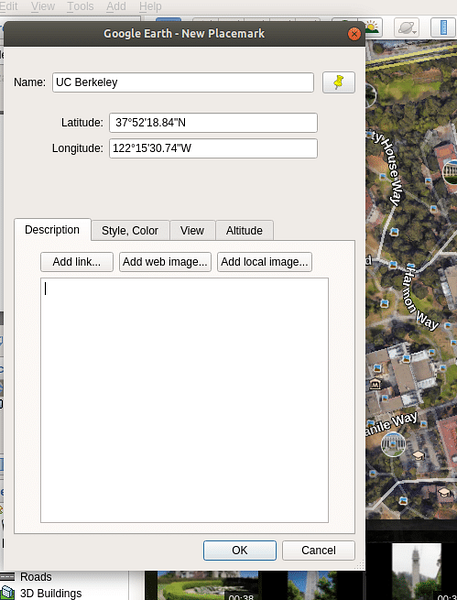
Itu Tanda letak harus ditambahkan ke Anda Tempatku bagian seperti yang Anda lihat di bagian yang ditandai dari tangkapan layar di bawah ini.
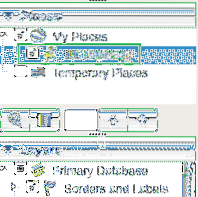
Sekarang Klik kanan di Tanda letak Anda baru saja menyimpan dan mengklik Simpan Tempat Sebagai… seperti yang ditandai pada tangkapan layar di bawah ini.
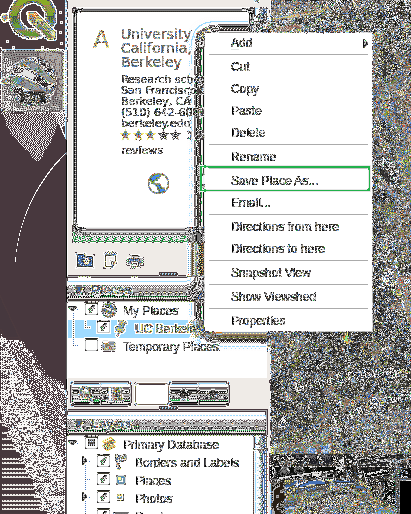
Anda harus melihat yang berikut ini: Menyimpan file… kotak dialog. Sekarang ketikkan yang berarti Nama file.
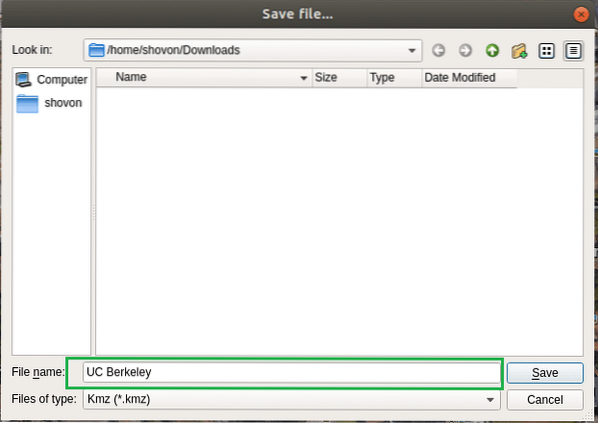
Kemudian klik pada Jenis file dan pilih Kml.
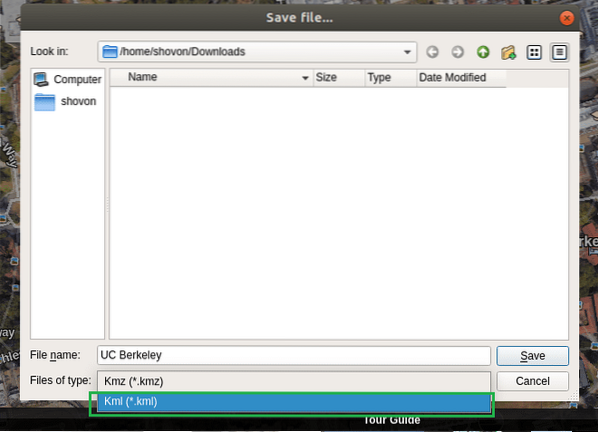
Setelah Anda selesai, itu akan terlihat sebagai berikut:. Sekarang klik Menyimpan untuk menyimpan file.
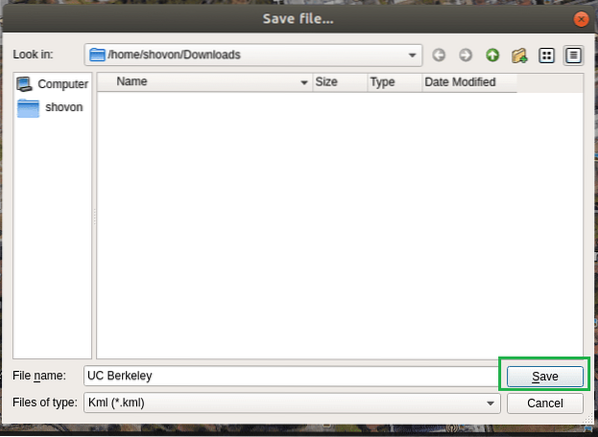
Mengimpor Tanda Letak Google Earth ke QGIS 3
Sekarang Anda harus mengimpor Tanda Letak itu ke QGIS 3. Tetapi sebelum Anda dapat melakukannya, Anda memerlukan peta referensi Google. Kalau tidak, poin sederhana tidak akan berarti apa-apa. Jadi bagaimana kita mendapatkan peta referensi?
Pada QGIS versi sebelumnya, yaitu QGIS 2, Anda dapat menggunakan plugin bernama OpenLayers untuk mendapatkan peta referensi Google Maps. Tetapi di QGIS 3, plugin tidak lagi berfungsi. Pengembang masih belum memperbaruinya untuk QGIS 3. Tapi kabar baiknya adalah, Google menyediakan cara untuk mendapatkan ubin XYZ dari layanan peta mereka dan QGIS 3 sekarang mendukung ubin XYZ juga. Jadi begitulah cara Anda mendapatkan peta referensi layanan Google Map di QGIS 3.
Buka QGIS 3 dan Anda akan melihat jendela berikut.
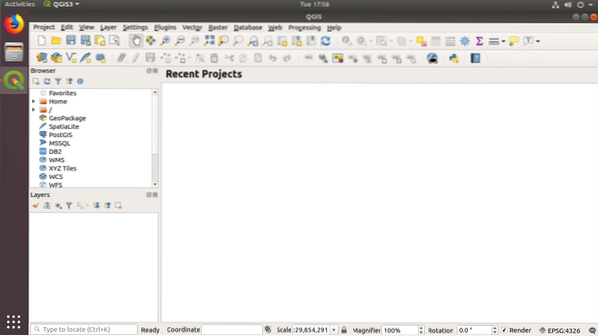
Sekarang Klik kanan di Judul XYZ dari Peramban dan klik Koneksi Baru… seperti yang ditandai pada tangkapan layar di bawah ini.
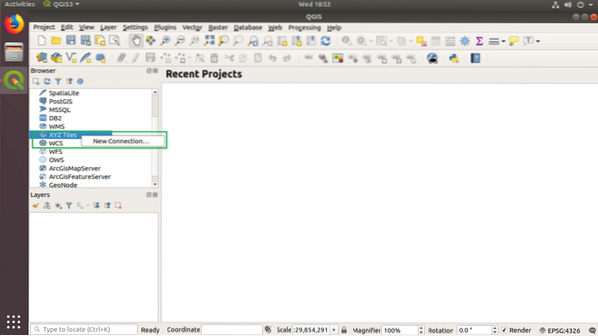
Anda harus melihat yang berikut ini: Koneksi XYZ kotak dialog.
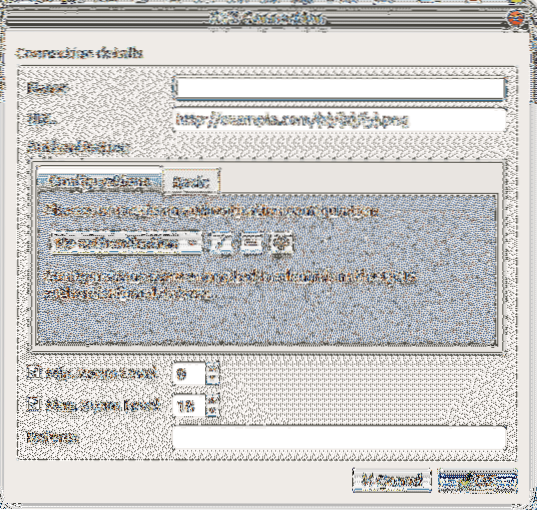
Pertama saya akan menambahkan koneksi Judul Google Maps XYZ. Jadi saya akan mengatur Nama ke Google Maps seperti yang ditunjukkan pada bagian yang ditandai pada tangkapan layar di bawah.

Sekarang Anda memerlukan URL untuk layanan Judul Google Maps XYZ. URL diberikan di bawah ini:
https://mt1.google.com/vt/lyrs=r&x=x&y=y&z=z
Salin dan Tempel URL ke dalam URL bagian seperti yang ditandai pada tangkapan layar di bawah ini.
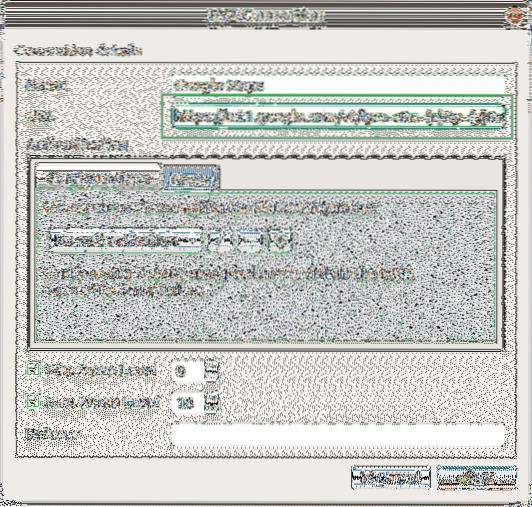
Sekarang atur Maks. Tingkat Zoom untuk 19 seperti yang ditandai pada tangkapan layar di bawah ini.
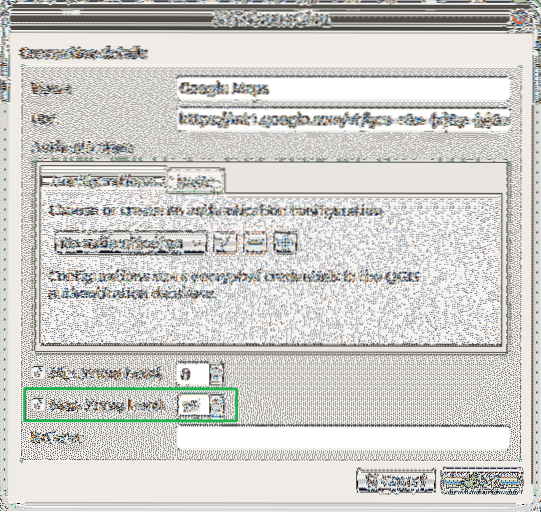
Sekarang Anda dapat menemukan Google Maps dalam Ubin XYZ bagian seperti yang ditandai pada tangkapan layar di bawah ini.
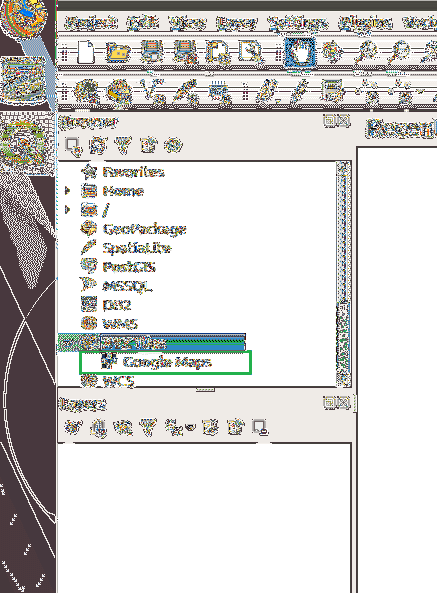
Sekarang untuk membuka Google Maps, klik dua kali pada Google Maps dalam Ubin XYZ bagian. Seharusnya terbuka seperti yang ditunjukkan pada tangkapan layar di bawah ini.
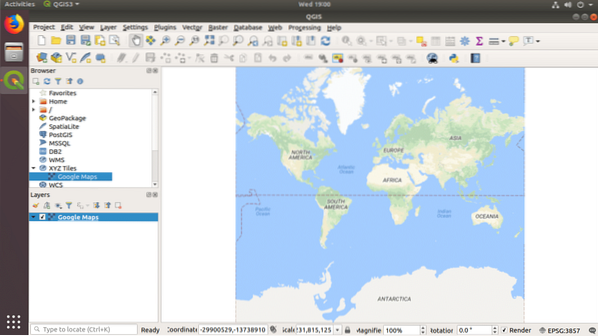
Sekarang Anda dapat menambahkan Penanda Letak Google Earth sebanyak yang Anda inginkan. Untuk menambahkan Tanda Letak, klik pada Lapisan dari menu dan kemudian pergi ke Tambahkan Lapisan lalu klik Tambahkan Lapisan Raster… seperti yang ditandai pada tangkapan layar di bawah ini.
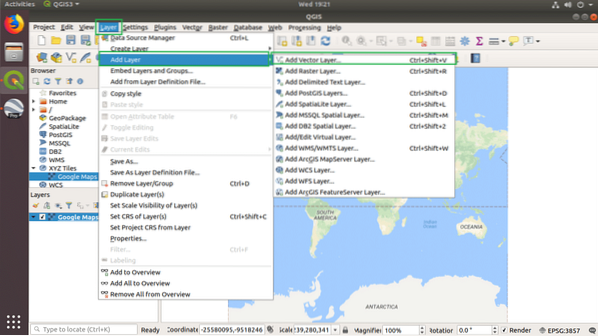
Anda akan melihat jendela berikut.
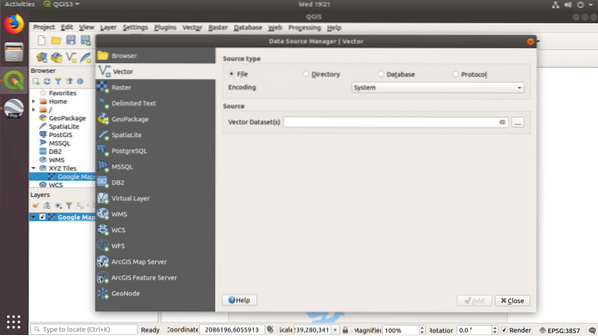
Sekarang klik pada … tombol seperti yang ditandai pada tangkapan layar di bawah ini untuk memilih Kumpulan Data Vektor(s).
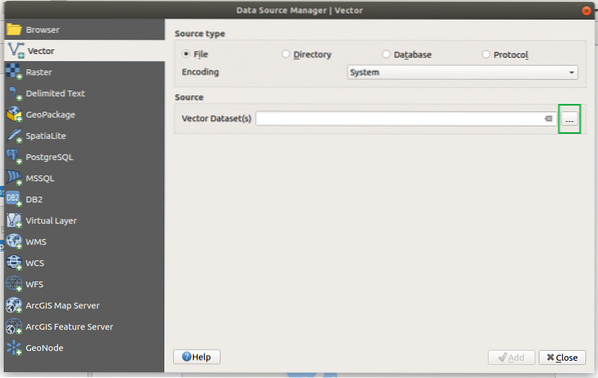
SEBUAH Peramban Berkas harus terbuka. Pilih kml file yang telah Anda simpan dari Google Earth dan klik Buka.

Sekarang klik Menambahkan untuk menambahkannya sebagai yang baru Lapisan.
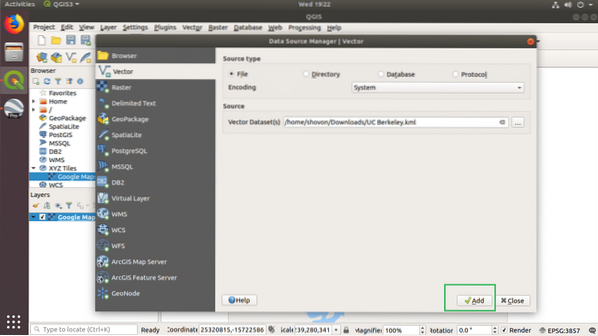
Seperti yang Anda lihat di bagian yang ditandai dari Lapisan panel, Tanda Letak telah ditambahkan.
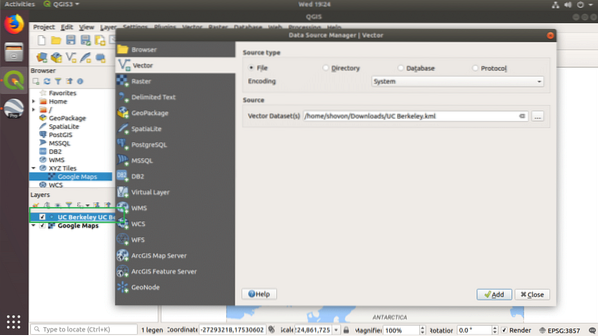
Sekarang klik Menutup.

Anda akan melihat titik kecil seperti yang ditandai pada tangkapan layar di bawah.
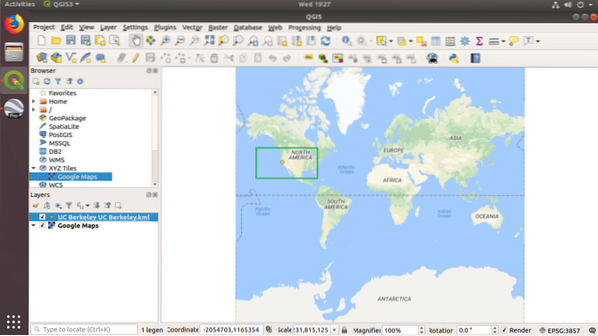
Sekarang klik pada Perbesar ikon dan perbesar Penanda Letak.
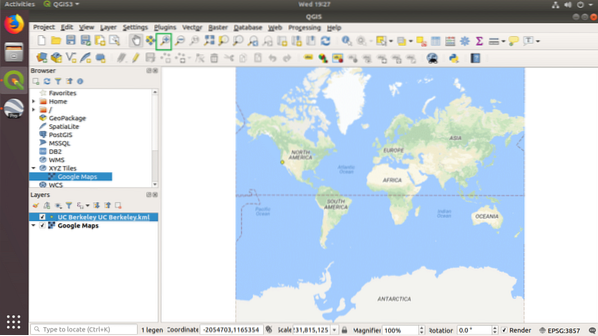
Seperti yang Anda lihat, itu semakin dekat.

Saya memperbesar lebih banyak.
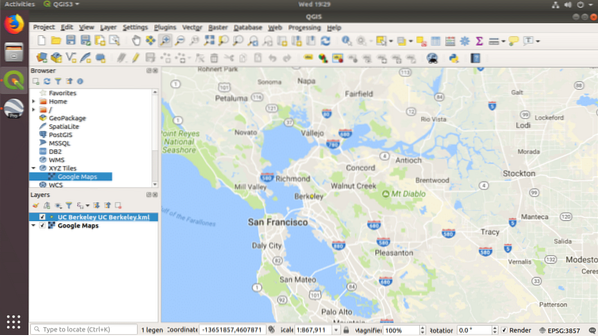
Sekarang Tanda Letak dapat terlihat dengan jelas. Anda juga dapat menambahkan referensi ke Google Satellite, Google Terrain, dan Google Roads. Cukup tambahkan Ubin XYZ lain dan URL diberikan di bawah ini:
Google Satelit:
http://www.google.cn/maps/[email protected]&gl=cn&x=x&y=y&z=z
Hibrida Satelit Google:
https://mt1.google.com/vt/lyrs=y&x=x&y=y&z=z
Jalan Google:
https://mt1.google.com/vt/lyrs=h&x=x&y=y&z=z
Google Medan:
https://mt1.google.com/vt/lyrs=t&x=x&y=y&z=z
Anda dapat menambahkan semua Ubin XYZ ini dan mengaktifkan atau menonaktifkannya sesuai kebutuhan dari Lapisan panel.
Bekerja dengan Data Google Map dengan QGIS 3
Di bagian ini, saya akan menunjukkan cara menyorot beberapa garis arah di Google Map dengan QGIS 3. Inilah yang saya buka di QGIS 3 sekarang.
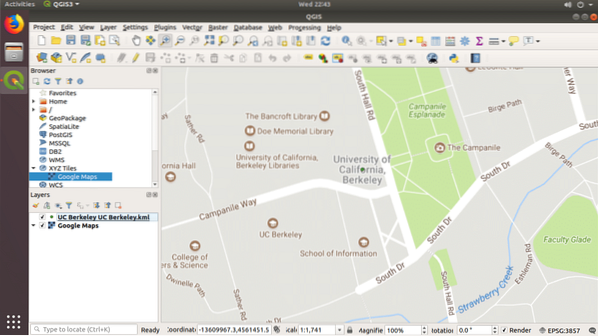
Klik Shapefile baru ikon seperti yang ditandai pada tangkapan layar di bawah ini.

Anda akan melihat jendela berikut.
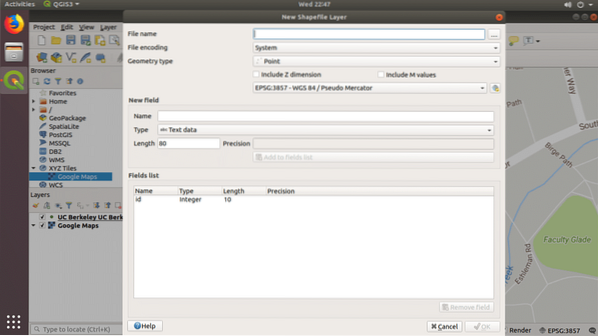
Klik pada … ikon seperti yang ditandai pada tangkapan layar dan simpan file.
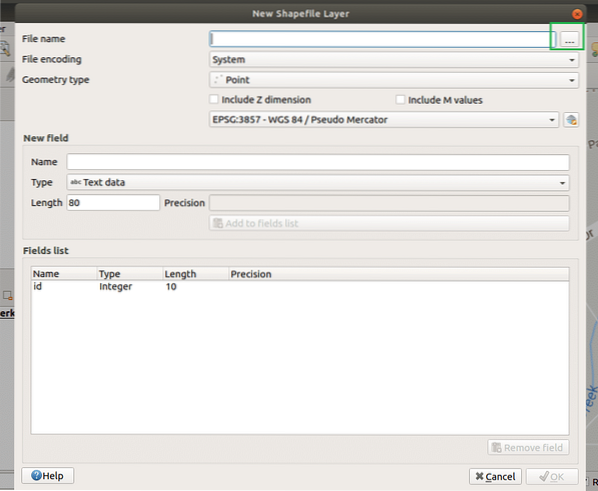
Sekarang pilih Jenis geometri untuk Garis.
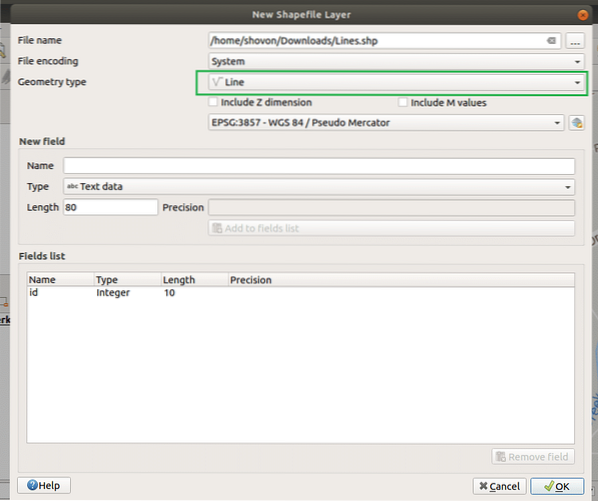
Sekarang klik baik.
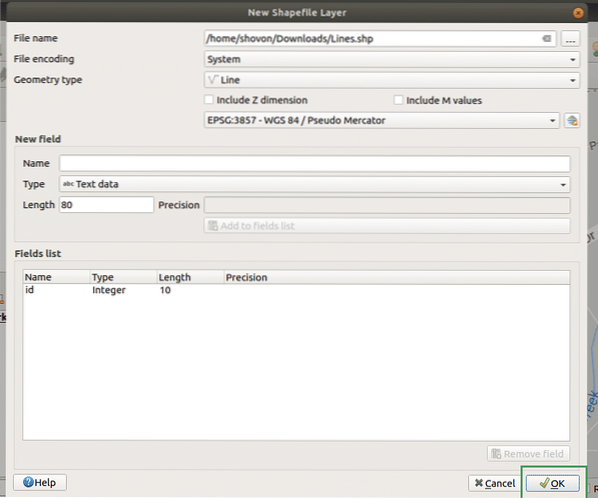
Sekarang klik Alihkan Pengeditan.
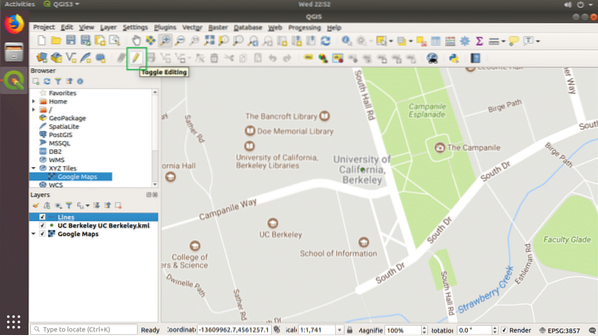
Sekarang klik Tambahkan Fitur Garis.
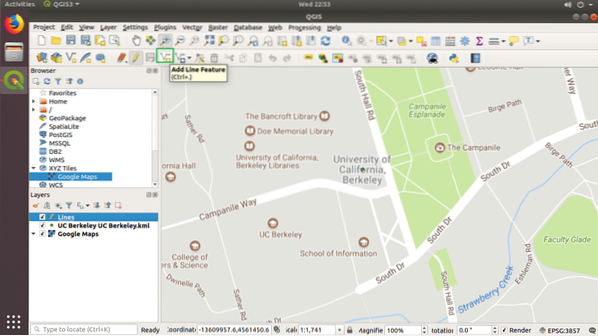
Sekarang klik dan buat bentuk garis dengannya. Setelah selesai, tekan tombol Tombol kanan mouse. Anda akan melihat kotak dialog berikut:. Klik baik.
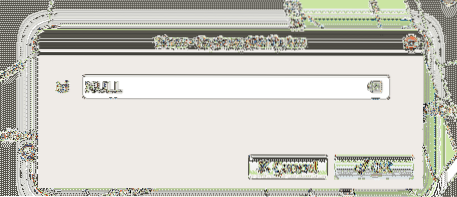
Garis harus ditarik, seperti yang ditunjukkan pada gambar di bawah.
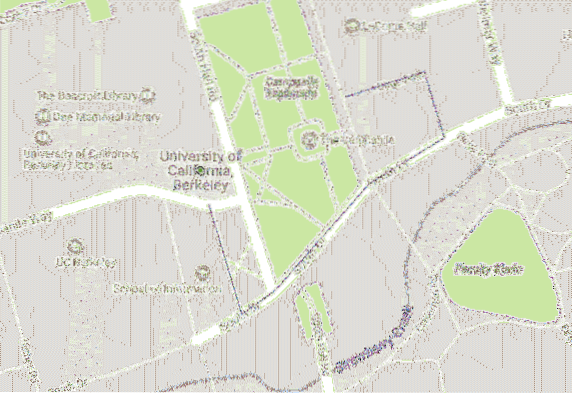
Sekarang klik dua kali pada Garis Lapisan dan pergi ke Simbolologi lalu pilih Garis sederhana.
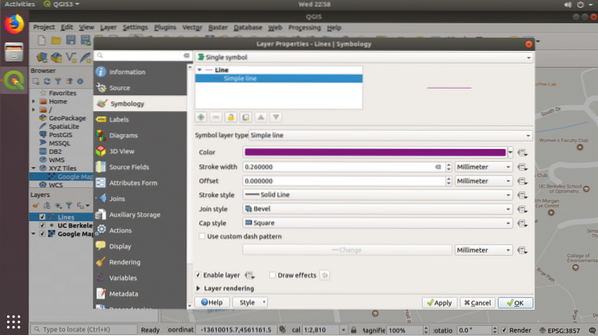
Sekarang ubah Warna dan Lebar goresan seperti yang Anda butuhkan. Setelah Anda senang, klik baik.

Seperti yang Anda lihat, garisnya lebih lebar sekarang.
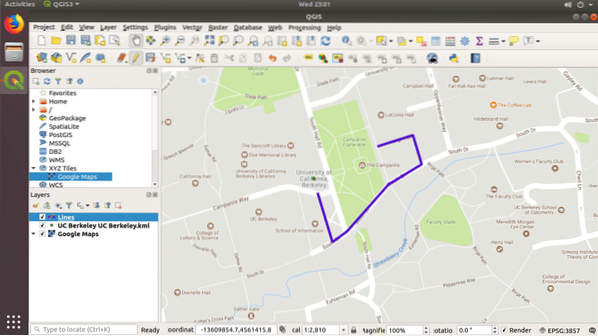
Anda dapat melakukan lebih banyak penyesuaian, tetapi itu di luar cakupan artikel ini. Bagaimanapun, terima kasih telah membaca artikel ini.
 Phenquestions
Phenquestions


