Memasang Alat Bangun yang Diperlukan:
Untuk menginstal Jupyter Notebook, Anda harus menginstal semua alat build C yang diperlukan dan library pengembangan Python 3. Untungnya, semua ini tersedia di repositori paket resmi CentOS 8.
Pertama, perbarui cache repositori paket CentOS 8 dengan perintah berikut:
$ sudo dnf makecache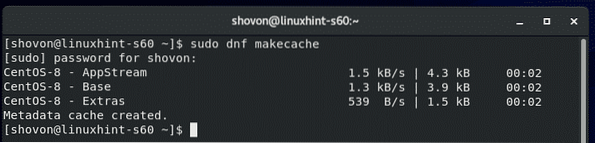
Sekarang, instal semua alat build yang diperlukan dengan perintah berikut:
$ sudo dnf install gcc python3-devel kernel-headers-$(uname -r)
Untuk mengonfirmasi penginstalan, tekan kamu lalu tekan
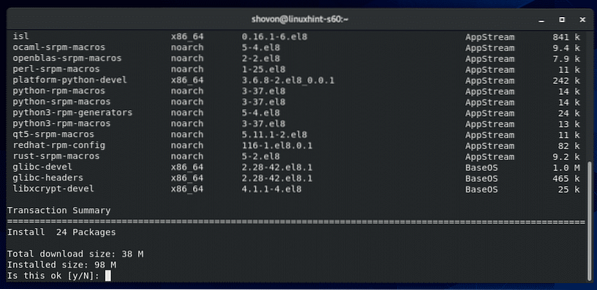
Manajer paket DNF harus mengunduh semua paket yang diperlukan dan menginstalnya. Mungkin perlu beberapa saat untuk menyelesaikannya.
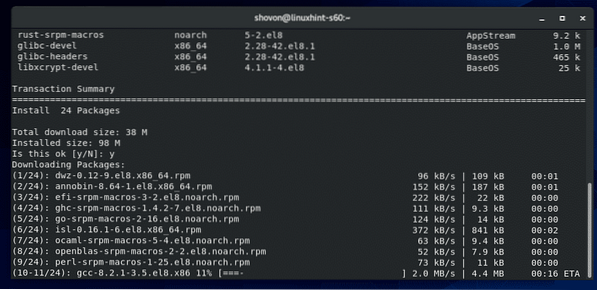
Pada titik ini, semua alat build yang diperlukan harus diinstal.
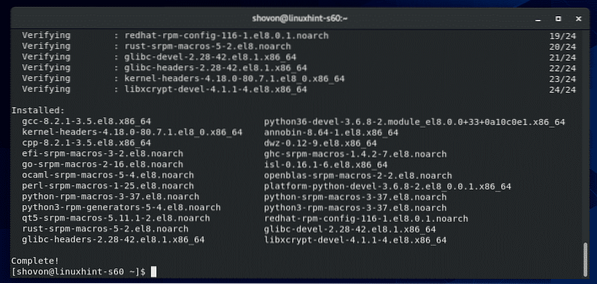
Menginstal PIP 3:
Anda harus menginstal manajer paket Python 3 PIP 3 di mesin CentOS 8 Anda untuk menginstal Notebook Jupyter. CentOS 8 seharusnya sudah menginstal PIP 3 secara default.
Untuk memeriksa apakah PIP 3 sudah terinstal, jalankan perintah berikut:
$ dimana pip3Seperti yang terlihat, pip3 perintah tersedia di jalur /usr/bin/pip3 dalam hal ini.

Jika Anda belum menginstal PIP 3, jalankan perintah berikut untuk menginstal PIP3:
$ sudo dnf install python3-pip
Memasang Notebook Jupyter:
Sekarang, instal Notebook Jupyter dengan perintah berikut:
$ pip3 install --user jupyter
PIP 3 harus mengunduh dan menginstal semua paket Python yang diperlukan. Mungkin perlu beberapa saat untuk menyelesaikannya.
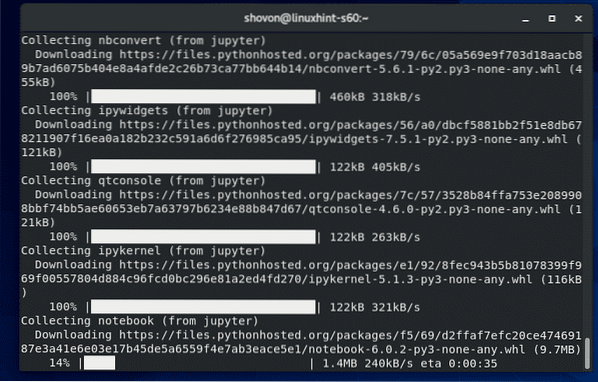
Pada titik ini, Notebook Jupyter harus diinstal.
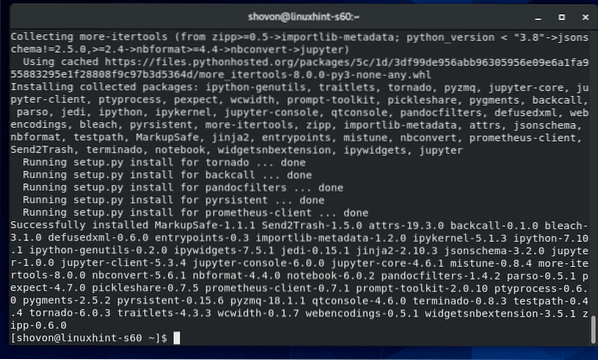
Untuk memeriksa apakah Notebook Jupyter telah diinstal dengan benar, jalankan perintah berikut:
$ jupyter --versiSeperti yang Anda lihat, Notebook Jupyter berfungsi dengan benar.
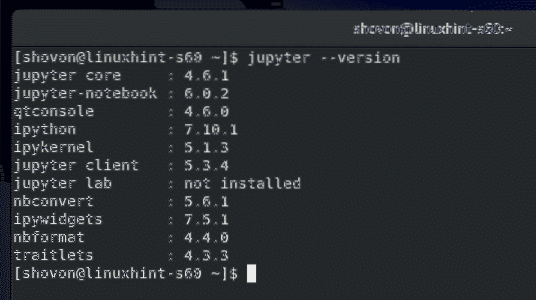
Dasar-dasar Notebook Jupyter:
Untuk memulai Jupyer Notebook, jalankan perintah berikut:
$buku catatan jupyter
Server Notebook Jupyter harus dimulai. Untuk mengakses Jupyter Notebook, Anda harus menyalin URL dan menempelkannya di browser web favorit Anda.
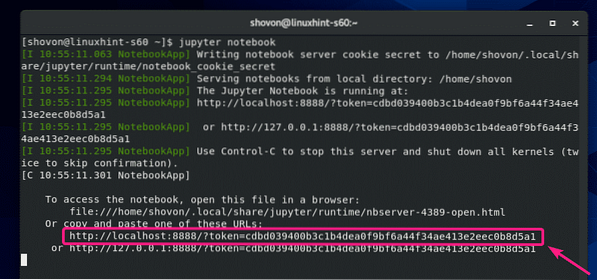
Setelah Anda membuka URL dari browser web favorit Anda, Anda akan melihat dasbor notebook Jupyter. Semua direktori dan file direktori HOME Anda harus dapat diakses dari sini.
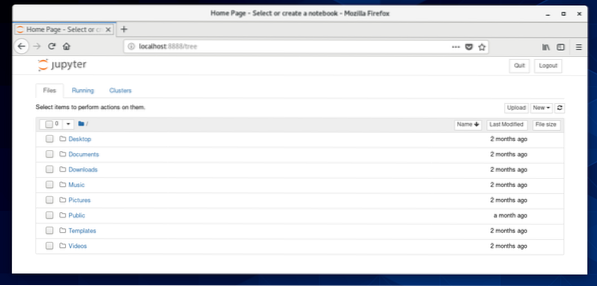
Untuk membuat Notebook Jupyter baru dari Python 3 (katakanlah) di direktori kerja Anda saat ini, klik Baru > Python 3.
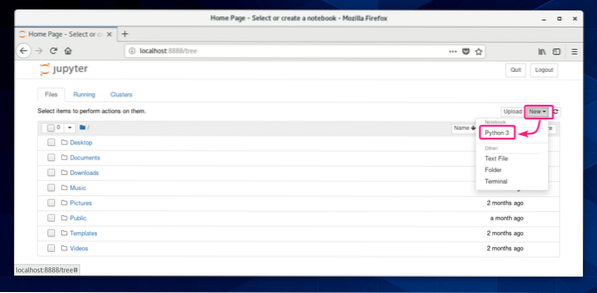
Notebook baru akan terbuka. Di sini, Anda dapat mengetikkan baris kode Python 3.
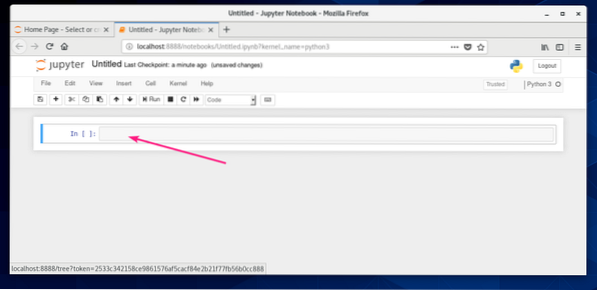
Setelah Anda mengetikkan beberapa kode Python 3, klik Lari.
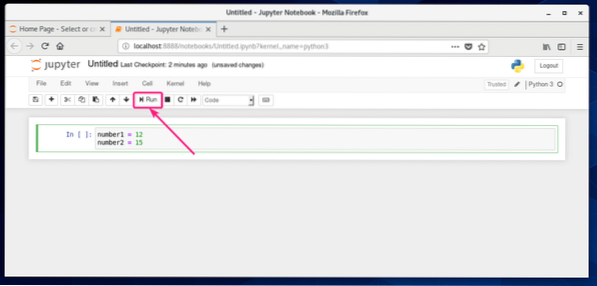
Kode akan berjalan dan menunjukkan output jika ada. Kemudian, Anda dapat mengetik lebih banyak baris kode Python 3.
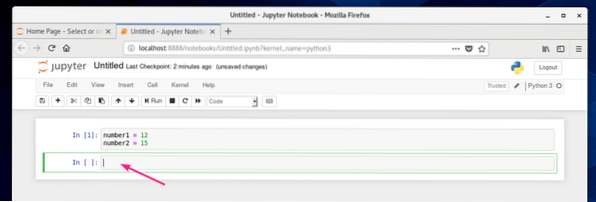
Seperti yang Anda lihat, saya menambahkan dua angka dan mencetak hasilnya.
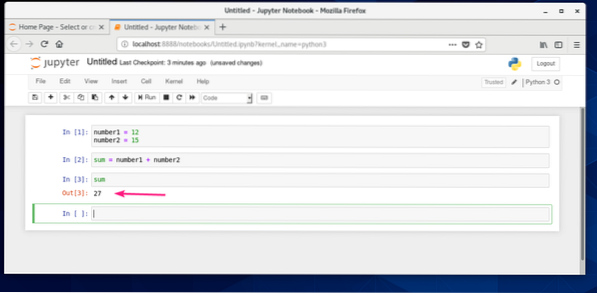
Anda dapat menyimpan Notebook Anda dari Mengajukan > Simpan sebagai…
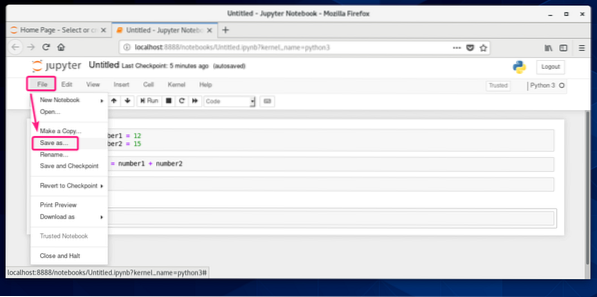
Kemudian, ketikkan jalur relatif dari direktori HOME Anda dan klik Menyimpan.
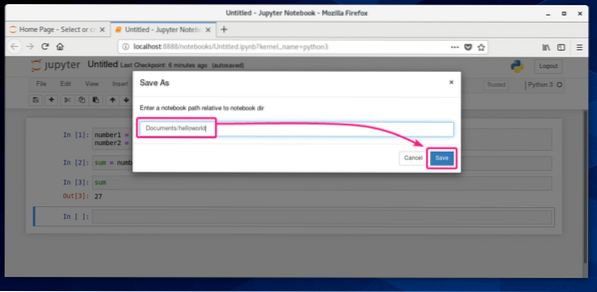
Notebook harus disimpan.
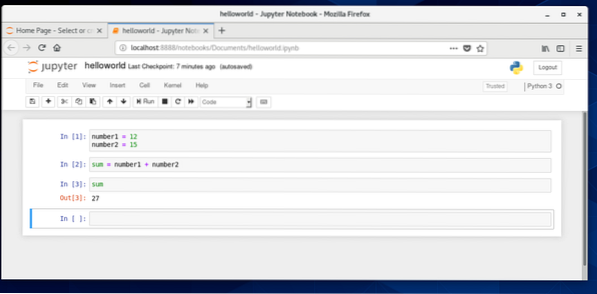
File buku catatan file baru harus dibuat di jalur yang Anda berikan.
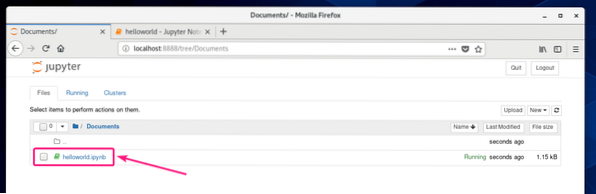
Mengakses Notebook Jupyter dari Jarak Jauh:
Jika Anda ingin mengakses Jupyter Notebook dari jarak jauh, maka bagian ini cocok untuk Anda.
Pertama, temukan alamat IP mesin CentOS 8 Anda sebagai berikut:
$nmcliDalam kasus saya, alamat IP adalah 192.168.20.129. Ini akan berbeda untukmu. Jadi, pastikan untuk menggantinya dengan milikmu mulai sekarang.
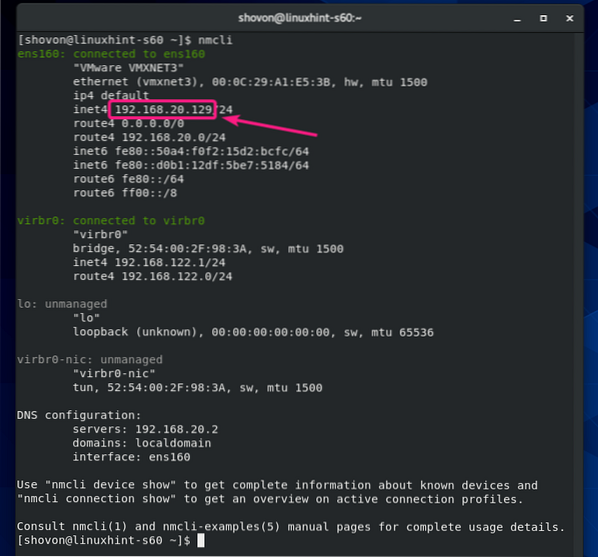
Untuk mengakses Jupyter Notebook dari jarak jauh, jalankan Jupyter Notebook dengan -aku p dan -Pelabuhan bendera sebagai berikut:
$ jupyter notebook --no-browser --ip=192.168.20.129 --port=8080
Notebook Jupyter harus dijalankan. Salin URL-nya.
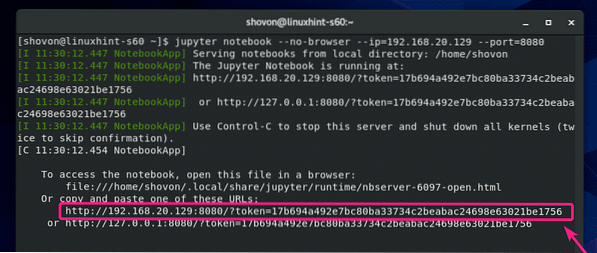
Sekarang, izinkan port TCP 8080 melalui firewall sebagai berikut:
$ sudo firewall-cmd --add-port=8080/tcp --permanent
Agar perubahan konfigurasi firewall diterapkan, jalankan perintah berikut:
$ sudo firewall-cmd --reload
Sekarang, buka browser web favorit Anda dan arahkan ke URL yang telah Anda salin. Anda seharusnya dapat mengakses dasbor Notebook Jupyter.
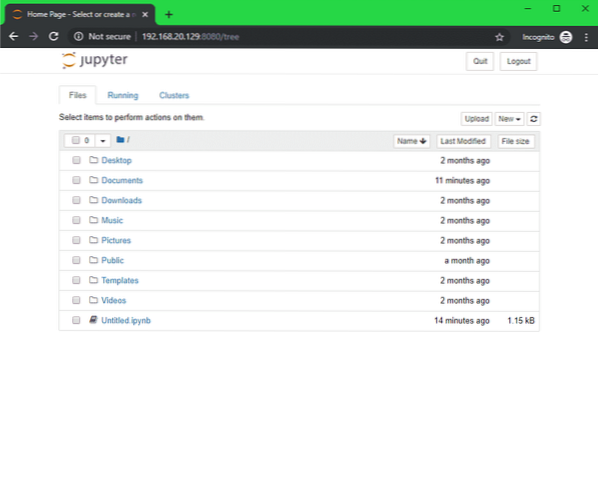
Mengatur Kata Sandi untuk Notebook Jupyter:
Anda mungkin tidak menyukai sistem akses berbasis token default dari Jupyter Notebook. Untuk akses berbasis kata sandi, Anda harus mengatur kata sandi untuk Notebook Jupyter.
Pertama, buat direktori konfigurasi Notebook Jupyter ~/.jupyter sebagai berikut:
$ uji -d ~/.jupyter || mkdir ~/.jupyter
Sekarang, jalankan perintah berikut untuk mengatur kata sandi untuk Notebook Jupyter:
$ kata sandi buku catatan jupyter
Ketikkan kata sandi dan tekan

Ketik ulang kata sandi dan tekan

Kata sandi harus disetel.

Sekarang, jalankan Notebook Jupyter seperti biasa dan seharusnya tidak mencetak URL berbasis token seperti yang Anda lihat pada tangkapan layar di bawah.

Untuk mengakses Jupyter Notebook, yang harus Anda lakukan adalah mengunjungi http://192.168.20.129:8080 dari browser web Anda.
Ini akan meminta Anda untuk kata sandi. Cukup ketik kata sandi dan klik Gabung.
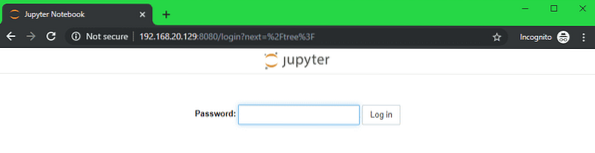
Anda harus masuk ke dasbor Notebook Jupyter.
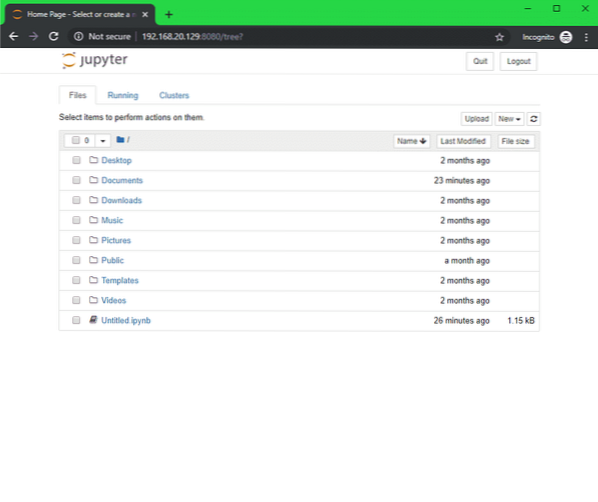
Menyetel Direktori Notebook Default:
Direktori root default Jupyter Notebook adalah direktori HOME Anda. Jika mau, Anda dapat mengubahnya ke direktori lain.
Pertama, buat direktori root baru ~/notebook (katakanlah) sebagai berikut:
$ mkdir ~/notebooks
Untuk mengubah direktori root Notebook Jupyter, jalankan Jupyter Notbook dengan -buku catatan-dir bendera sebagai berikut:
$ jupyter notebook --no-browser --ip=192.168.20.129 --port=8080--notebook-dir=~/notebooks

Direktori root Notebook Jupyter harus diubah.
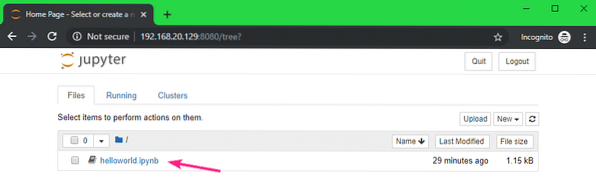
Mengonfigurasi Notebook Jupyter Menggunakan File Konfigurasi:
Notebook Jupyter menggunakan file JSON ~/.jupyter/jupyter_notebook_config.json untuk menyimpan semua konfigurasi default.
Untuk mengonfigurasi Notebook Jupyter, buka ~/.jupyter/jupyter_notebook_config.json berkas sebagai berikut:
$vi ~/.jupyter/jupyter_notebook_config.json
Isi dari ~/.jupyter/jupyter_notebook_config.json berkas harus sebagai berikut:
"Aplikasi Notebook":
"sandi": "sha1:810ea19adfa5:b67bbfa54f8a2fdefa8ff812cde9b92baa57fe64",
"ip": "192.168.20.129",
"pelabuhan": 8080,
"notebook_dir": "/home/shovon/notebooks",
"open_browser": salah
Pastikan untuk mengubah aku p, Pelabuhan, buku catatan_dir nilai sebagai kebutuhan Anda. Nilai dari buku catatan_dir harus menjadi jalur absolut dari direktori root Jupyter Notebook yang Anda inginkan.
CATATAN: Itu kata sandi bidang harus ada di sini hanya jika Anda telah menetapkan kata sandi Notebook Jupyter menggunakan perintah kata sandi buku catatan jupyter. Jangan diubah.
Setelah selesai, simpan file konfigurasi.
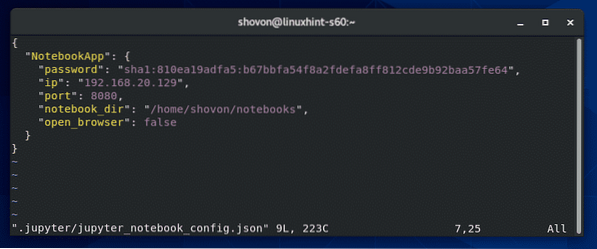
Sekarang, Anda dapat menjalankan Jupyter Notebook tanpa argumen baris perintah.
$buku catatan jupyter
Notebook Jupyter harus dikonfigurasi.
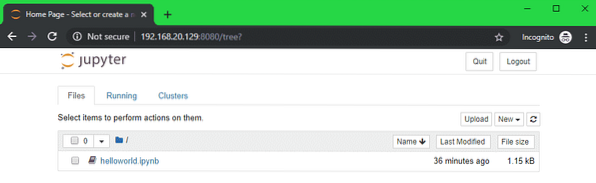
Jadi, begitulah cara Anda menginstal dan mengkonfigurasi Notebook Jupyter di CentOS 8. Terima kasih telah membaca artikel ini.
 Phenquestions
Phenquestions


