Artikel ini akan menjelaskan cara menginstal dan memulai Sublime di Ubuntu 20.04 sistem LTS. Kami akan menggunakan Terminal baris perintah untuk menginstal editor kode Teks Sublime. Terminal dapat dibuka menggunakan pintasan keyboard Ctrl+Alt+T.
Catatan: Untuk menginstal atau menghapus perangkat lunak apa pun dari sistem Anda, Anda harus memiliki hak istimewa sudo.
Memasang Editor Kode Teks Sublim
Sublime Text tidak tersedia di repositori resmi Ubuntu, jadi kita perlu menambahkan repositori PPA secara manual ke sumbernya.daftar file di sistem kami.
Langkah 1: Mengunduh kunci Repositori Teks Sublime
Sebelum menambahkan repositori untuk Sublime Text, langkah pertama adalah menambahkan kunci publiknya. Itu ditambahkan untuk memastikan paket yang akan kita instal berasal dari sumber yang diautentikasi.
Keluarkan perintah berikut di Terminal untuk mengunduh kunci publik untuk repositori Sublime Text:
$ wget -qO - https://download.teks luhur.com/sublimehq-pub.gpg
Langkah 2: Menambahkan kunci Repositori Teks Sublim
Sekarang tambahkan kunci publik ini ke daftar kunci tepercaya sebagai berikut:
$ sudo apt-key tambahkan sublimehq-pub.gpgJika output kembali baik, itu akan menunjukkan kunci telah berhasil ditambahkan.

Langkah 3: Menambahkan repositori Sublime Text
Pada langkah ini, kami akan menambahkan repositori Sublime Text PPA ke daftar sumber menggunakan add-apt-repositori perintah. Sublime Text memiliki 2 saluran rilis utama; Stabil dan Dev. Rilis stabil seperti namanya adalah versi Sublime Text yang terverifikasi dan andal. Rilis Dev meskipun memiliki lebih banyak fitur dan fungsionalitas daripada rilis Stabil, tetapi tidak stabil dan mengandung bug.
Untuk menambahkan repositori untuk rilis stabil, perintahnya adalah:
$ sudo add-apt-repository "deb https://download.teks luhur.com/apt/dev/"Untuk menambahkan repositori untuk rilis Dev, perintahnya adalah:
$ sudo add-apt-repository "deb https://download.teks luhur.com/apt/dev/"Kami telah menambahkan repositori untuk rilis Stabil Sublime Text.
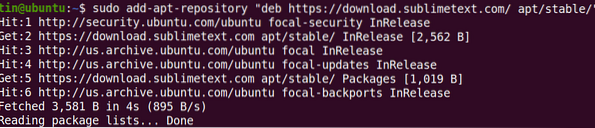
Langkah 4: Memperbarui indeks repositori
Setelah menambahkan repositori Sublime Text ke daftar sumber, kita perlu memperbarui indeks repositori. Anda dapat memperbarui daftar sumber sebagai berikut:
$ sudo apt-get update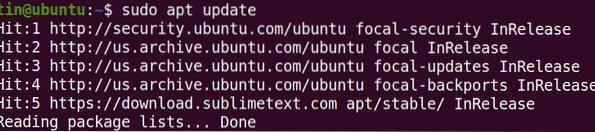
Langkah 5: Memasang Teks Sublime
Setelah repositori diperbarui dengan PPA Sublime Text, langkah selanjutnya adalah menginstalnya sebagai berikut:
$ sudo apt install sublime-text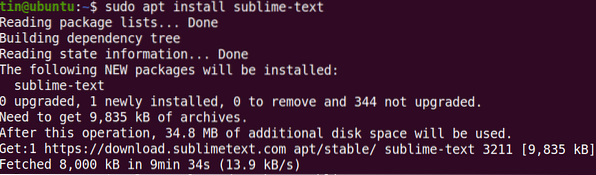
Langkah 6: Meluncurkan Teks Sublime
Setelah diinstal, Sublime Text dapat diluncurkan baik melalui Command Line atau melalui UI. Untuk meluncurkan Sublime Text melalui Command Line, cukup ketik subl di Terminal:
$ subli
Untuk meluncurkan Sublime Text melalui UI, tekan tombol super pada keyboard Anda dan ketik Teks Sublim di bilah pencarian. Klik Teks Sublim ikon dari hasil pencarian sebagai berikut:
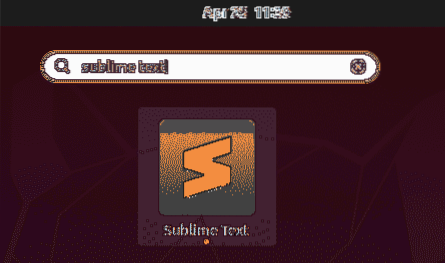
Setelah diluncurkan, Anda akan melihat tampilan default Sublime Text berikut:
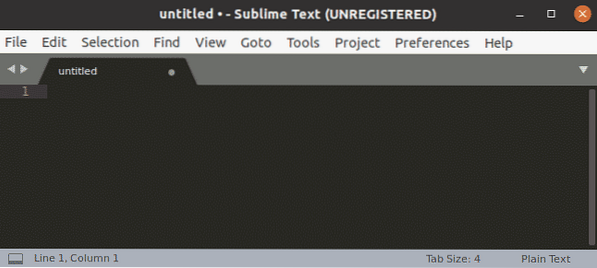
Menghapus Teks Sublim
Jika Anda ingin menghapus Sublime Text untuk sistem Anda, Anda dapat melakukannya dengan perintah berikut di Terminal:
$ sudo apt hapus sublime-textMemulai Dengan Teks Sublime
Berikut adalah beberapa informasi dan pintasan berguna yang Anda perlukan untuk memulai dengan teks Sublime:
Pilih tema dan skema warna
Anda dapat memilih tema dan skema warna untuk mengubah tampilan default Sublime Text. Memukul Ctrl+Shift+P dan ketik tema, lalu pilih tema sesuai dengan preferensi Anda your.
Tambahkan folder ke Proyek
Anda dapat menambahkan folder yang berisi data yang terkait dengan proyek Anda. Untuk menambahkan folder, buka Proyek > Tambahkan Folder ke Proyek dari bilah alat di atas.
Kontrol Paket
Meskipun Sublime Text sudah hadir dengan banyak fungsi, Anda tetap dapat meningkatkan fungsionalitas dengan menambahkan plug-in dan paket pihak ketiga. Dengan bantuan Kontrol Paket, Anda dapat dengan mudah menginstal dan mengelola plugin dan paket ini. Untuk menginstal Kontrol Paket, tekan Ctrl+Shift+P, lalu ketik Instal Kontrol Paket dan tekan Memasukkan.
Pergi ke File
Navigasi file sangat mudah di Sublime Text. Dari bilah alat atas, gunakan pintasan Ctrl+P dan cari nama file apa pun di proyek Anda.
Pergi ke mana saja
Memukul Ctrl+R untuk pergi ke fungsi atau simbol apa pun di file saat ini.
Masuk ke mode bebas gangguan
Menggunakan Shift + F11 untuk masuk ke mode bebas gangguan tanpa bilah sisi, bilah menu atas, peta mini, dan bilah status.
Pemilihan Kata
Pemilihan kata memungkinkan Anda memilih semua kemunculan kata di bawah kursor Anda. Tempatkan kursor Anda pada kata tertentu, lalu tekan Ctrl+D. Dengan melakukan itu, kata saat ini akan dipilih. Sekarang jika Anda lagi menekan Ctrl+D, itu akan masuk ke pemilihan multimode dan memilih contoh lain dari kata yang sama dalam dokumen.
Sublime Text penuh dengan fitur dan pintasan canggih; Anda harus belajar dan berlatih untuk memahami perintah penuh di atasnya. Artikel ini adalah tempat yang baik untuk memulai bagi mereka yang baru pertama kali mempelajari Teks Sublime. Ini akan membantu Anda untuk menginstal dan memulai dengan Sublime Text di Ubuntu 20.04 LTS.
 Phenquestions
Phenquestions


