Pada artikel ini saya akan menunjukkan cara menginstal Blender di Ubuntu dan cara mulai menggunakannya.
Menginstal Blender di Ubuntu
Perbarui sistem sebelum menginstal paket, dan kemudian gunakan apt-get standar untuk menginstal blender seperti yang ditunjukkan di bawah ini:
$ sudo apt-get update$ sudo apt-get install blender
Jika semuanya berjalan dengan baik, Anda akan memiliki Blender 2.78 siap digunakan di sistem Anda. Anda mungkin ingin menginstal sesuatu yang lebih baru untuk berada di ujung tombak. Untuk mencapai ini, Anda dapat menggunakan versi snap, saluran stabil adalah 2.79 dan saluran tepi adalah 2.80. Karena paketnya sangat populer, Anda juga dapat mengunduh gambar aplikasi jika ini lebih sesuai dengan situasi Anda.
Mulai Blender dan buat item pertama Anda
Blender dimulai dengan kubus default di tengah adegan, yang biasanya akan Anda hapus hal pertama yang Anda lakukan. Dalam hal ini, mari kita lihat apa yang dapat kita lakukan dengan beberapa fitur cepat yang tersedia. Dalam mode objek, Anda dapat mengubah satu atau lebih objek sekaligus. Untuk memastikan Anda telah memilih kubus, periksa warna tepinya, berubah menjadi oranye saat Anda memilihnya.
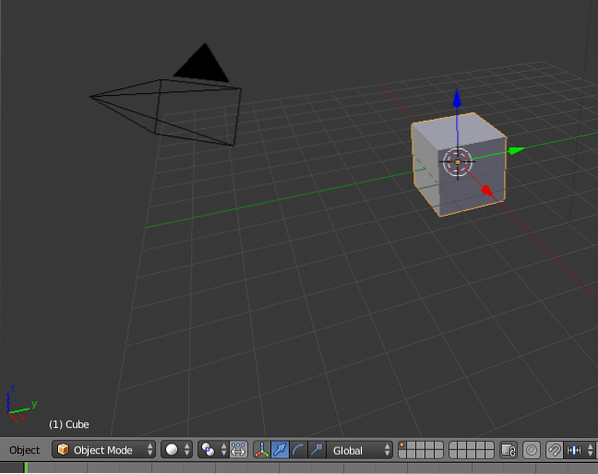
Operasi dasar pada suatu objek adalah transformasi, rotasi, dan skala. Kali ini kita akan menskalakan kubus untuk membuatnya polos, untuk latihan. Di menu objek, Anda akan menemukan Transform->Scale, klik dan lihat bagaimana kubus berubah ukuran ke segala arah secara merata saat Anda menggerakkan kursor. Untuk membuat hanya satu perubahan dimensi, Anda menekan tombol yang sesuai. Z untuk ke atas dan ke bawah untuk membuatnya tipis dan kemudian Shift-Z yang berarti “bukan-Z”, ini mengubah dua dimensi lainnya. Hal yang sama berlaku untuk semua dimensi.

Ketika Anda memiliki pesawat yang bagus, Anda dapat menambahkan fitur cepat, pilih Objects->Quick Features->Quick Fur, papan memiliki rambut di sekujurnya. Ingat bahwa Anda dapat menempatkan banyak rambut pada objek tetapi semakin banyak rambut semakin lama rendernya.

Sekarang, saatnya untuk menambahkan objek kedua tetapi sebelum Anda melakukannya, pastikan objek tersebut muncul di tempat yang dapat Anda lihat. Untuk memutuskan di mana meletakkan yang berikutnya, tempatkan kursor tepat di atas permukaan yang kita buat. Itu dilakukan dengan mengklik kanan pada layar di mana Anda ingin meninggalkannya. Seperti kebanyakan hal di Blender, Anda dapat menambahkan objek dengan dua cara: menggunakan menu di sisi wilayah atau pintasan keyboard. Dalam mode objek, pintasan keyboard untuk menambahkan objek adalah shift-A.
Menu drop-down muncul berisi objek yang tersedia; pilih bolanya. Selanjutnya, kita akan menggunakan fitur cepat lainnya: meledak. Pilih fitur meledak dengan cara yang sama seperti Anda mengambil bulu dan mencoba menjalankannya. Anda akan segera menyadari bahwa kami memiliki lebih banyak pekerjaan yang harus dilakukan, potongan-potongan itu jatuh dan menembus papan. Untuk memperbaiki ini, Anda perlu mengatur parameter tabrakan untuk kedua objek, nilainya ditemukan di bawah tab fisika setiap objek.
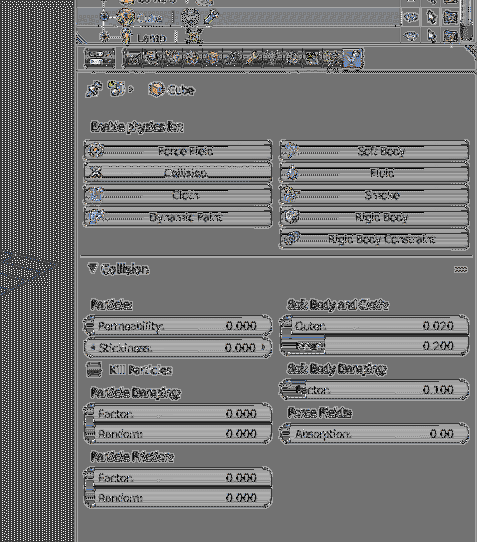
Ketika semua ini selesai, Anda dapat melihat bola meledak dan memantul di permukaan di bawah, jumlah pantulan dapat disesuaikan dengan bermain dengan parameter fisika lain dari setiap objek. Ada lebih banyak pengaturan untuk setiap objek tetapi saya menyerahkannya kepada Anda untuk bereksperimen.
Bahan secara singkat
Animasi sekarang akan berfungsi dengan baik tetapi dalam skala abu-abu. Itu tidak cantik, jadi selanjutnya kita perlu menambahkan warna dan struktur ke objek kita. Untuk membuat objek terlihat nyata, Anda perlu mengubah materi apa itu, tindakan paling sederhana yang dapat Anda lakukan adalah membuka permukaan dan menambahkan simpul. Nilai default sudah ditetapkan, permukaannya adalah "BSDF Difus". Tetap berpegang pada nilai ini sampai Anda mempraktikkan apa yang dilakukan semua node. Atur warna di bawah dan atur kekasaran kecil, 0.02 adalah titik awal yang baik.
Untuk menjelaskan secara singkat apa yang node lakukan, saya perlu menjelaskan bagaimana itu digunakan dalam banyak kasus. Bayangkan permukaan Anda tempat bola mendarat, dalam bentuk aslinya papan memiliki satu warna dan tidak ada corak. Pada permukaan nyata akan ada ketidakrataan dari berbagai jenis, kayu akan memiliki biji-bijian, dinding akan memiliki batu bata dan mortar. Saat Anda ingin menambahkan detail ini, Anda mulai dengan permukaan datar dan warna dasar di simpul pertama dan di simpul berikutnya Anda menambahkan "Bump Map". Peta benjolan menunjukkan garis-garis yang terjadi karena struktur permukaan. Dalam hal ini, Anda akan mulai dengan warna gelap, menggunakan node mixer dan menggabungkannya dengan peta benjolan warna yang lebih terang.
Beberapa tips tentang tempat untuk mempelajari lebih lanjut
Ada beberapa tempat bagus untuk belajar lebih banyak tentang Blender, dan jangan pernah lupa untuk aktif di komunitas. Saya akan merekomendasikan menggunakan video guru Blender sebagai referensi untuk latihan yang akan diikuti. Jika Anda hanya menonton video Anda akan lupa bagaimana melakukannya. Institut Blender memiliki banyak sumber daya untuk Anda jelajahi. Tip lain adalah untuk mencetak lembar contekan untuk pintasan keyboard dalam mode yang berbeda, pintasan mempercepat pekerjaan setelah Anda menghafalnya melalui pelatihan. Akhirnya, ini adalah pengantar yang sangat cepat, satu-satunya cara untuk menjadi baik adalah dengan banyak berlatih dan membaca instruksi untuk mengetahui hal-hal baru. Jika itu tidak cukup, gunakan komunitas untuk meminta bantuan.
 Phenquestions
Phenquestions


