Pada artikel ini, saya akan menunjukkan cara menginstal Debian di Raspberry Pi 4. Jadi, mari kita mulai.
Hal-hal yang Anda Butuhkan:
Untuk mencoba artikel ini, Anda memerlukan hal-hal berikut:
- Komputer papan tunggal Raspberry Pi 4.
- Adaptor daya USB Type-C untuk Raspberry Pi 4.
- Kartu microSD berkapasitas 16GB atau lebih tinggi.
- Pembaca kartu untuk mem-flash Debian pada kartu microSD.
- Komputer/laptop untuk memasang kartu microSD.
- Sebuah keyboard dan mouse.
- Kabel mikro-HDMI ke HDMI.
Mengunduh Debian untuk Raspberry Pi 4:
Anda dapat mengunduh Debian untuk Raspberry Pi 4 dari situs resmi Debian untuk Raspberry Pi Pi.
Pertama, kunjungi situs resmi Debian untuk Raspberry Pi dari browser web favorit Anda. Setelah halaman dimuat, klik Unduh gambar Debian yang diuji untuk Raspberry Pi Anda seperti yang ditandai pada tangkapan layar di bawah ini.
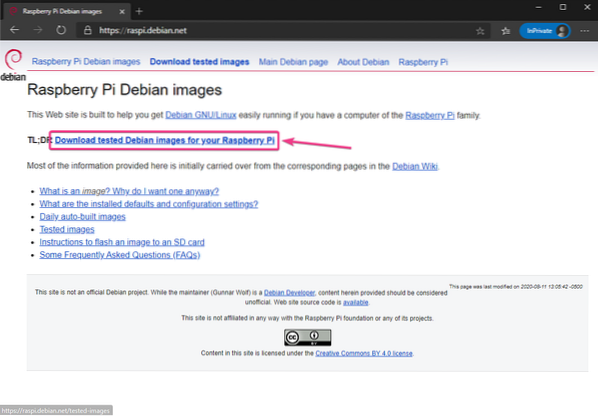
Klik pada gambar terkompresi xz tautan (Raspberry Pi 4 atau Family 4) seperti yang ditandai pada tangkapan layar di bawah.
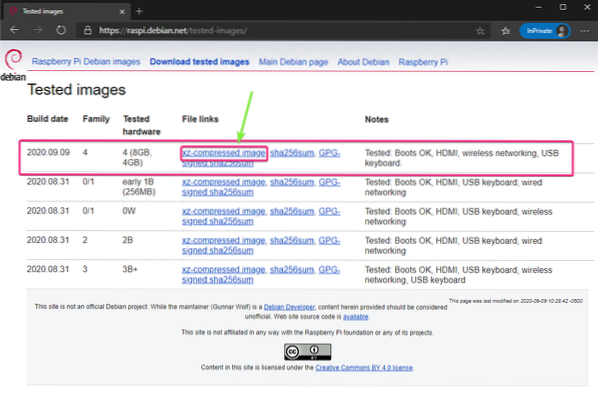
Browser Anda akan meminta Anda untuk menyimpan gambar Debian Raspberry Pi 4. Pilih direktori tempat Anda ingin menyimpan gambar dan klik Menyimpan.
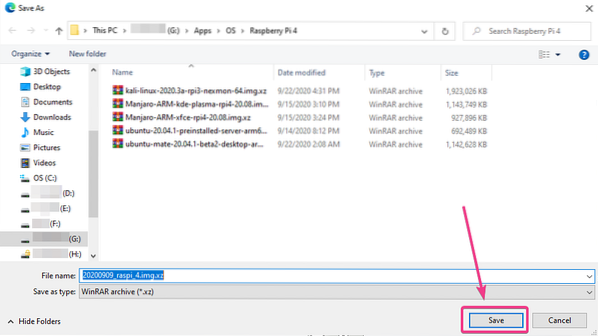
Browser Anda harus mulai mengunduh gambar Debian Raspberry Pi 4. Mungkin perlu beberapa saat untuk menyelesaikannya.
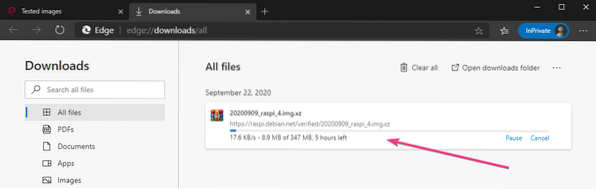
Flashing Debian untuk Raspberry Pi 4 pada Kartu MicroSD:
Setelah gambar Debian Raspberry Pi diunduh, Anda harus mem-flash-nya ke kartu microSD. Anda dapat menggunakan program seperti Balena Etcher, Pencitraan Raspberry Pi, dll. untuk mem-flash gambar Debian Raspberry Pi pada kartu microSD.
Dalam artikel ini, saya akan menggunakan Pencitraan Raspberry Pi program untuk mem-flash gambar Debian pada kartu microSD. Pencitraan Raspberry Pi dapat diunduh dari situs web resmi Raspberry Pi Foundation. Ini tersedia untuk Windows 10, Mac, dan Ubuntu. Jika Anda memerlukan bantuan untuk menginstal Raspberry Pi Imager, lihat artikel saya Cara Menginstal dan Menggunakan Raspberry Pi Imager di LinuxHint.com.
Setelah Anda memiliki Pencitraan Raspberry Pi diinstal di komputer Anda, masukkan kartu microSD ke komputer Anda dan jalankan Raspberry Pi Imager.
Kemudian, klik PILIH OS untuk memilih gambar sistem operasi.
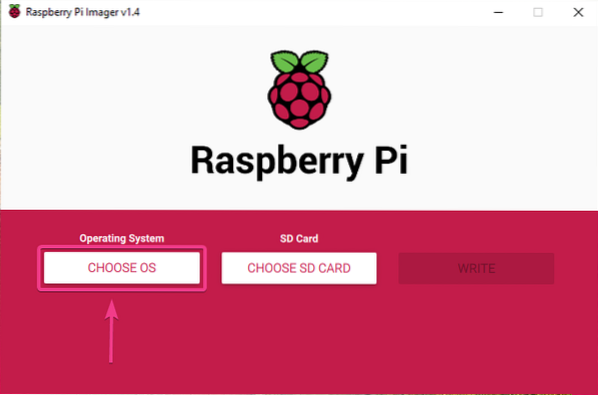
Klik Gunakan kustom dari daftar.
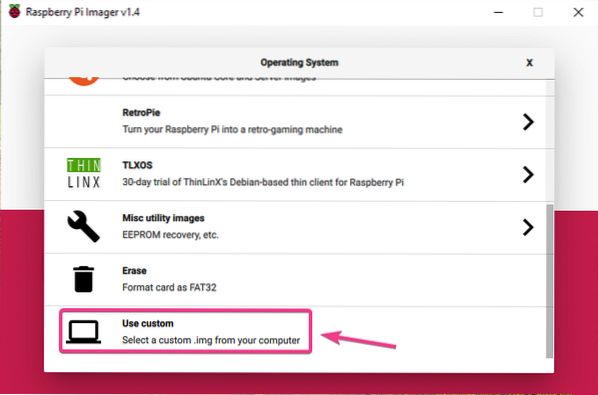
Pilih gambar Debian Raspberry Pi yang baru saja Anda unduh dan klik Buka.
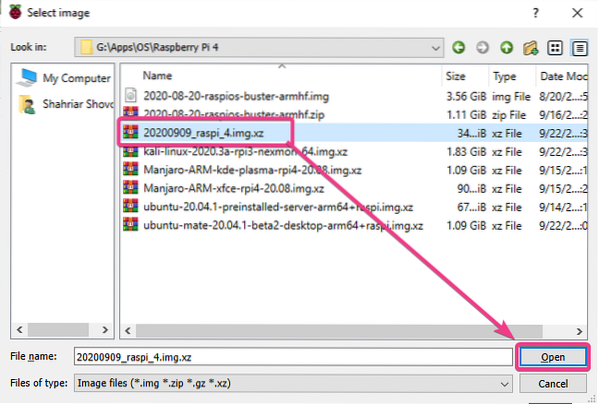
Untuk memilih kartu microSD Anda, klik pada PILIH KARTU SD seperti yang ditandai pada tangkapan layar di bawah ini.
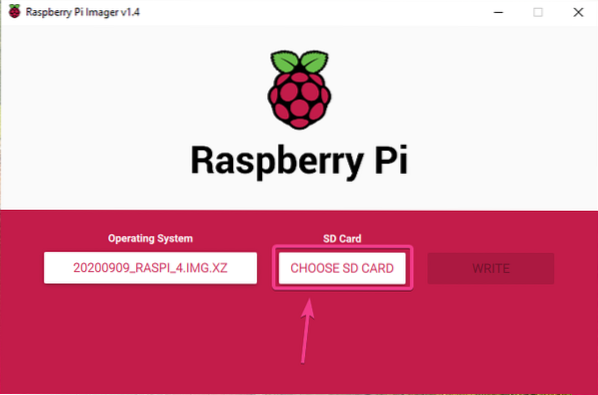
Klik kartu microSD Anda dari daftar.
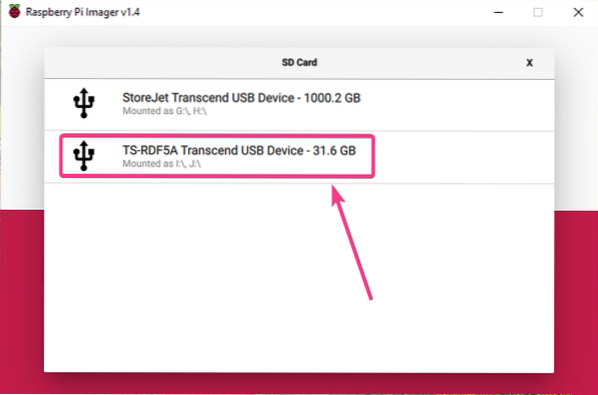
Untuk mem-flash gambar Debian ke kartu microSD yang dipilih, klik MENULIS.
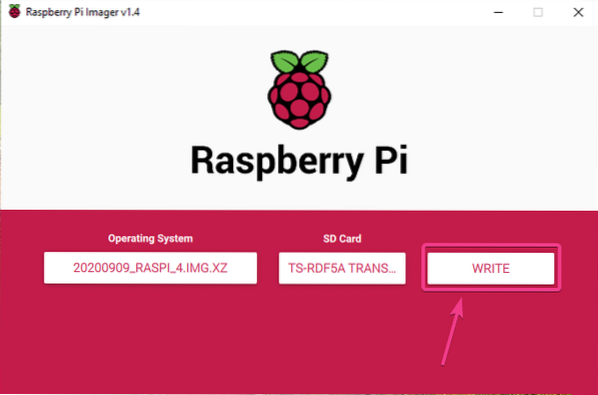
Sebelum kartu microSD dapat di-flash dengan gambar sistem operasi baru, itu harus dihapus. Jika Anda tidak memiliki data penting di kartu microSD Anda, klik IYA.
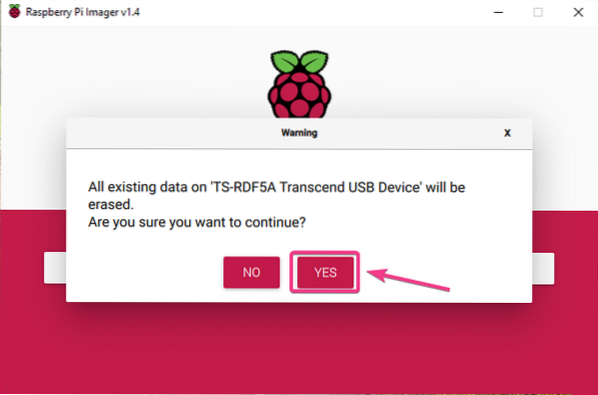
Raspberry Pi Imager harus mulai mem-flash gambar Debian Raspberry Pi pada kartu microSD. Mungkin perlu beberapa saat untuk menyelesaikannya.
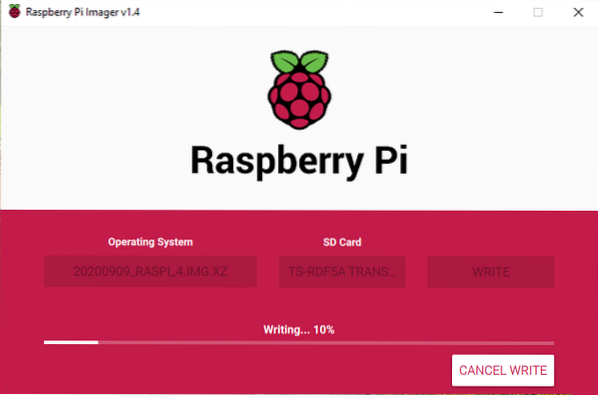
Setelah gambar Debian Raspberry Pi ditulis pada kartu microSD, Raspberry Pi Imager akan memeriksa kartu microSD untuk kesalahan penulisan. Mungkin perlu beberapa saat untuk menyelesaikannya.
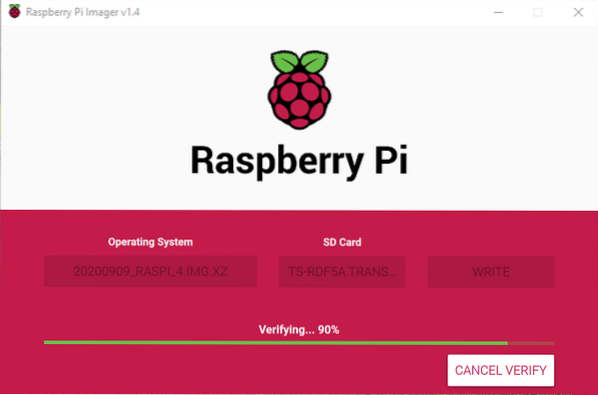
Pada titik ini, gambar Debian Raspberry Pi harus di-flash ke kartu microSD. Klik TERUS dan tutup Raspberry Pi Imager. Kemudian, keluarkan kartu microSD dari komputer Anda.
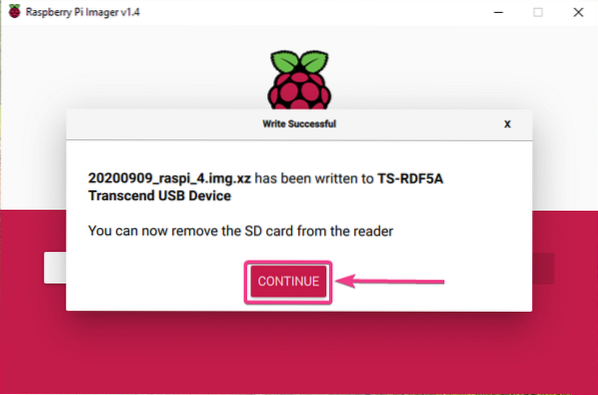
Mem-boot Debian di Raspberry Pi 4:
Setelah Anda mengeluarkan / mengeluarkan kartu microSD dari komputer Anda, masukkan ke slot kartu MicroSD dari Raspberry Pi 4 Anda. Juga, sambungkan kabel micro HDMI ke HDMI, keyboard USB, mouse USB, kabel jaringan pada port RJ45 (opsional), dan kabel daya USB Type-C pada Raspberry Pi 4 Anda.
Setelah Anda menghubungkan semua aksesori, hidupkan Raspberry Pi 4 Anda.

Debian sedang di-boot.
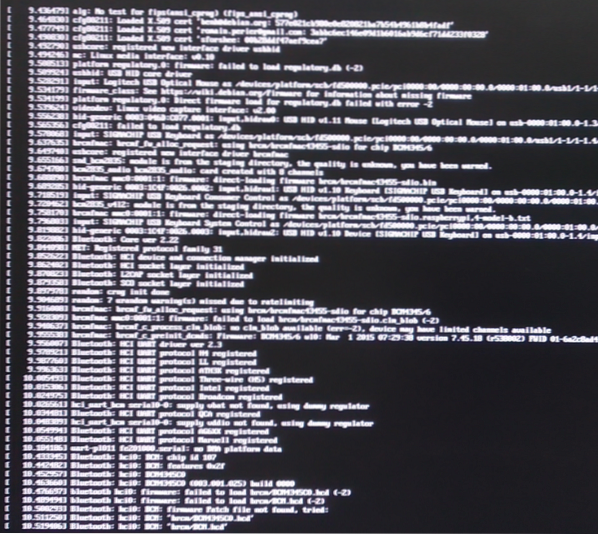
Tak lama, Anda akan melihat prompt login Debian. Sistem operasi Debian untuk Raspberry Pi 4 tidak hadir dengan lingkungan desktop grafis secara default.
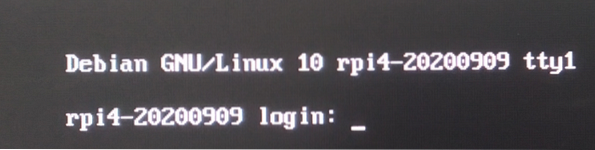
Anda dapat masuk sebagai pengguna akar. Cukup ketik nama pengguna akar dan tekan
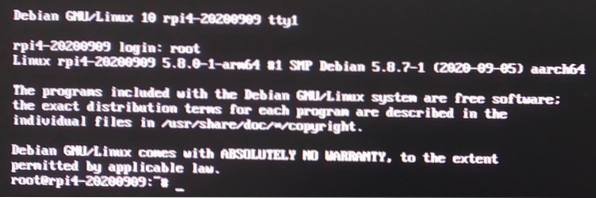
Menyiapkan Kata Sandi root:
Untuk mengatur akar kata sandi, jalankan perintah berikut:
$ passwd
Ketik kata sandi baru dan tekan

Ketik ulang kata sandi baru dan tekan
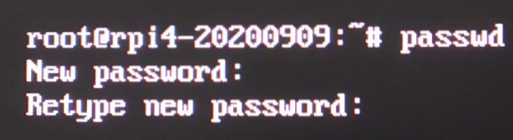
Itu akar kata sandi harus diatur ke kata sandi yang Anda inginkan.
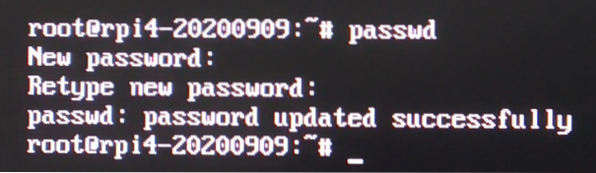
Mengonfigurasi Jaringan Nirkabel:
Jika Anda ingin menggunakan jaringan nirkabel (Wi-Fi) alih-alih jaringan kabel di Raspberry Pi 4 Anda, maka Anda dapat dengan mudah mengkonfigurasinya di Debian.
Pertama, buka /etc/network/interfaces.d/wlan0 file konfigurasi dengan editor teks nano sebagai berikut:
$ nano /etc/network/interfaces.d/wlan0
Kemudian, hapus tanda # dari masing-masing baris seperti yang ditandai pada tangkapan layar di bawah ini.
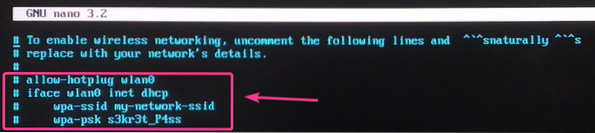
Mengubah wpa-ssid ke SSID Wi-Fi Anda dan wpa-psk ke kata sandi Wi-Fi Anda.
Setelah selesai, tekan
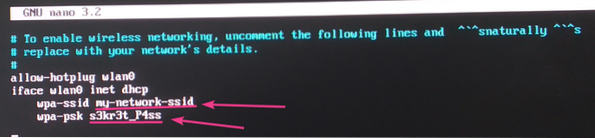
Terakhir, reboot Raspberry Pi 4 Anda dengan perintah berikut:
$ systemctl reboot
Setelah Raspberry Pi 4 Anda boot, antarmuka jaringan nirkabel Anda wlan0 harus secara otomatis terhubung ke jaringan Wi-Fi yang Anda inginkan dan menerima alamat IP melalui DHCP. Dalam kasus saya, alamat IP adalah 192.168.0.104. Ini akan berbeda untukmu. Jadi, pastikan untuk menggantinya dengan milikmu mulai sekarang.
$ ip a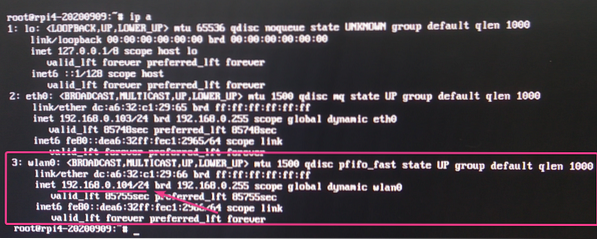
Mengizinkan Akses SSH:
Jika Anda ingin SSH ke Raspberry Pi 4 Anda yang menjalankan sistem operasi Debian, bagian ini untuk Anda.
Secara default, pada sistem operasi Debian dari Raspberry Pi 4, hanya SSH tanpa kata sandi berbasis kunci akar login diaktifkan.
Untuk SSH tanpa kata sandi berbasis kunci akar login untuk bekerja, buat pasangan kunci SSH pada klien dari mana Anda ingin SSH ke Raspberry Pi 4 menggunakan ssh-keygen perintah. Kemudian, tambahkan konten ~/.ssh/id_rsa.pub file komputer klien Anda ke to ~/.ssh/authorized_keys file Raspberry Pi 4 Anda. Jika Anda memerlukan bantuan untuk itu, baca Menambahkan Kunci Publik Klien ke Server Git bagian artikel Konfigurasi Git Server dengan SSH di CentOS 8.
Jika Anda ingin SSH ke Raspberry Pi 4 sebagai as akar pengguna menggunakan kata sandi root seperti biasa, maka Anda harus mengonfigurasi server SSH untuk mengizinkan login root berbasis kata sandi.
Pertama, buka /etc/ssh/sshd_config file konfigurasi dengan editor teks nano sebagai berikut:
$ nano /etc/ssh/sshd_config
Dalam # Autentikasi bagian, tambahkan baris IzinRootLogin ya seperti yang ditandai pada tangkapan layar di bawah ini.
Setelah selesai, tekan
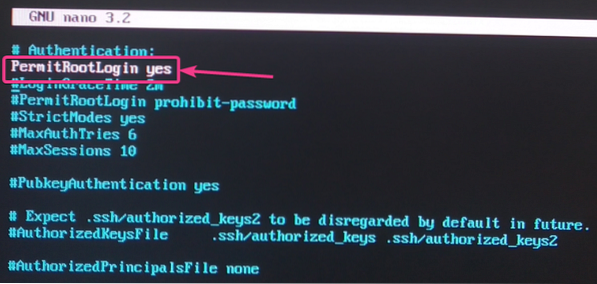
Agar perubahan diterapkan, mulai ulang sshd service yang berjalan di Raspberry Pi 4 Anda dengan perintah berikut:
$ systemctl restart sshd
Sekarang, Anda harus dapat melakukan SSH ke Raspberry Pi Anda sebagai akar pengguna menggunakan kata sandi pengguna root.
Anda dapat SSH ke Raspberry Pi 4 Anda sebagai akar pengguna dari komputer manapun di jaringan sebagai berikut:
$ssh [email protected]
Ketik Iya dan tekan

Ketikkan akar kata sandi Raspberry Pi 4 Anda dan tekan

Anda harus terhubung ke Raspberry Pi 4 Anda melalui SSH. Sekarang, Anda dapat menjalankan perintah apa pun yang Anda inginkan di Raspberry Pi 4 dari jarak jauh.
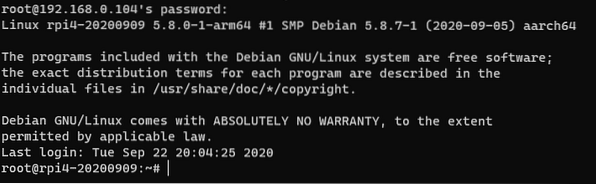
Kesimpulan:
Pada artikel ini, saya telah menunjukkan kepada Anda cara menginstal sistem operasi Debian di Raspberry Pi 4. Saya juga telah menunjukkan kepada Anda cara mengatur kata sandi root, mengkonfigurasi Wi-Fi, dan mengakses Raspberry Pi 4 dari jarak jauh melalui SSH. Artikel ini akan membantu Anda memulai dengan sistem operasi Debian di Raspberry Pi 4 Anda.
 Phenquestions
Phenquestions


