Pada artikel ini, saya akan menunjukkan cara menginstal Ubuntu MATE di Raspberry Pi. Saya menggunakan Raspberry Pi 3 Model B untuk demonstrasi. Tetapi prosedurnya sama untuk semua model komputer papan tunggal Raspberry Pi 2 dan Raspberry Pi 3. Jadi, mari kita mulai.
Hal yang Anda Butuhkan:
Untuk mengikuti artikel ini, Anda perlu,
- Komputer papan tunggal Raspberry Pi 2 atau Raspberry Pi 3.
- Kartu microSD (16GB atau lebih).
- konektivitas internet.
- Komputer untuk mengunduh dan mem-flash Ubuntu MATE pada kartu microSD.
- Kabel HDMI dan monitor.
- Pengisi daya ponsel Android berkualitas baik untuk menyalakan Raspberry Pi.
- Keyboard USB dan mouse USB.
Mengunduh Ubuntu MATE untuk Raspberry Pi:
Pada saat penulisan ini, Ubuntu MATE memiliki dukungan untuk Raspberry Pi 2 dan Raspberry Pi 3.
Untuk mengunduh gambar Ubuntu MATE untuk Raspberry Pi 2 atau Raspberry Pi 3, kunjungi situs web resmi Ubuntu MATE di https://ubuntu-mate.org/unduh/
Saat halaman dimuat, klik arsitektur Raspberry Pi seperti yang ditandai pada gambar di bawah.
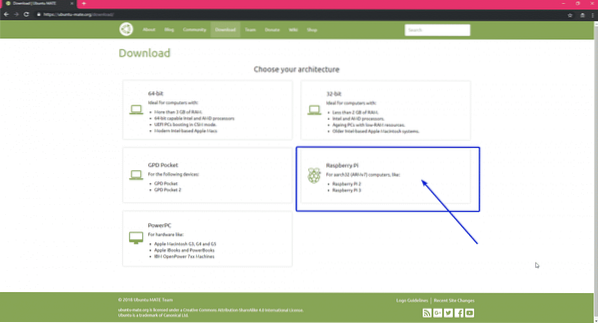
Pada saat penulisan ini, Anda hanya dapat menginstal Ubuntu MATE 16.04 (Xenial Xerus) pada Raspberry Pi 2 dan Raspberry Pi 3. Klik pada Ubuntu MATE 16.04.2 (Xenial) ikon seperti yang ditandai pada tangkapan layar di bawah ini.
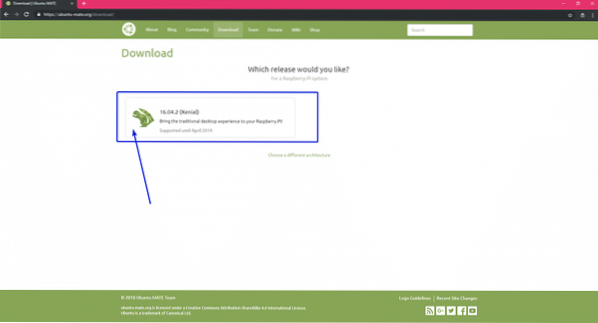
Sekarang, klik tautan unduhan seperti yang ditandai pada tangkapan layar di bawah ini.
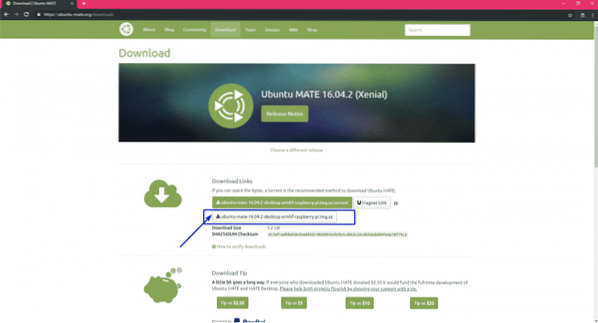
Seperti yang Anda lihat, unduhan telah dimulai. Perlu beberapa saat untuk menyelesaikannya.

Mem-flash Ubuntu MATE ke Kartu microSD:
Anda dapat mem-flash gambar Ubuntu MATE ke kartu microSD dengan sangat mudah menggunakan Etcher. Etcher tersedia untuk Windows, Mac, dan Linux. Ini gratis untuk diunduh dan digunakan. Anda dapat mengunduh Etcher dari situs web resmi Etcher di https://www.balena.io/penggores/

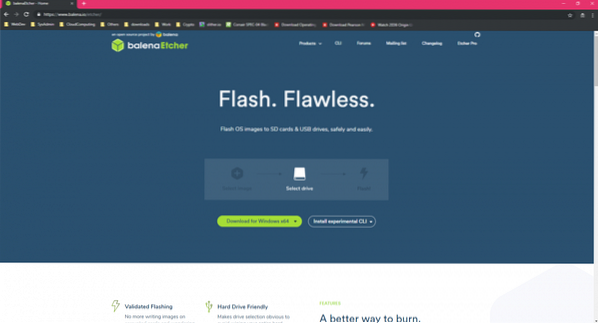
Setelah Anda mengunduh dan menginstal Etcher, Anda siap melakukannya.
Pertama, masukkan kartu microSD ke komputer Anda dan buka Etcher. Sekarang, klik Pilih gambar.
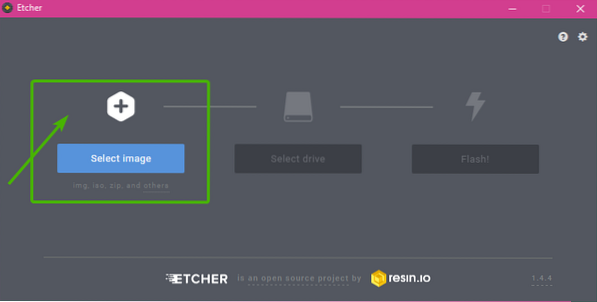
Pemilih file harus dibuka. Sekarang, pilih gambar Ubuntu MATE yang baru saja Anda unduh dan klik Buka.
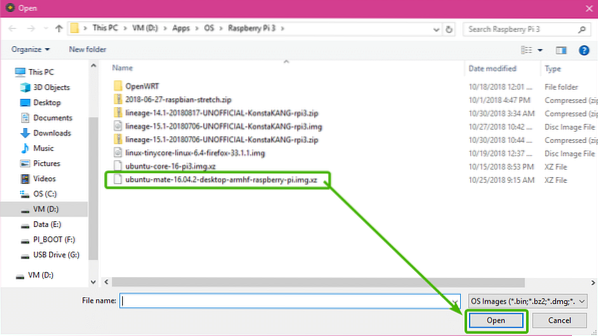
Sekarang, klik Pilih drive.
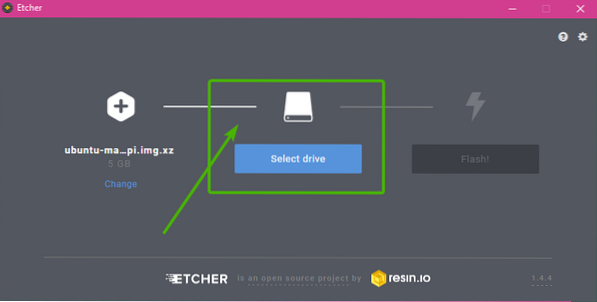
Sekarang, pilih kartu microSD dari daftar dan klik Terus.
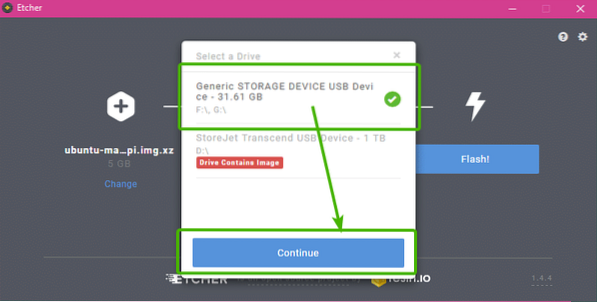
Sekarang, klik Flash!.
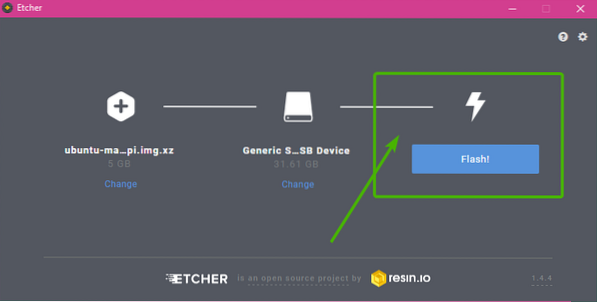
Etcher harus mulai menyalin semua data yang diperlukan pada kartu microSD Anda. Mungkin perlu beberapa saat untuk menyelesaikannya.
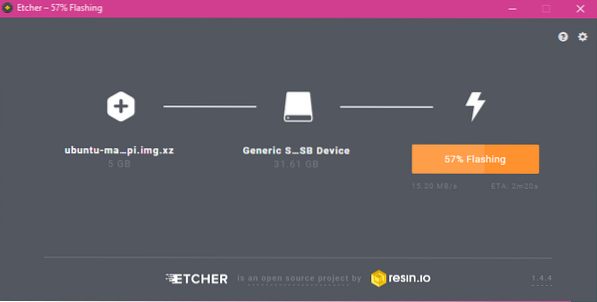
Setelah kartu microSD Anda di-flash, Anda akan melihat jendela berikut. Tutup saja dan keluarkan kartu microSD dari komputer Anda.
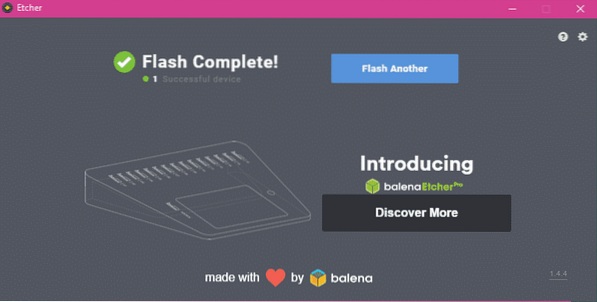
Menyiapkan Raspberry Pi dan Mem-boot ke Ubuntu MATE:
Sekarang Anda harus menghubungkan semua komponen yang diperlukan ke Raspberry Pi Anda sebelum menyalakannya.
- Pertama, masukkan kartu microSD pada Raspberry Pi Anda.
- Sekarang, sambungkan kabel HDMI ke Raspberry Pi.
- Kemudian, sambungkan keyboard dan mouse USB ke Raspberry Pi.
Terakhir, sambungkan kabel micro USB dari pengisi daya ponsel Android Anda ke Raspberry Pi Anda dan nyalakan.

Fig: My Raspberry Pi 3 Model B setelah menghubungkan semua komponen.
Raspberry Pi Anda harus boot seperti yang Anda lihat pada tangkapan layar di bawah ini.
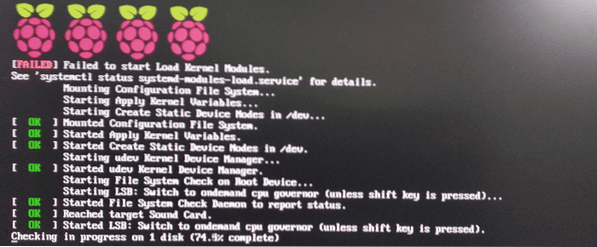
Anda juga harus melihat logo Ubuntu MATE sebagai berikut:.
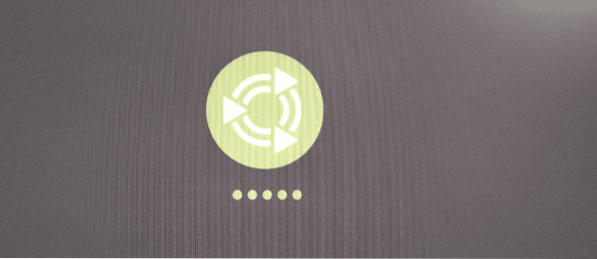
Pertama kali Anda boot ke Ubuntu MATE, Anda akan disajikan dengan jendela Konfigurasi Sistem seperti yang Anda lihat pada gambar di bawah.
Pertama, pilih bahasa Anda dan klik Terus seperti yang ditandai pada tangkapan layar di bawah ini.
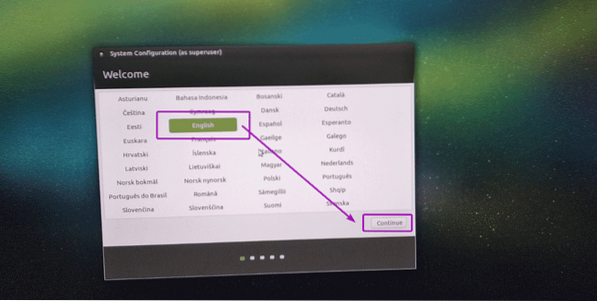
Sekarang, Anda dapat terhubung ke jaringan Nirkabel (Wi-Fi) Anda dari sini. Jika Anda tidak ingin terhubung ke jaringan Wi-Fi Anda sekarang, pilih Saya tidak ingin terhubung ke jaringan wi-fi sekarang dan klik Terus.
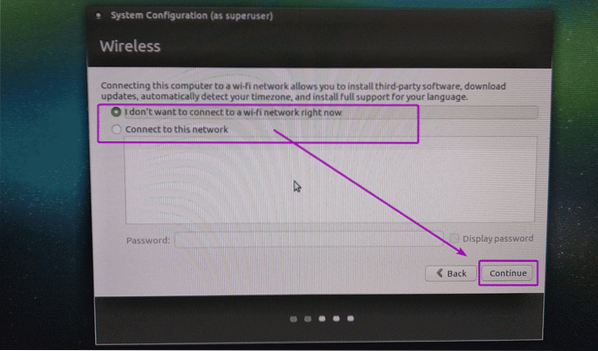
Sekarang, pilih lokasi Anda dan klik Terus.
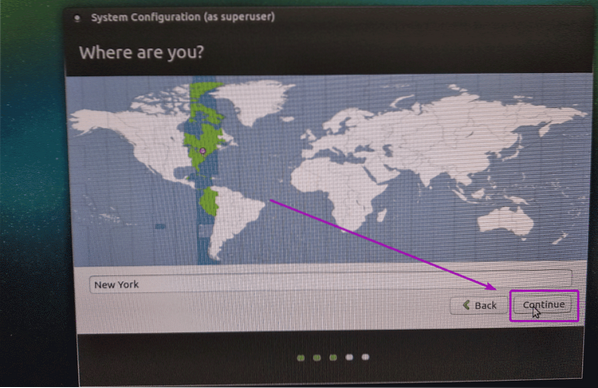
Sekarang, pilih tata letak keyboard Anda dan klik Terus.
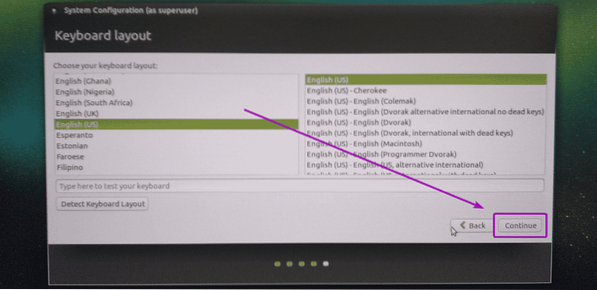
Sekarang, ketik informasi pribadi Anda dan klik Terus.
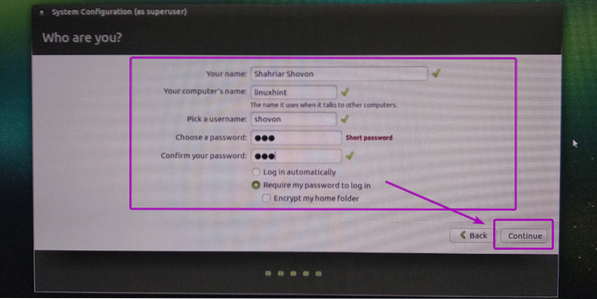
Seperti yang Anda lihat, Ubuntu MATE sedang dikonfigurasi…
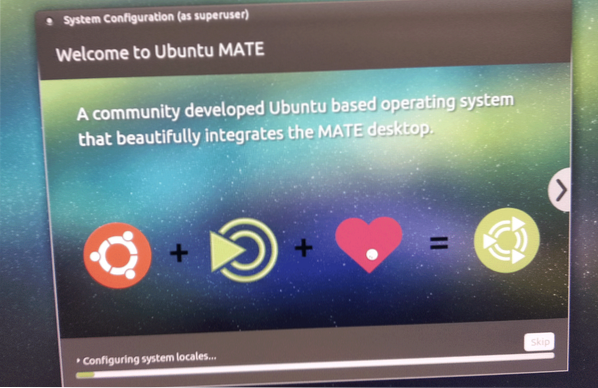
Perubahan sedang disimpan…
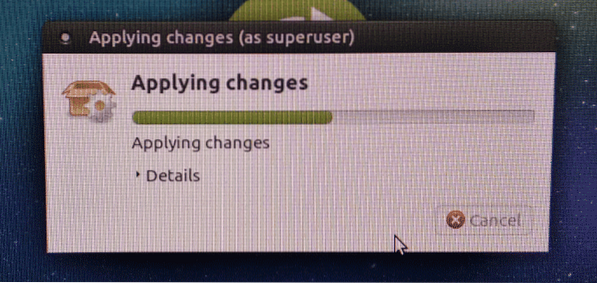
Setelah konfigurasi disimpan, Raspberry Pi Anda harus reboot. Setelah beberapa saat, jendela login akan muncul seperti yang Anda lihat pada gambar di bawah.
Cukup ketik kredensial dan klik Gabung.
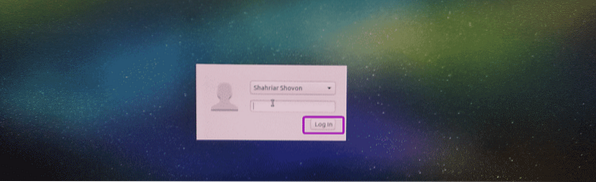
Setelah Anda masuk, Anda akan melihat layar selamat datang Ubuntu MATE.
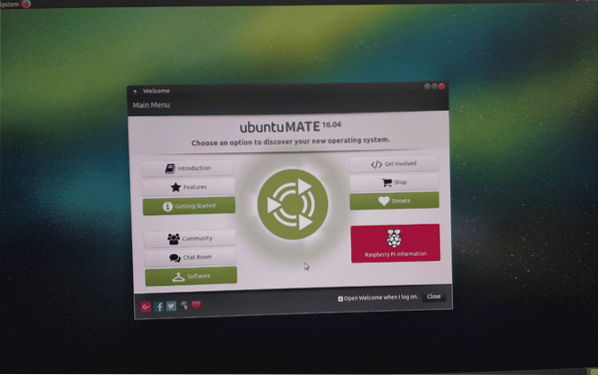
Seperti yang Anda lihat, saya menjalankan lingkungan desktop MATE versi 1.16.1.
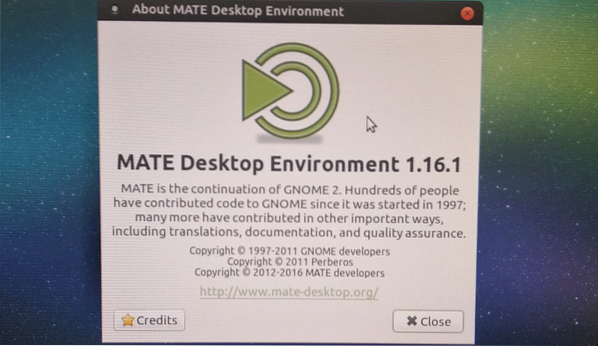
Keluaran dari lsb_release perintah:
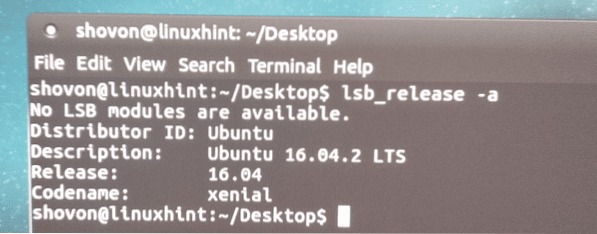
Seperti yang Anda lihat, Ubuntu MATE di Raspberry Pi 3 Model B saya hanya menggunakan 261.RAM 9 MB.
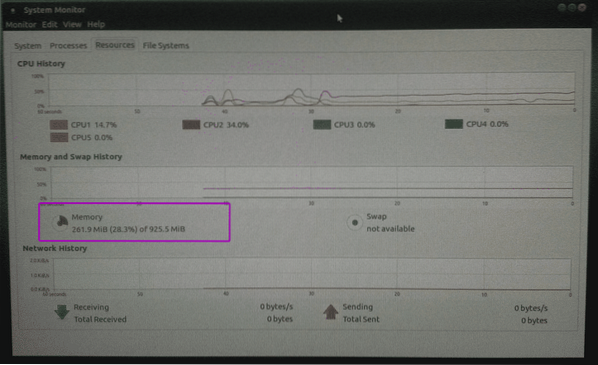
Pikiran Saya tentang Ubuntu MATE di Raspberry Pi:
Jika Anda ingin menginstal Ubuntu pada perangkat Raspberry Pi Anda, Anda dapat menggunakan Ubuntu Core, yang merupakan Ubuntu yang dibuat khusus untuk proyek IoT. Tetapi masalahnya adalah, di Ubuntu Core, Anda hanya dapat menginstal paket SNAP. Tidak terlalu banyak paket SNAP yang tersedia. Misalnya, jika Anda ingin mengatur lingkungan desktop grafis dasar, maka Anda tidak dapat melakukannya di Ubuntu Core.
Jadi, jika Anda menyukai manajer paket APT tradisional dan ingin menggunakan berbagai perangkat lunak yang tersedia di repositori paket resmi Ubuntu di Raspberry Pi Anda, maka Ubuntu MATE adalah alternatif yang bagus. Di Ubuntu MATE untuk Raspberry Pi, Anda mendapatkan manajer paket APT seperti yang Anda miliki di desktop Ubuntu Anda. Anda tidak perlu mempelajari sesuatu yang baru di sini jika Anda sudah pernah menggunakan Ubuntu sebelumnya.
Di Ubuntu MATE untuk Raspberry Pi, Wi-Fi, driver Bluetooth sudah diinstal sebelumnya dan berfungsi di luar kotak. Sebagian besar hal yang Anda butuhkan untuk proyek Raspberry Pi Anda disertakan di Ubuntu MATE secara default.
Lingkungan desktop MATE sangat responsif pada Raspberry Pi 3 Model B, yang saya miliki. Aku benar-benar menyukainya. Saya mencoba sistem operasi yang berbeda pada Raspberry Pi 3 Model B saya, dan di antaranya saya menemukan Ubuntu MATE sebagai yang terbaik.
Jadi, begitulah cara Anda menginstal Ubuntu MATE di komputer papan tunggal Raspberry Pi Anda. Terima kasih telah membaca artikel ini.
 Phenquestions
Phenquestions


