Mengaktifkan Ekstensi Virtualisasi Perangkat Keras:
Untuk menginstal semua jenis hypervisor, Anda harus mengaktifkan fitur virtualisasi perangkat keras prosesor Anda dari BIOS motherboard Anda. Jika tidak, mesin virtual Anda akan sangat lamban dan tidak akan bekerja seperti yang diharapkan.
Jika Anda menggunakan prosesor Intel, maka fitur virtualisasi perangkat keras disebut VT-x atau VT-d.
Jika Anda menggunakan prosesor AMD, maka fitur virtualisasi perangkat keras disebut AMD-v.
Setelah Anda mengaktifkan virtualisasi perangkat keras dari BIOS, mulai CentOS 8 dan jalankan perintah berikut untuk mengonfirmasinya:.
$ grep --color --perl-regexp 'vmx|svm' /proc/cpuinfo
Seperti yang terlihat, svm (untuk AMD) tersedia sebagai fitur CPU dalam kasus saya. Saya menggunakan prosesor AMD.
Jika Anda menggunakan prosesor Intel, maka fitur CPU akan dipanggil vmx.
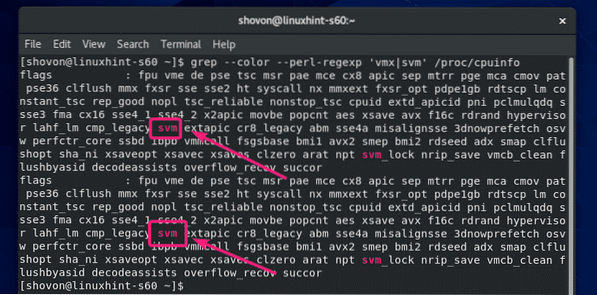
Menginstal Alat yang Diperlukan untuk Membangun Modul Kernel VirtualBox:
Mesin CentOS 8 Anda harus menginstal semua alat yang diperlukan untuk membangun modul kernel VirtualBox. Jika tidak, VirtualBox tidak akan berfungsi.
Pertama, lakukan pembaruan sistem dengan perintah berikut:
$ sudo yum pembaruan
Untuk mengonfirmasi penginstalan, tekan kamu lalu tekan
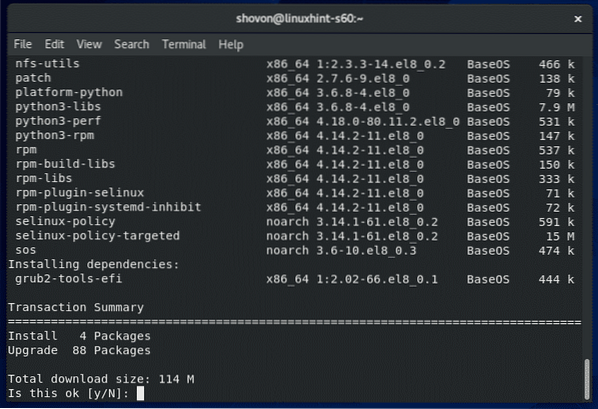
YUM akan mengunduh dan menginstal semua paket yang diperlukan dari internet. Mungkin perlu beberapa saat untuk menyelesaikannya.
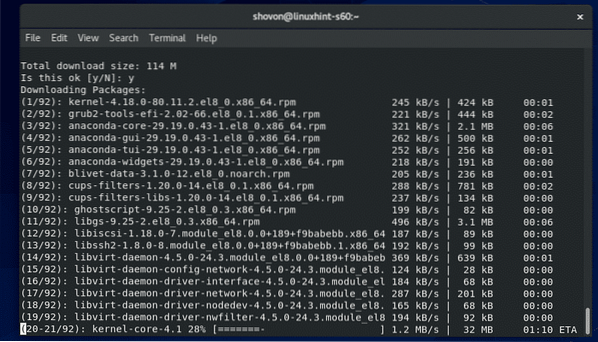
Pada titik ini, pembaruan sistem harus selesai.
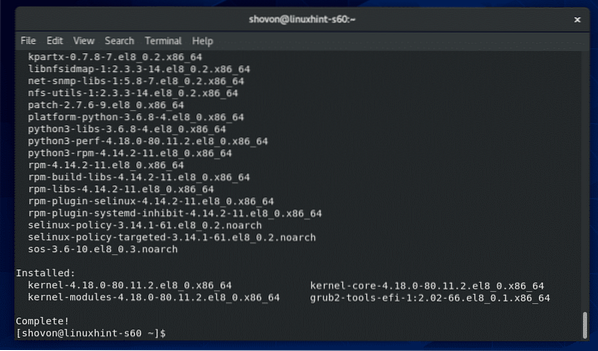
Sekarang, reboot mesin CentOS 8 Anda dengan perintah berikut:
$ sudo reboot
Setelah mesin CentOS 8 Anda mulai, instal utilitas ELF dan pustaka pengembangan kernel dengan perintah berikut:
$ sudo yum install elfutils-libelf-devel kernel-devel-$(uname -r)
tekan kamu lalu tekan
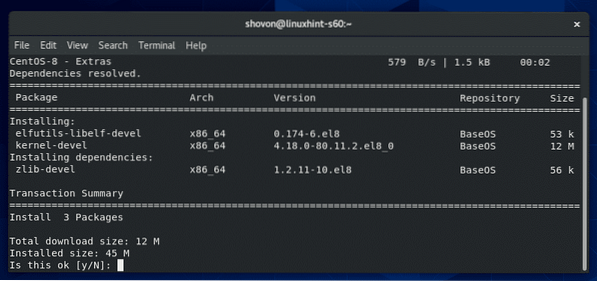
Utilitas ELF dan perpustakaan pengembangan kernel harus diinstal.
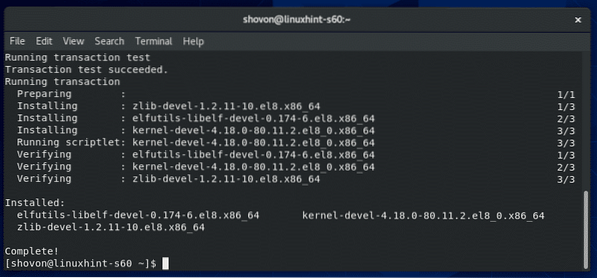
Mengunduh VirtualBox 6:
VirtualBox tidak tersedia di repositori paket resmi CentOS 8. Tetapi, Anda dapat dengan mudah mengunduhnya dari situs web resmi VirtualBox.
Pertama, kunjungi halaman unduhan Linux resmi VirtualBox. Sekarang, klik Oracle Linux 8 / Red Hat Enterprise Linux 8 / CentOS 8 tautan seperti yang ditandai pada tangkapan layar di bawah ini.
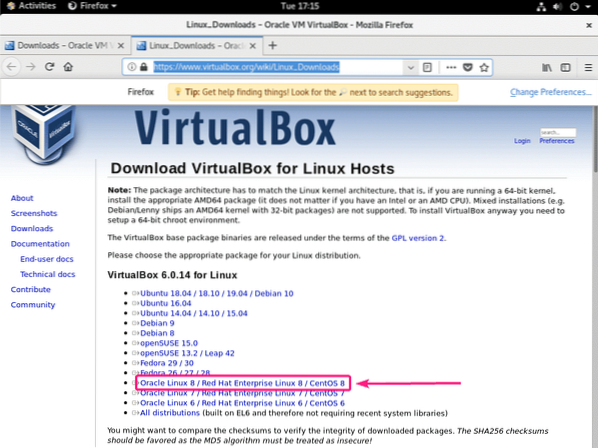
Browser Anda akan meminta Anda untuk menyimpan file paket RPM VirtualBox. Pilih Menyimpan file dan klik baik.
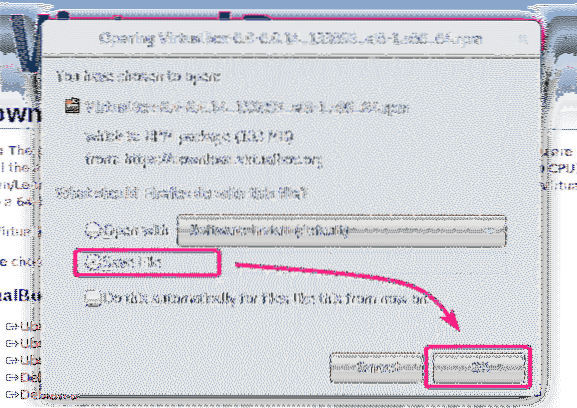
Browser Anda harus mulai mengunduh file paket VirtualBox RPM. Mungkin perlu beberapa saat untuk menyelesaikannya.
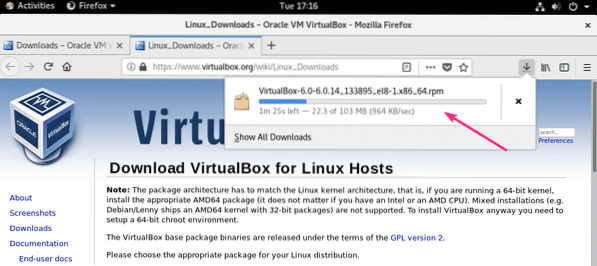
Mengunduh Paket Ekstensi VirtualBox 6:
Anda juga harus mengunduh Paket Ekstensi VirtualBox 8.
Pertama kunjungi halaman unduhan resmi VirtualBox. Kemudian, klik Semua platform yang didukung tautan dari Paket Ekstensi Oracle VM VirtualBox bagian seperti yang ditandai pada tangkapan layar di bawah ini.
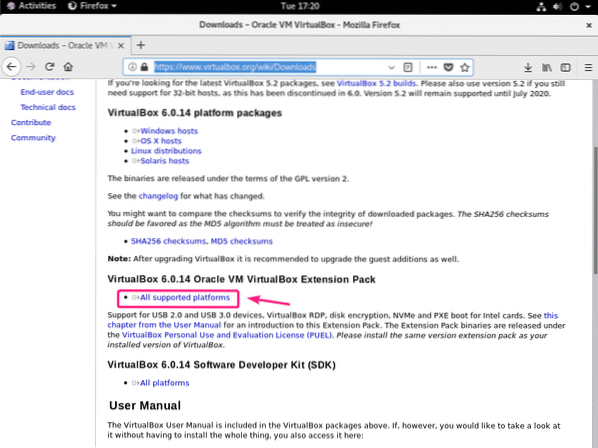
Browser Anda akan meminta Anda untuk menyimpan file. Klik Menyimpan file.
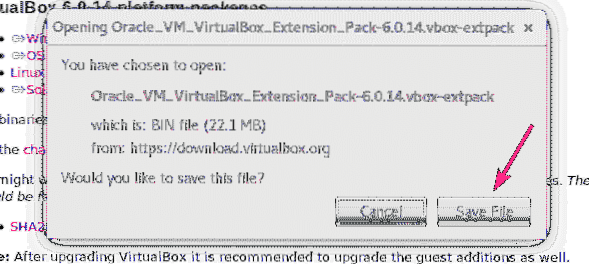
Browser Anda harus mulai mengunduh file Paket Ekstensi VirtualBox. Mungkin perlu beberapa saat untuk menyelesaikannya.
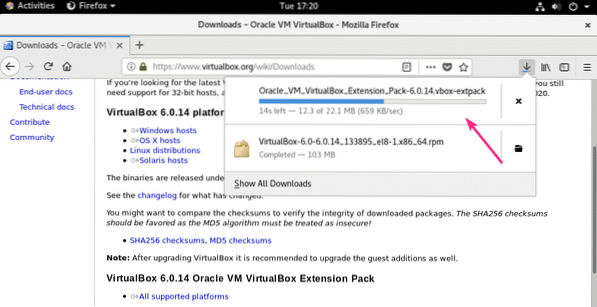
Menginstal VirtualBox 6:
Setelah unduhan selesai, navigasikan ke ~/Unduhan direktori sebagai berikut:
$ cd ~/Downloads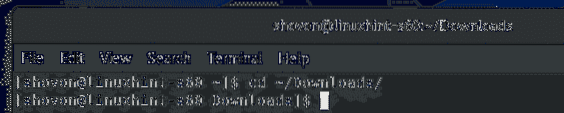
Anda harus menemukan VirtualBox-6.0-6.0.14_133895_el8-1.x86_64.rpm dan Oracle_VM_VirtualBox_Extension_Pack-6.0.14.vbox-extpack file di direktori ini seperti yang Anda lihat pada tangkapan layar di bawah ini.
$ ls -lh
Sekarang, instal paket VirtualBox RPM menggunakan manajer paket YUM sebagai berikut:
$ sudo yum localinstall VirtualBox-6.0-6.0.14_133895_el8-1.x86_64.rpm
Untuk mengonfirmasi penginstalan, tekan kamu lalu tekan
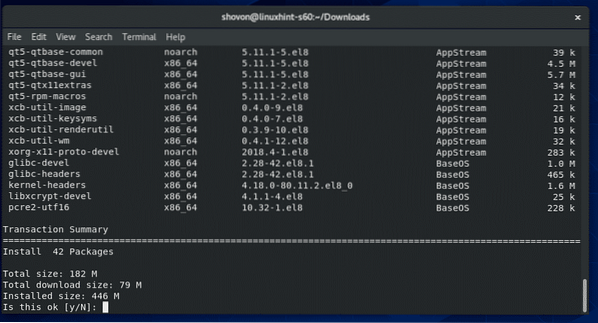
Manajer paket YUM akan secara otomatis mengunduh semua paket ketergantungan yang diperlukan dan menginstal VirtualBox. Mungkin perlu beberapa saat untuk menyelesaikannya.
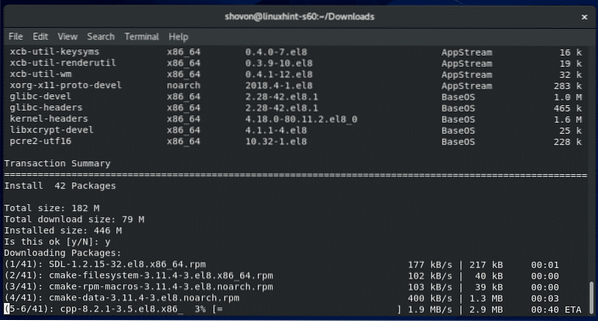
Pada titik ini, VirtualBox harus diinstal.
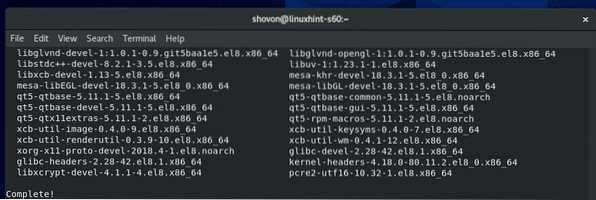
Sekarang, untuk memeriksa apakah VirtualBox berfungsi dengan benar, jalankan perintah berikut:
$ VBoxManage --versionSeperti yang Anda lihat, saya menggunakan VirtualBox 6.0.14. Jadi, ini berfungsi dengan baik.

Memperbaiki Kesalahan Membangun Modul Kernel:
Jika Anda tidak menginstal semua alat yang diperlukan untuk membangun modul kernel VirtualBox, maka Anda mungkin melihat pesan PERINGATAN berikut saat Anda mencoba menjalankan VBoxManage -versi perintah.
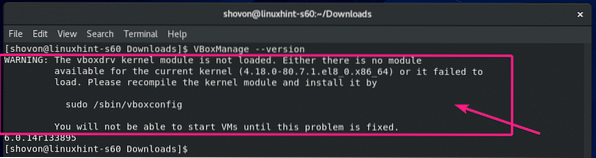
Untuk mengatasi ini, pastikan Anda menginstal semua alat yang diperlukan untuk membangun modul kernel VirtualBox (seperti yang ditunjukkan pada: Menginstal Alat yang Diperlukan untuk Membangun Modul Kernel VirtualBox bagian artikel ini) dan kemudian jalankan perintah berikut untuk secara manual membangun modul kernel VirtualBoxBox.
$ sudo /sbin/vboxconfig
Modul kernel VirtualBox harus dibangun kembali.
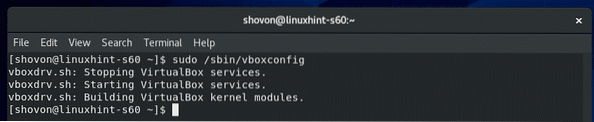
Memulai VirtualBox 6:
Sekarang, Anda dapat menemukan VirtualBox di Menu Aplikasi CentOS 8. Klik pada ikon VirtualBox.
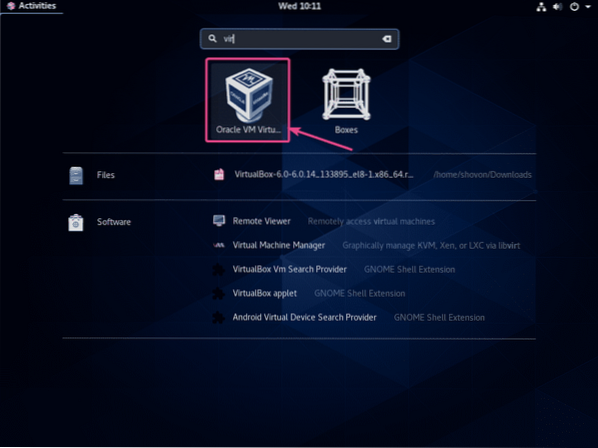
VirtualBox 6 harus dimulai.
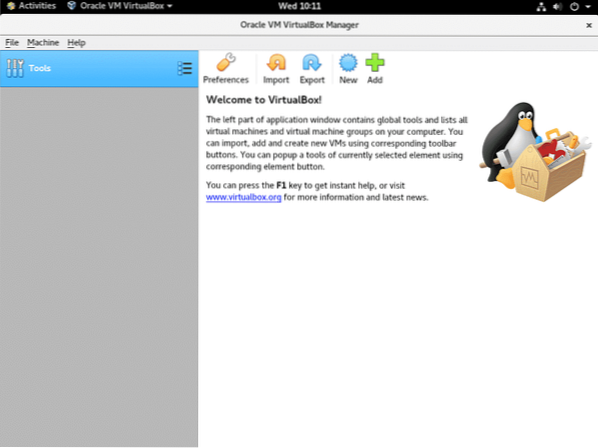
Menginstal Paket Ekstensi VirtualBox 6:
Paket Ekstensi VirtualBox menambahkan beberapa fungsi baru ke VirtualBox. saya.e,
- USB 2.0 dan USB3.0 dukungan
- Akses webcam tuan rumah
- Server VirtualBox RDP (Remote Desktop Protocol) untuk mengakses VM melalui RDP.
- ROM boot PXEE
- Enkripsi disk
- SSD virtual NVMe
Untuk menginstal Paket Ekstensi VirtualBox, buka Mengajukan > Preferensi…
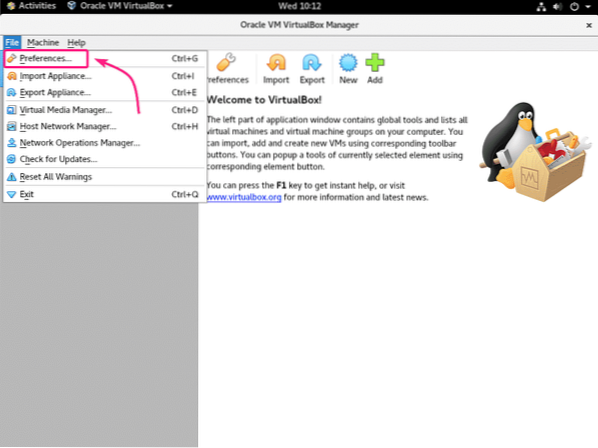
Lalu, pergi ke Ekstensi dan klik pada + ikon seperti yang ditandai pada tangkapan layar di bawah ini.
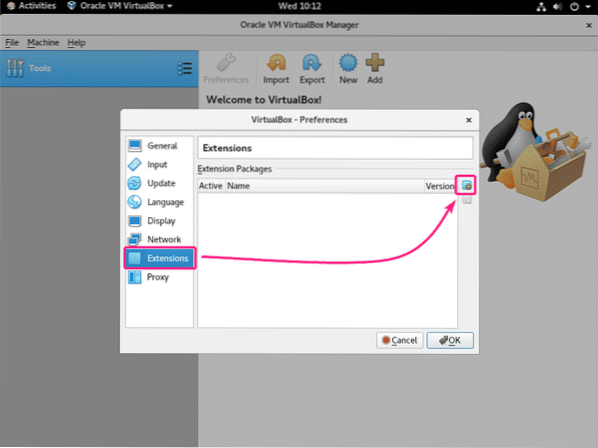
Kemudian, pilih file Paket Ekstensi VirtualBox yang telah Anda unduh dan klik Buka.
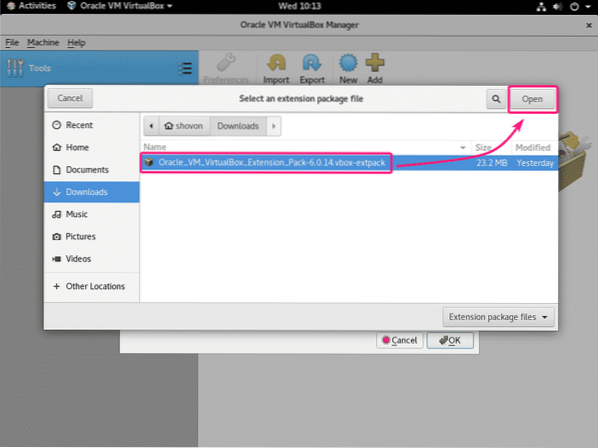
Sekarang, klik Install.
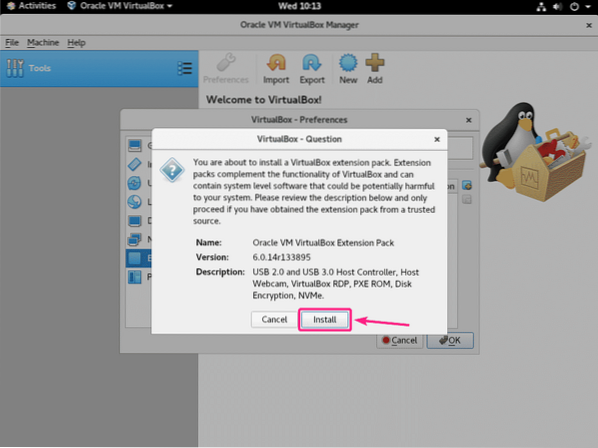
Gulir ke bawah sepenuhnya dan klik Saya setuju.
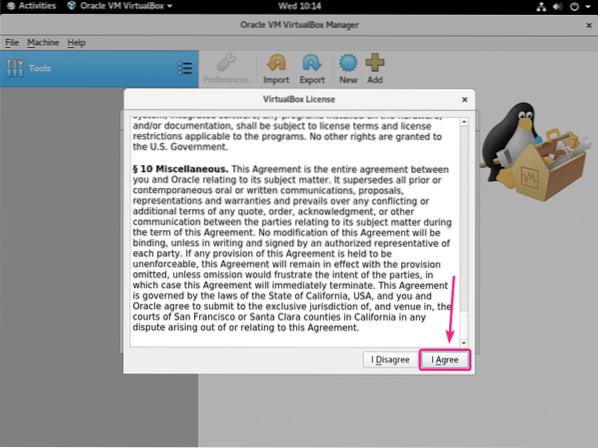
Ketik kata sandi login Anda dan klik Otentikasi.
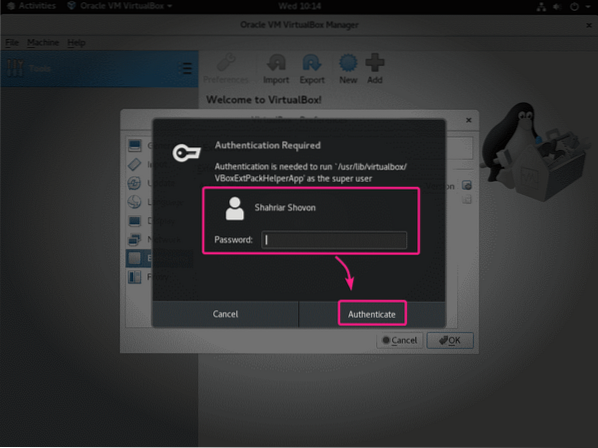
Paket Ekstensi VirtualBox harus diinstal. Klik baik.
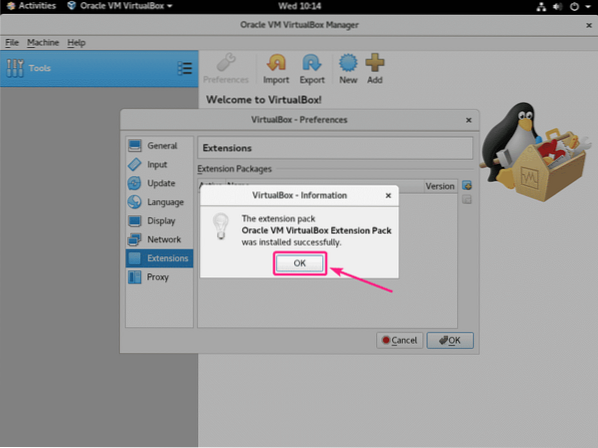
Sekarang, klik baik.
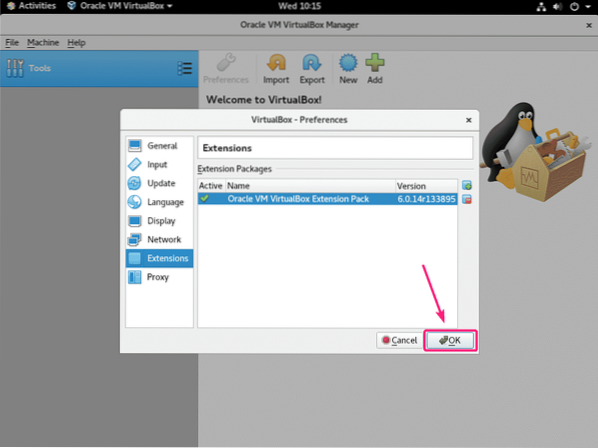
Begitulah cara Anda menginstal VirtualBox 6 di CentOS 8. Terima kasih telah membaca artikel ini.
 Phenquestions
Phenquestions


