Mengaktifkan Virtualisasi Perangkat Keras:
Jika Anda ingin menggunakan VMware Workstation Pro 15 pada mesin CentOS 8 Anda, Anda harus mengaktifkan virtualisasi perangkat keras VT-x/VT-d atau AMD-v dari BIOS komputer Anda.
Menginstal Dependensi yang Diperlukan:
Saat Anda mencoba menginstal VMware Workstation Pro 15, ia akan mencoba membangun Modul Kernel VMware yang diperlukan. Untuk itu, Anda harus menginstal semua alat build yang diperlukan di mesin CentOS 8 Anda.
Untuk menginstal semua alat build yang diperlukan pada CentOS 8, jalankan perintah berikut:
$ sudo yum groupinstall "Alat Pengembangan"
Untuk mengonfirmasi penginstalan, tekan kamu lalu tekan
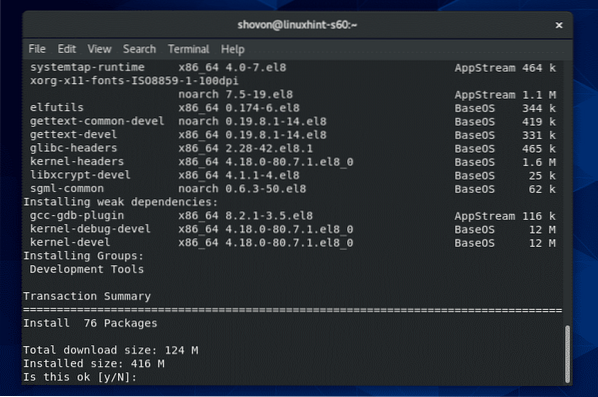
Manajer paket YUM akan secara otomatis mengunduh dan menginstal paket yang diperlukan.
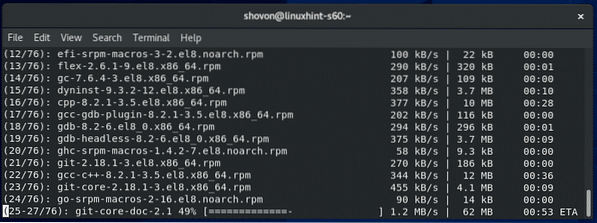
Pada titik ini, semua alat build harus diinstal.
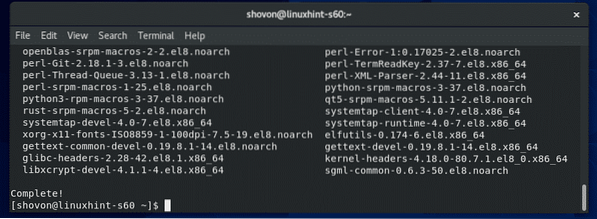
Anda juga harus memiliki elfutils-libelf-devel paket diinstal agar pembuatan Modul Kernel VMware berfungsi. Untungnya, paket ini tersedia di repositori paket resmi CentOS 8.
Untuk memasang elfutils-libelf-devel pada mesin CentOS 8 Anda, jalankan perintah berikut:
$ sudo yum install elfutils-libelf-devel
Untuk mengonfirmasi penginstalan, tekan kamu lalu tekan
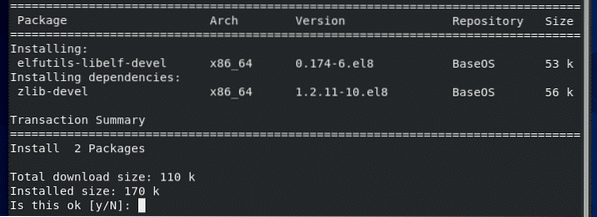
elfutils-libelf-devel paket harus diinstal.

Mengunduh VMware Workstation Pro 15:
Pertama, kunjungi situs web resmi VMware Workstation Pro. Setelah halaman dimuat, klik Unduh Sekarang >>.

Sekarang, klik Unduh Sekarang >> dalam Stasiun kerja 15.5 Pro untuk Linux bagian seperti yang ditandai pada tangkapan layar di bawah ini.
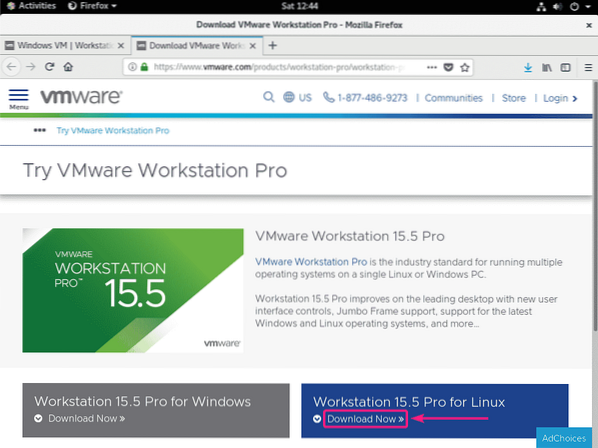
Browser Anda akan meminta Anda untuk menyimpan file. Pilih Menyimpan file dan klik baik.
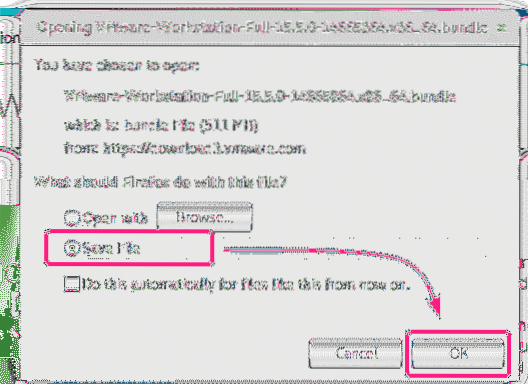
Browser Anda harus mulai mengunduh biner penginstal VMware Workstation Pro 15. Mungkin perlu beberapa saat untuk menyelesaikannya.
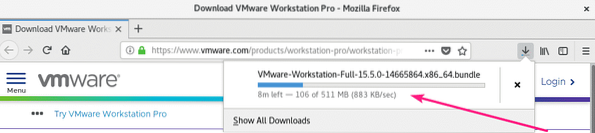
Menginstal VMware Workstation Pro:
Setelah Anda mengunduh penginstal VMware Workstation Pro 15, navigasikan ke ~/Unduhan direktori sebagai berikut:
$ cd ~/Downloads
Biner penginstal VMware Workstation Pro 15 (VMware-Workstation-Full-15.5.0-14665864.x86_64.bundel) harusnya Di sana.
$ ls -lh
Sekarang, tambahkan izin yang dapat dieksekusi ke biner penginstal VMware Workstation Pro 15 dengan perintah berikut:
$ chmod +x VMware-Workstation-Full-15.5.0-14665864.x86_64.bundel
Sekarang, jalankan biner penginstal VMware Workstation Pro 15 sebagai berikut:
$ sudo ./VMware-Workstation-Full-15.5.0-14665864.x86_64.bundel
VMware Workstation Pro 15 sedang diinstal. Mungkin perlu beberapa saat untuk menyelesaikannya.
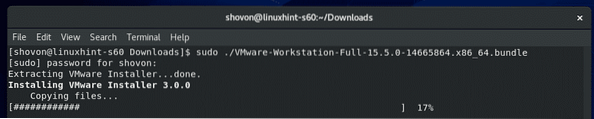
Pada titik ini, VMware Workstation Pro 15 harus diinstal.
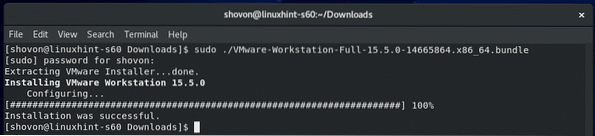
Sekarang, Anda seharusnya dapat menemukan peluncur VMware Workstation Pro 15 di Menu Aplikasi CentOS 8. Klik di atasnya.
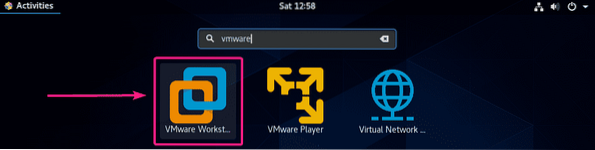
Penginstal Modul Kernel VMware mungkin muncul. Klik Install.
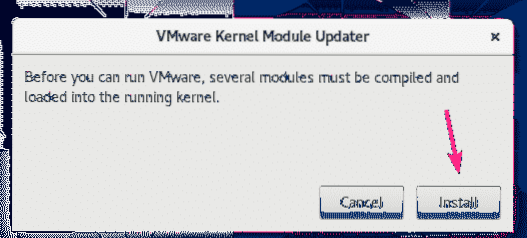
Sekarang, ketikkan kata sandi pengguna login Anda dan klik Otentikasi.
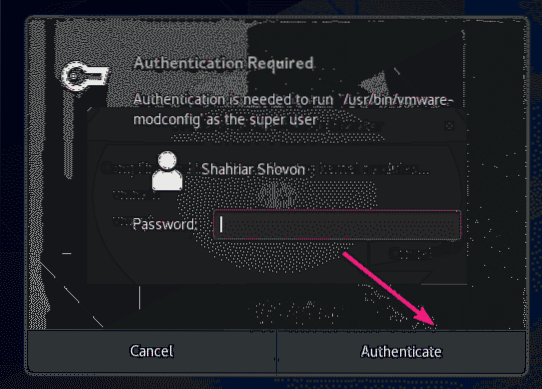
Modul Kernel VMware sedang dikompilasi. Mungkin perlu beberapa saat untuk menyelesaikannya.
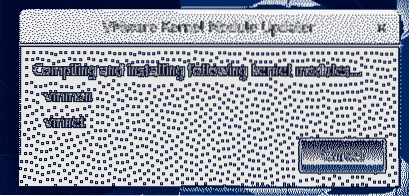
Sekarang, pilih Saya menerima persyaratan dalam perjanjian lisensi dan klik Lanjut untuk menerima Perjanjian Lisensi VMware Workstation.
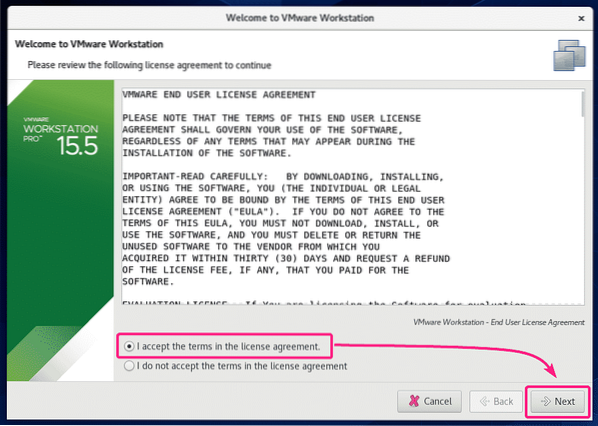
Sekarang, pilih Saya menerima persyaratan dalam perjanjian lisensi dan klik Lanjut untuk menerima Perjanjian Lisensi Alat VMware OVF.
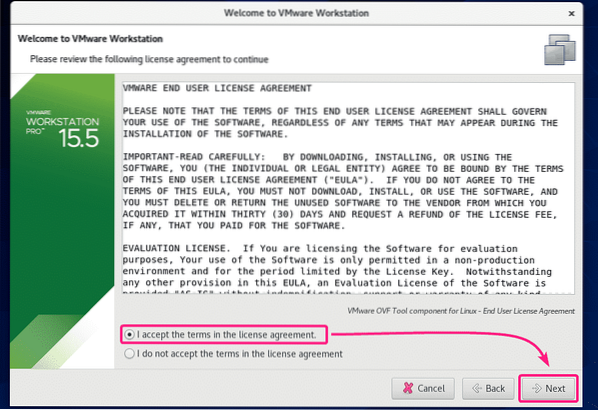
Jika Anda ingin VMware Workstation memeriksa pembaruan saat Anda memulai VMware Workstation Pro, pilih Iya. Jika tidak, pilih Tidak. Kemudian, klik Lanjut.
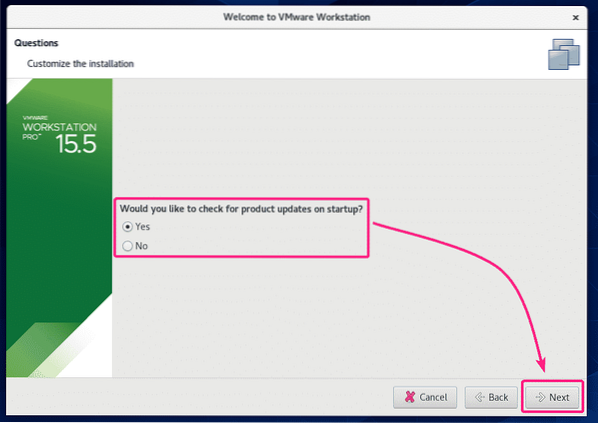
Jika Anda ingin bergabung dengan VMware Customer Experience Improvement Program (CEIP), maka pilih Iya. Jika tidak, pilih Tidak. Kemudian, klik Lanjut.
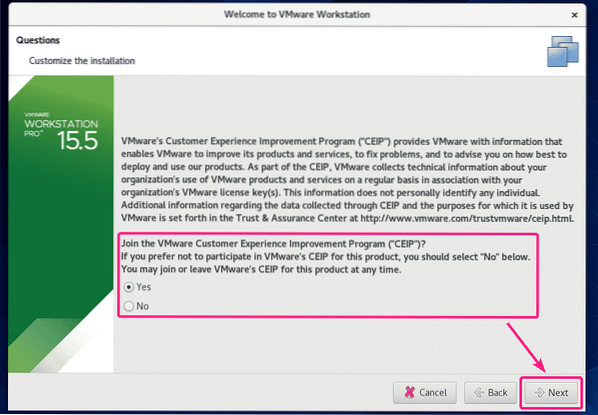
VMware Workstation Pro memiliki dukungan untuk mesin virtual bersama (VM). Anda pada dasarnya dapat berbagi mesin virtual pada instance VMware Workstation Pro yang berjalan di mesin CentOS 8 Anda dan mengaksesnya dari instance VMware Workstation Pro lain yang berjalan di komputer lain (mis.e Windows, Ubuntu dll.). Untuk mengakses VM bersama, Anda perlu menyiapkan akun pengguna.
Sekarang, ketik nama pengguna yang ingin Anda gunakan untuk terhubung ke VMware Workstation Pro untuk mengakses VM bersama shared. Secara default, itu harus menjadi nama pengguna login Anda. Setelah selesai, klik Lanjut.
CATATAN: Kata sandi harus menjadi kata sandi nama pengguna login Anda secara default. Jika Anda telah menetapkan nama pengguna lain untuk VM bersama, maka kata sandinya harus berupa kata sandi pengguna tersebut that.
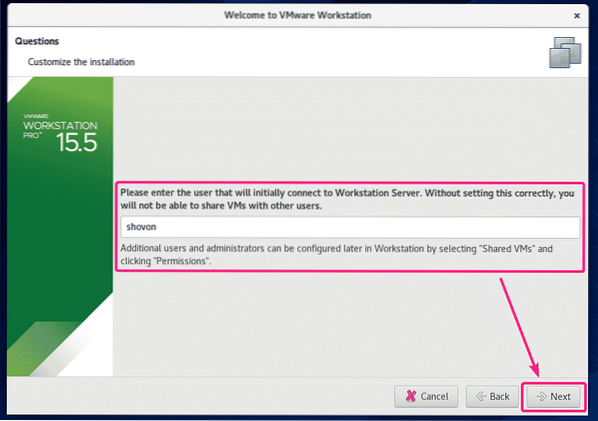
Sekarang, Anda harus memilih direktori tempat VM yang dibagikan akan disimpan. Lokasi default adalah /var/lib/vmware/VM Bersama. Setelah selesai, klik Lanjut.
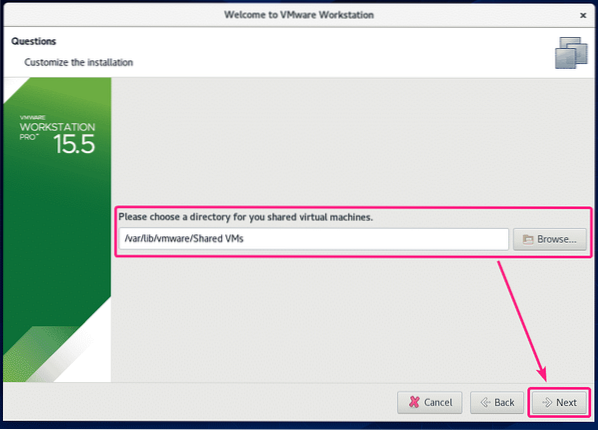
Sekarang, ketik nomor port di mana Anda ingin mengakses VMware Workstation Pro dari jarak jauh dari instance lain dari VMware Workstation Pro yang diinstal di komputer lain. Nomor port default adalah 443. Defaultnya oke kecuali port 443 Anda sibuk menjalankan proses lain.
Setelah selesai, klik Lanjut.
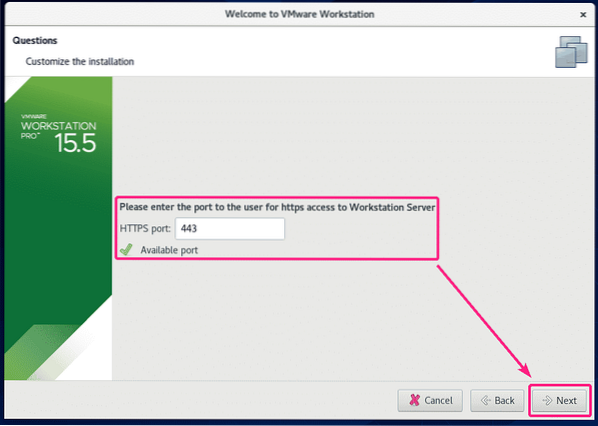
Jika Anda sudah membeli lisensi VMware Workstation Pro 15, maka Anda dapat memasukkan kunci lisensi untuk VMware Workstation Pro 15 di sini. Jika Anda hanya ingin mencoba VMware Workstation Pro 15 sebelum membelinya, maka pilih Saya ingin mencoba VMware Workstation 15 selama 30 hari dan klik Selesai.
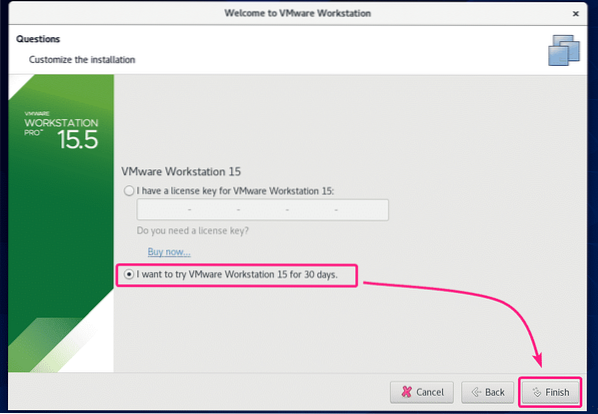
Sekarang, ketikkan kata sandi pengguna login Anda dan klik Otentikasi.
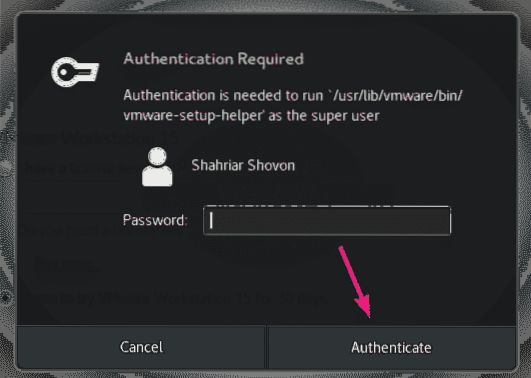
VMware Workstation Pro 15 harus dimulai. Klik baik.

Ini adalah dasbor VMware Workstation Pro 15.
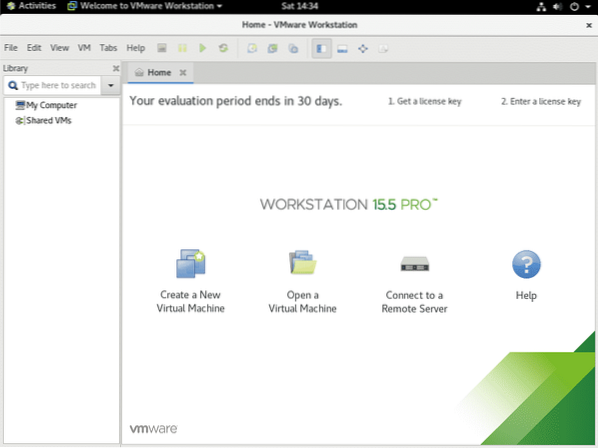
Jadi, begitulah cara Anda menginstal VMware Workstation Pro 15 di CentOS 8. Terima kasih telah membaca artikel ini.
 Phenquestions
Phenquestions

