Mengaktifkan Ekstensi Virtualisasi Perangkat Keras:
Pertama, Anda harus mengaktifkan ekstensi virtualisasi perangkat keras dari BIOS komputer Anda. Jika Anda menggunakan prosesor intel, maka itu akan disebut VT-x atau VT-d. Jika Anda menggunakan prosesor AMD, maka itu akan disebut AMD-v di BIOS.
Setelah Anda mengaktifkan virtualisasi perangkat keras, jalankan perintah berikut untuk memverifikasi bahwa ekstensi VT-x/VT-d atau AMD-v diaktifkan.
$ grep --color --perl-regexp 'vmx|svm' /proc/cpuinfo
Seperti yang terlihat, svm bendera tersedia. Saya menggunakan prosesor AMD. Jika Anda menggunakan prosesor Intel, maka itu akan menjadi vmx. Jadi, virtualisasi perangkat keras diaktifkan. Bagus!
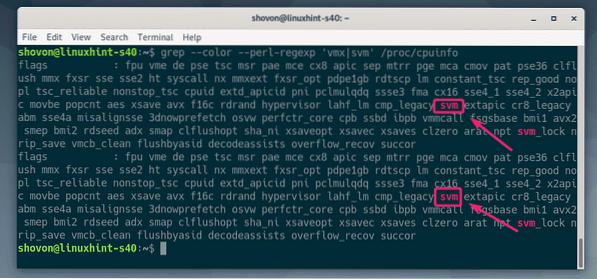
Menginstal KVM/QEMU:
Sekarang, Anda harus menginstal KVM dan QEMU dari repositori paket resmi Debian 10 Buster.
Pertama, perbarui cache repositori paket APT dengan perintah berikut:
$ sudo apt update
Cache repositori paket APT harus diperbarui.
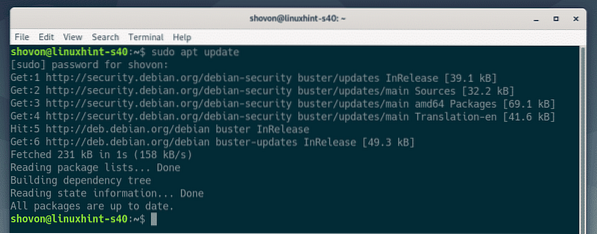
Sekarang, instal KVM dan QEMU dengan perintah berikut:
$ sudo apt install qemu qemu-kvm qemu-system qemu-utils
Untuk mengonfirmasi penginstalan, tekan kamu lalu tekan
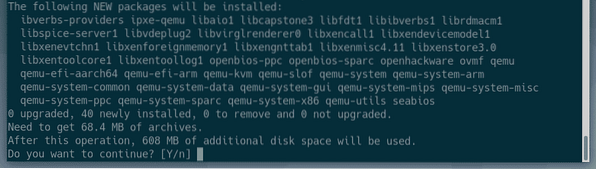
Manajer paket APT akan mengunduh dan menginstal semua paket yang diperlukan.
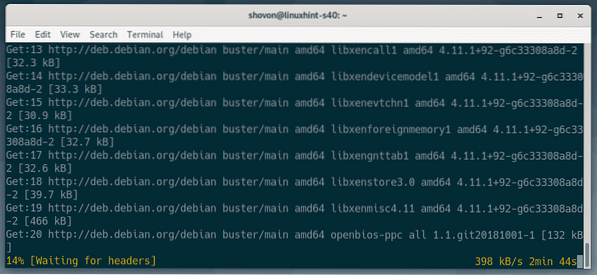
Pada titik ini, KVM dan QEMU harus diinstal.
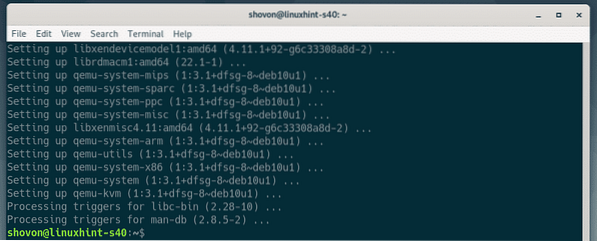
Menginstal LibVirt:
Untuk membuat mesin virtual dan mengelolanya dengan mudah, libvirt digunakan. Ini adalah alat yang harus dimiliki untuk virtualisasi KVM dan QEMU.
libvirt dan semua alat yang diperlukan tersedia di repositori paket resmi Debian 10 Buster.
Untuk memasang libvirt dan semua alat yang diperlukan, jalankan perintah berikut:
$ sudo apt install libvirt-clients libvirt-daemon-system virtinst
Sekarang, tekan kamu lalu tekan
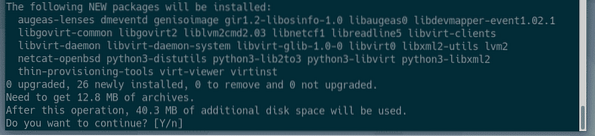
Manajer paket APT akan mengunduh dan menginstal semua paket yang diperlukan.
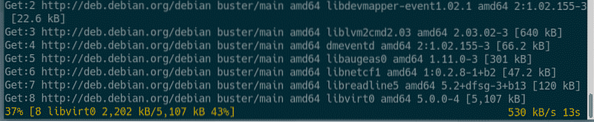
Pada titik ini, libvirt dan semua alat yang diperlukan akan diinstal.
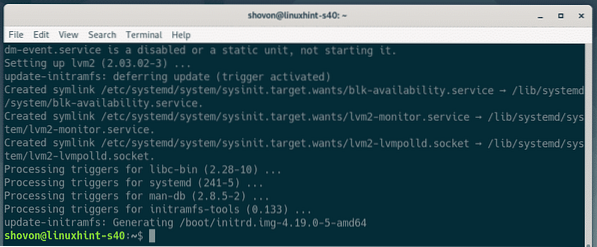
Sekarang, periksa apakah libvirtd service berjalan dengan perintah berikut:
$ sudo systemctl status libvirtdSeperti yang terlihat, libvirtd layanan adalah berlari. Itu libvirtd layanan juga diaktifkan. Jadi, itu akan mulai secara otomatis saat boot.
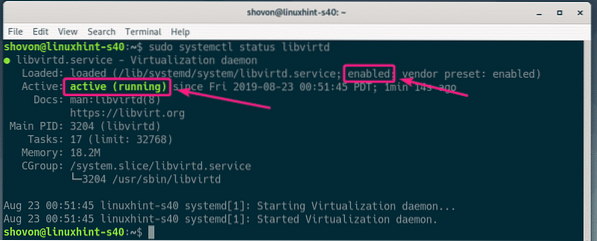
Jika dalam hal apapun, libvirtd service tidak berjalan, Anda dapat memulainya dengan perintah berikut:
$ sudo systemctl start libvirtdSecara default, default jaringan libvirt tidak aktif seperti yang Anda lihat pada tangkapan layar di bawah ini.
$ sudo virsh net-list --all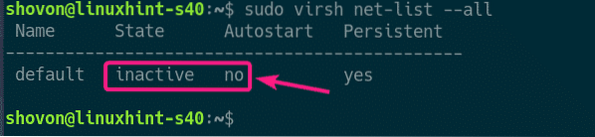
Untuk membuat mesin virtual dengan libvirt, default jaringan harus aktif.
Untuk memulai default jaringan, jalankan perintah berikut:
$ sudo virsh net-start default
Juga, konfigurasikan default jaringan untuk secara otomatis memulai saat boot dengan perintah berikut:
$ sudo virsh net-autostart default
Membuat Mesin Virtual KVM:
Di bagian ini, saya akan menunjukkan cara membuat mesin virtual KVM pertama Anda dan menginstal sistem operasi (Ubuntu 16.04 LTS) dari citra ISO pada mesin virtual. Jadi, mari kita mulai.
Pertama, buat struktur direktori baru untuk mesin virtual KVM dengan perintah berikut:
$ sudo mkdir -pv /kvm/disk,iso
Struktur direktori berikut harus dibuat:.
/kvm-- piringan/
--iso/
Dalam /kvm/disk direktori, semua gambar hard disk mesin virtual akan disimpan.
Dalam /kvm/iso direktori, semua gambar ISO sistem operasi akan disimpan.

Sekarang, navigasikan ke /kvm/iso direktori dengan perintah berikut:
$cd /kvm/iso
Sekarang, unduh Ubuntu 16.04 LTS ISO image dengan perintah berikut:
$ sudo wget http://releases.ubuntu.com/16.04.6/ubuntu-16.04.6-server-amd64.iso
Gambar ISO sedang diunduh. Butuh beberapa saat untuk menyelesaikannya. Setelah unduhan selesai, gambar ISO akan tersedia di in /kvm/iso direktori.

Setelah unduhan selesai, jalankan perintah berikut untuk membuat mesin virtual KVM baru.
$ sudo virt-install --name server01 \--linux tipe os \
--os-varian ubuntu16.04 \
--ram 1024\
--disk /kvm/disk/server01.img,perangkat=disk,bus=virtio,ukuran=10,format=qcow2 \
--grafis vnc, dengarkan = 0.0.0.0 \
--tidak ada konsol otomatis \
--hvm \
--cdrom /kvm/iso/ubuntu-16.04.6-server-amd64.iso \
--boot cdrom, hd
CATATAN: Anda dapat mengubah teks font tebal pada perintah di atas untuk menginstal sistem operasi baru. Perintahnya cukup jelas. Jadi, saya tidak akan membahas lebih detail.
Mesin virtual KVM baru harus dibuat.
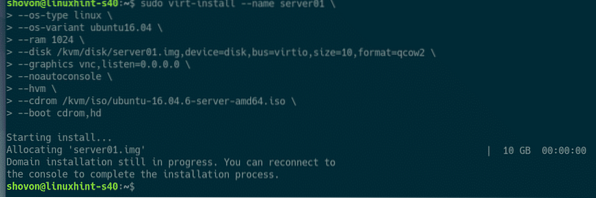
Anda dapat membuat daftar semua mesin virtual KVM dengan perintah berikut:
$ sudo daftar virsh --allSeperti yang Anda lihat, mesin virtual KVM baru server01 sedang berlari.
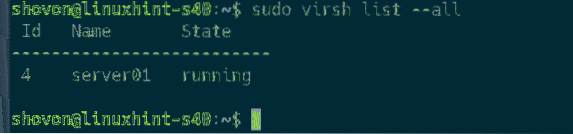
Sekarang, cetak port VNC dari server01 mesin virtual dengan perintah berikut:
$ sudo virsh vncdisplay server01Seperti yang Anda lihat, port VNC adalah :0

Sekarang, cetak alamat IP server KVM/QEMU Anda dengan perintah berikut:
$ ip aSeperti yang Anda lihat, alamat IP-nya adalah 192.168.21.131. Ini akan berbeda dalam kasus Anda. Jadi, pastikan untuk menggantinya mulai sekarang.
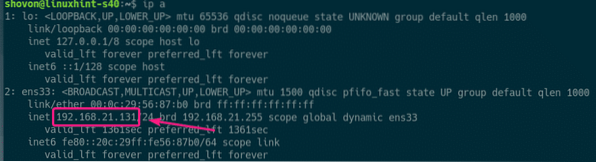
Sekarang, Anda seharusnya dapat terhubung ke server VNC mesin virtual dari klien VNC mana pun.
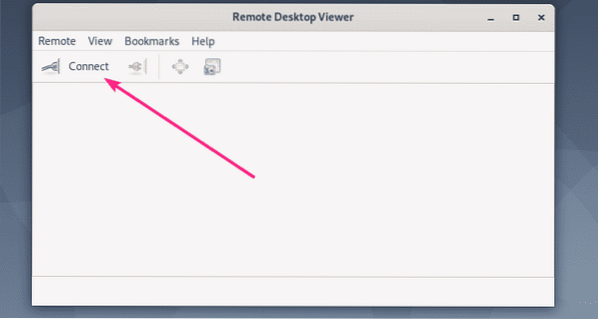
Cukup sambungkan ke alamat VNC 192.168.21.131:0.
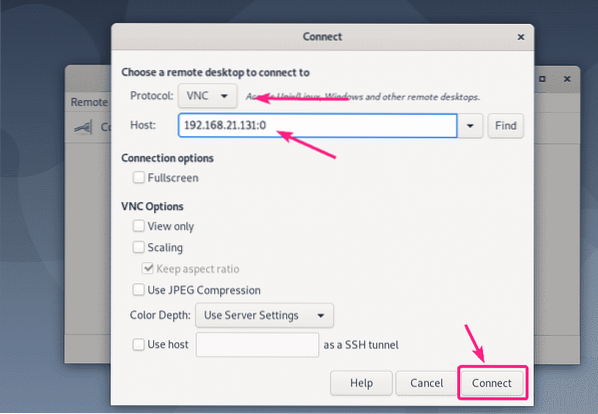
Anda harus terhubung ke server VNC. Seperti yang Anda lihat, Ubuntu 16.Penginstal 04 LTS sedang berjalan. Sekarang, instal Ubuntu 16.04 di mesin virtual seperti yang biasa Anda lakukan.
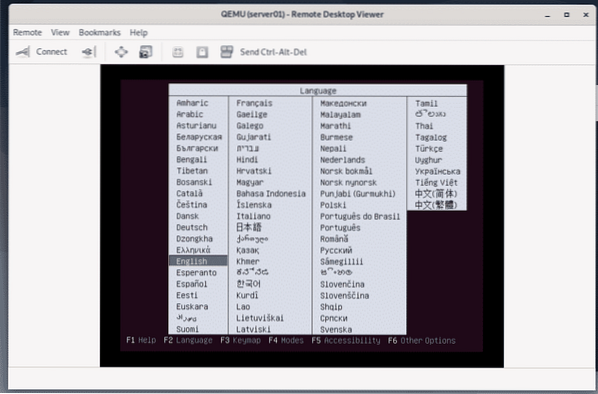
Ubuntu 16.04 LTS sedang diinstal pada mesin virtual KVM.
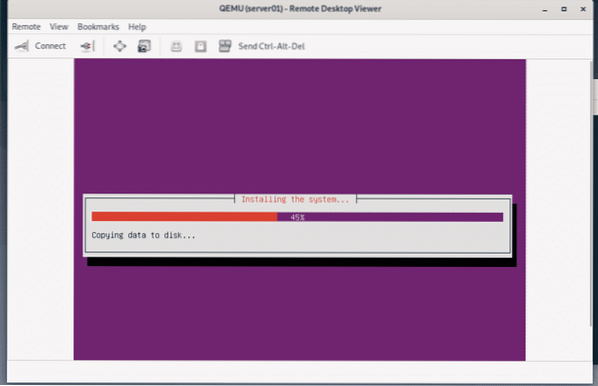
Setelah Ubuntu 16.04 LTS diinstal, server01 mesin virtual akan dimatikan secara otomatis.
Untuk menyalakannya kembali, jalankan perintah berikut:
$ sudo virsh mulai server01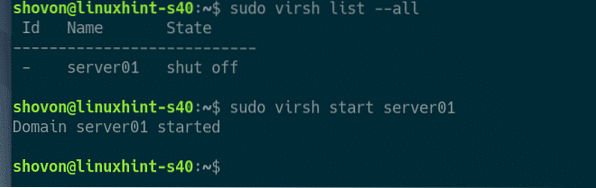
Sekarang, Anda seharusnya dapat terhubung ke konsol server01 mesin virtual menggunakan VNC lagi.
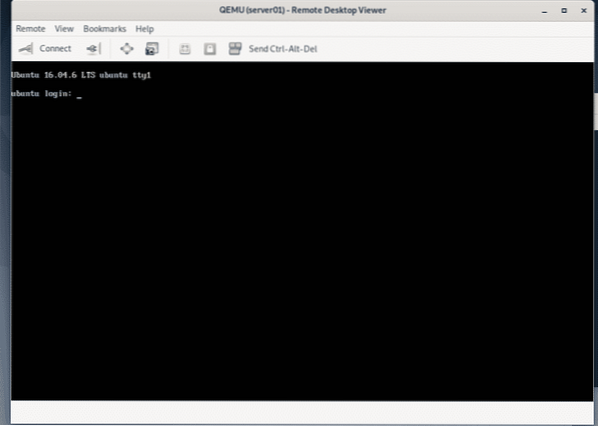
Saya juga telah menginstal server SSH di server01 mesin virtual. Untuk terhubung ke mesin virtual melalui SSH, cetak informasi IP mesin virtual terlebih dahulu.
$ ip a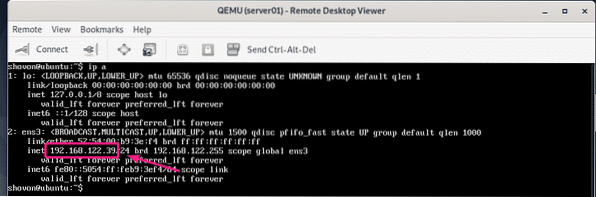
Sekarang, Anda seharusnya dapat memasukkan SSH ke mesin virtual dari server KVM/QEMU Anda seperti yang dapat Anda lihat pada gambar di bawah.
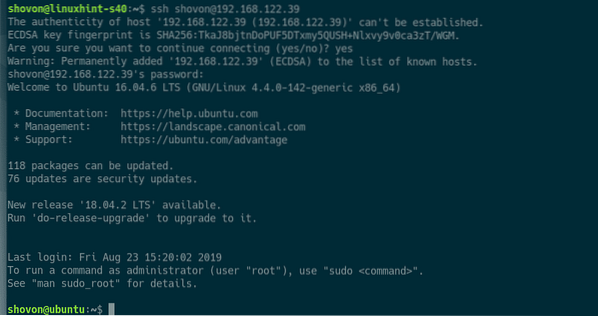
Jadi, begitulah cara Anda menginstal KVM di Debian 10 dan menggunakan libvirt untuk membuat mesin virtual KVM di Debian 10. Terima kasih telah membaca artikel ini.
 Phenquestions
Phenquestions


