Sama seperti pendahulunya, Windows 10 juga tidak mengizinkan Anda menyematkan folder ke bilah tugas di luar kotak. Microsoft memang menambahkan kemampuan untuk menyematkan folder ke bilah tugas di versi pratinjau pertama Windows 10, tetapi fitur tersebut bukan bagian dari versi final Windows 10.
Meskipun seseorang dapat mengakses file dan folder yang sering digunakan dengan mengklik kanan pada ikon explorer atau file explorer di taskbar, Windows 10 tidak membiarkan pengguna menyematkan folder ke taskbar di luar kotak.

Di Windows 7 dan Windows 8/8.1, seseorang harus membuat file yang dapat dieksekusi (.exe) dan kemudian ubah nama path ke folder yang diinginkan atau ambil bantuan utilitas pihak ketiga seperti Taskbar Pinner untuk menyematkan folder ke taskbar di Windows 7 dan Windows 8. Anda dapat membaca ketiga cara di luar sana untuk menyematkan folder ke panduan bilah tugas untuk mengetahui semua cara di luar sana untuk menambahkan folder ke bilah tugas di Windows 8/8.1.
Tambahkan folder ke bilah tugas di Windows 10
Untungnya, dimungkinkan untuk menyematkan folder ke bilah tugas Windows 10 tanpa bantuan utilitas pihak ketiga. Misalnya, Anda dapat menyematkan Unduhan, Gambar, Video, dan folder lain yang sering Anda akses dapat disematkan ke bilah tugas. Keuntungan lain dari metode ini adalah Anda dapat membuka folder yang disematkan ini dengan pintasan keyboard (Windows + 1-9). Ikuti petunjuk yang diberikan di bawah ini untuk dengan mudah menyematkan folder ke bilah tugas di Windows 10.
Metode 1
Ini adalah solusi termudah di luar sana untuk menyematkan folder ke taskbar Windows 10.
Langkah 1: Klik kanan pada folder yang ingin Anda sematkan ke bilah tugas, klik Kirim ke, lalu klik Desktop (buat pintasan) untuk membuat pintasan folder di desktop.

Ikuti prosedur yang sama bahkan jika folder yang ingin Anda sematkan ke bilah tugas ada di bilah tugas. Silakan dan buat pintasannya.
Langkah 2: Setelah pintasan folder ada di desktop, klik kanan pada pintasan folder dan kemudian klik Properti untuk membuka yang sama.
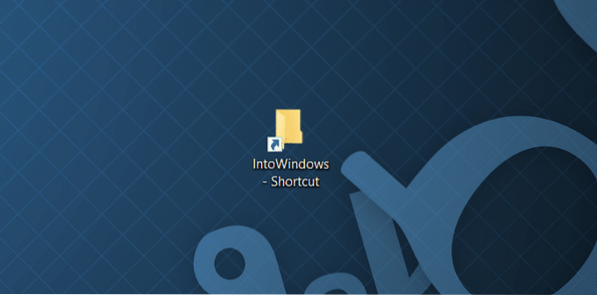

Langkah 3: Di bawah tab Pintasan, di Target yang diajukan (lihat gambar di bawah), Anda perlu menambahkan entri Explorer tepat sebelum target yang sebenarnya. Pastikan ada spasi antara Explorer dan entri yang sebenarnya seperti yang ditunjukkan pada gambar di bawah.
Misalnya, jika target sebenarnya adalah "C:\IntoWindows" Anda harus menjadikannya "Explorer C:\IntoWindows".
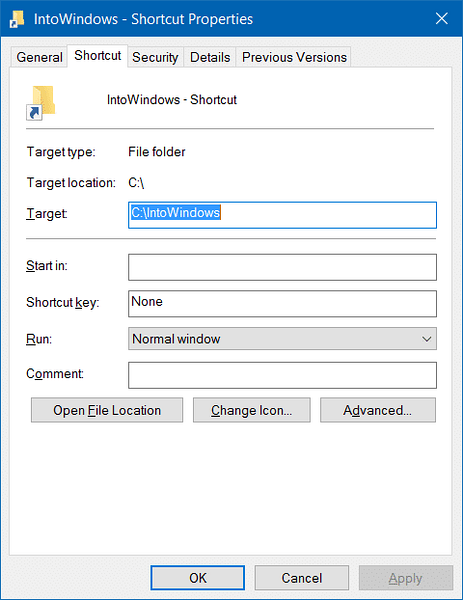
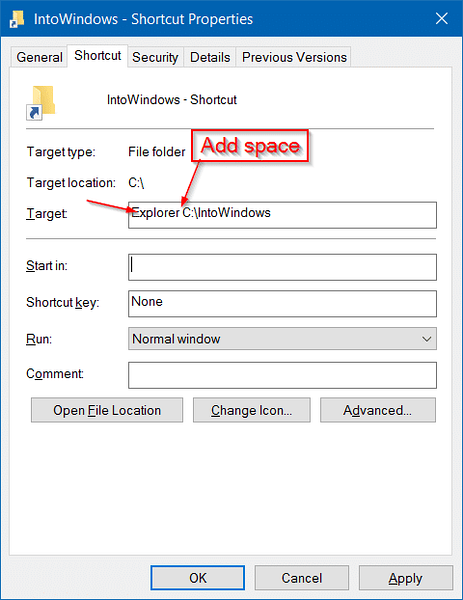
Setelah selesai, klik tombol Terapkan.
Langkah 4: Sekarang, seret dan lepas pintasan ke bilah tugas untuk menyematkan bilah tugas. Saat Anda menyematkan pintasan ke bilah tugas, ikon File Explorer muncul alih-alih ikon folder yang sebenarnya.
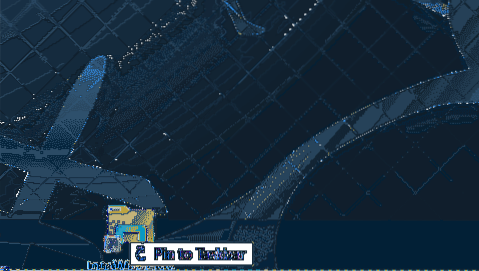
Jika Anda ingin mengubah ikon folder pintasan, klik kanan pintasan di desktop, klik Properti, di bawah tab Pintasan, klik tombol Ubah ikon, pilih ikon, klik OK, lalu klik tombol Terapkan. Terakhir, sematkan ke bilah tugas. Itu saja!
Metode 2
MEMPERBARUI: Metode ini tidak lagi berfungsi di versi RTM (10240 ke atas) Windows 10. Jadi ikuti instruksi di Metode 1 untuk menyematkan folder ke bilah tugas.
Untuk menyematkan folder ke bilah tugas di Windows 10, cukup ikuti instruksi di bawah ini:
Langkah 1: Pertama, navigasikan ke lokasi di mana folder yang ingin Anda sematkan ke bilah tugas berada. Perhatikan bahwa Anda tidak dapat menyematkan beberapa folder ke bilah tugas sekaligus. Silakan pilih hanya satu folder dalam satu waktu.
Langkah 2: Selanjutnya, klik kanan pada folder yang ingin Anda sematkan ke bilah tugas, lalu klik opsi Pin to start. Tindakan ini akan menyematkan folder ke menu Mulai atau layar Mulai.
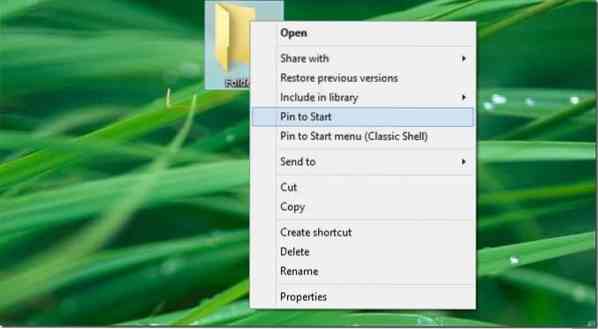
Langkah 3: Setelah folder berada di menu Start/layar Mulai, klik kanan pada ubin folder dan klik opsi Pin to taskbar untuk menyematkan folder ke taskbar. Itu dia!
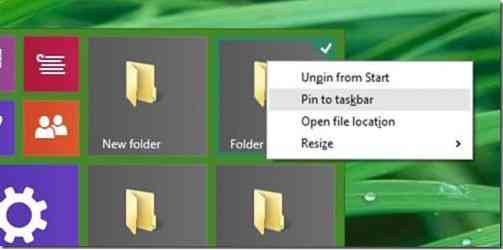
Seperti yang Anda amati, ketika Anda mengklik kanan pada folder, opsi Pin to taskbar tidak muncul tetapi ketika Anda mengklik kanan pada ubin folder di menu Start/layar Mulai, opsi Pin to taskbar muncul. Opsi Pin to taskbar di menu konteks folder akan luar biasa.
Cara mudah menyematkan ikon Recycle Bin ke bilah tugas di panduan Windows 10 mungkin juga menarik bagi Anda.
 Phenquestions
Phenquestions


