VirtualBox: Mengambil dan memulihkan snapshot
Mesin virtual adalah tempat yang sangat baik bagi orang untuk bereksperimen. Untuk menjalankan perangkat lunak berbahaya, uji kode baru atau untuk sekadar memahami sistem dengan lebih baik. Jika ada yang tidak beres, kerusakan terkandung dalam batas-batas mesin virtual yang dapat Anda buang dan mulai dari awal. Tapi mengapa berhenti di situ ketika Anda bisa melakukan jauh lebih baik.
Dengan snapshot, Anda dapat merekam status sistem pada waktu tertentu, menjalankan pengujian, dan jika hal-hal tidak berjalan seperti yang Anda inginkan, Anda selalu dapat kembali ke titik sebelumnya di mana sistem baik-baik saja.
Mari selami snapshot, cara memulihkan dari kegagalan sistem dengan memulihkan snapshot dan memahami apa yang dicadangkan dan apa yang tidak.
Mengambil Snapshot baru
Katakanlah, Anda memiliki VM Ubuntu yang baru diinstal hanya dengan paket default yang semuanya mutakhir which. Untuk memberi label status ini dari dalam VM, mari login dan di direktori home kita buat file kosong bernama File Penting.
$ sentuh File PentingSekarang mari matikan VM dan kembali ke dasbor VirtualBox. Dari kolom kiri, pilih VM yang ingin Anda potret.
Dalam contoh kita, VM itu bernama ubuntu.
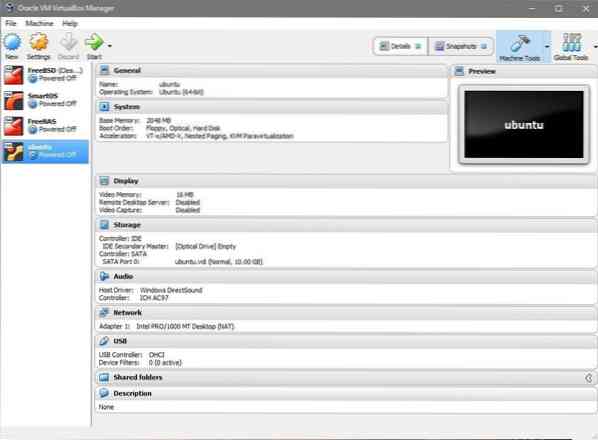
Dengan VM yang dipilih, klik opsi sudut kanan atas yang mengatakan snapshots. Pilih kondisi saat ini dan klik pada ikon yang mengatakan "Ambil", dibutuhkan snapshot. Berikan snapshot Anda nama yang sesuai dan kemudian mari kita mulai VM dan buat beberapa perubahan.
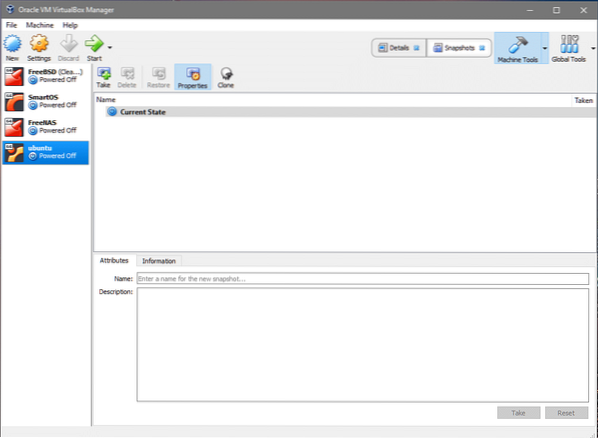
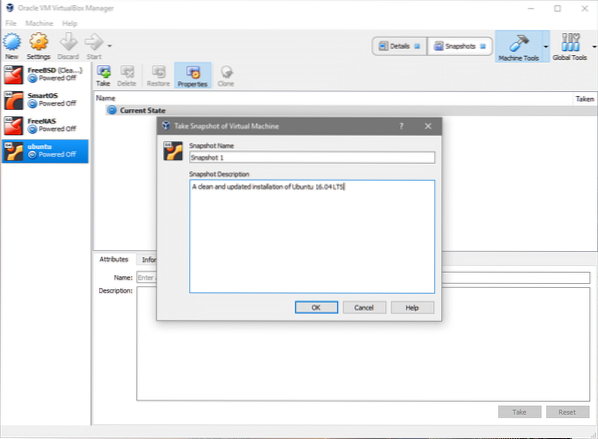
Memulihkan Snapshot
Misalkan Anda tidak sengaja menghapus File Penting atau membuat beberapa perubahan lain dalam sistem file di tempat lain dan Anda ingin mengembalikan keadaan awal. Di direktori tempat Anda membuat file, coba jalankan:
$rm File PentingSekarang Anda telah kehilangan File Penting. Untuk memulihkan, Anda hanya perlu kembali ke bagian snapshot di UI VirtualBox, seperti yang ditunjukkan sebelumnya, pilih snapshot dan klik pulihkan. Ini akan meminta Anda untuk mengambil snapshot baru dari status VM saat ini, jika menurut Anda itu penting bagi Anda, Anda juga dapat melakukannya.
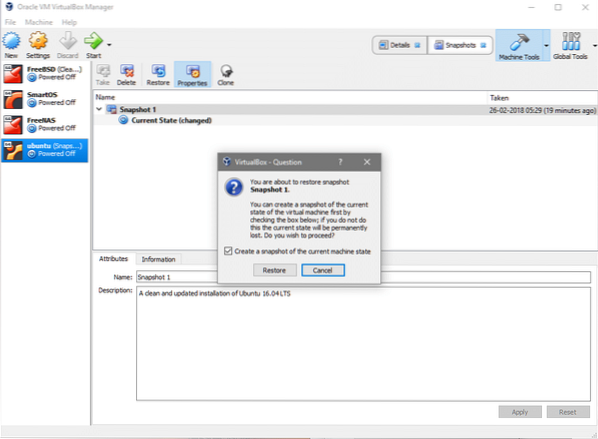
Itu dia! Jika Anda kembali ke VM, Anda akan melihat File Penting ada di sana, persis seperti sebelum bencana rm perintah dijalankan.
Fitur tambahan dari Snapshot
Untungnya bagi kami, fungsionalitas Snapshot dari VM tidak terbatas hanya pada data yang disimpan di disk virtual. Itu juga melacak pengaturan terkait perangkat keras seperti apa memori yang dialokasikan dalam snapshot ini, berapa banyak inti prosesor yang dialokasikan dan jenis antarmuka jaringan apa yang digunakan.
Jika Anda mengambil snapshot, buat perubahan dalam pengaturan ini dan kemudian Anda mengembalikan status VM sebelumnya, Anda akan melihat bahwa tidak hanya data pada disk virtual Anda yang telah dipulihkan, tetapi sumber daya lain juga telah kembali ke keadaan sebelumnya.
Aturan yang sama berlaku saat Anda memasang beberapa disk virtual ke VM yang sama. Mereka memulihkan statusnya dan jika Anda telah menambahkan disk baru yang sebelumnya tidak ada, mereka akan terlepas dari VM setelah dipulihkan.
Catatan: Meskipun dimungkinkan untuk melampirkan disk yang sama ke beberapa VM, itu bukan ide yang baik untuk melakukannya. VirtualBox tidak memungkinkan Anda membuat snapshot baru jika disk terpasang ke beberapa VM secara bersamaan.
Jika Anda ingin mencari dan menyingkirkan disk yatim piatu ini, Anda selalu dapat melakukannya dengan pergi ke "Alat Global" dan melihat detail setiap disk dan menghapus yang tidak diperlukan.
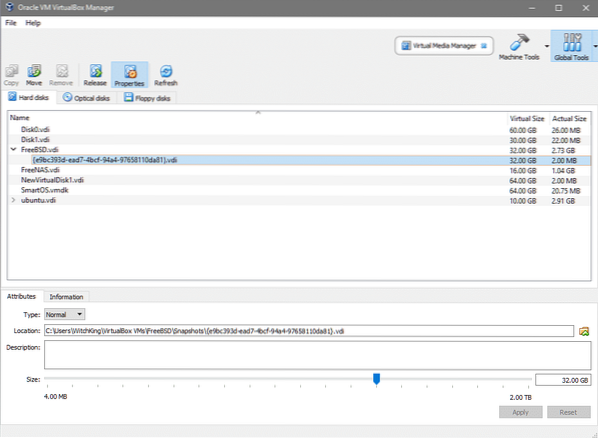
folder snapshot
Jika Anda memiliki beberapa VM dan beberapa snapshot dari masing-masingnya, mudah untuk berakhir dengan banyak file besar berserakan di seluruh sistem host Anda tanpa Anda mengetahui mana yang penting dan mana yang tidak.
Saat membuat VM baru, Anda mendapatkan opsi untuk memilih direktori atau folder yang berbeda di mana gambar disk Anda akan disimpan. Ini sangat membantu jika orang tidak ingin mengacaukan drive C: atau direktori /opt Anda, jika mereka menggunakan Linux.
Klik pada ikon file atau langsung masukkan jalur tujuan untuk disk virtual Anda saat membuat VM baru.
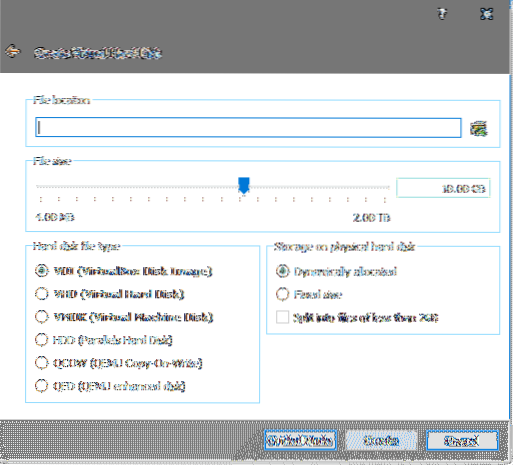
Tetapi ketika harus menyimpan dan mengelola snapshot, VirtualBox melupakan pilihan ini dan kembali ke default. Untuk menimpanya, buka pengaturan VM Anda dan klik 'Umum' lalu pilih tab 'Lanjutan' di menu:
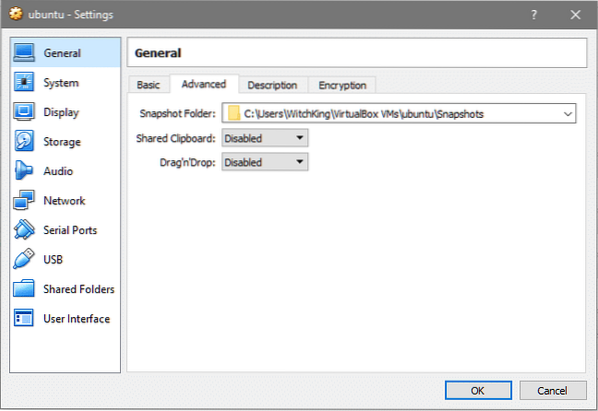
Sekarang Anda dapat menambahkan tujuan khusus Anda di bagian Folder Snapshot dan membuat seluruh omong kosong jauh lebih mudah dikelola.
 Phenquestions
Phenquestions


