Google Documents adalah aplikasi berbasis cloud online yang menarik dan serbaguna yang digunakan untuk membuat dan berbagi dokumen word word. Banyak dari kita sudah tahu tentang aplikasi web ini tetapi mungkin takut menggunakannya karena kehilangan fungsionalitas inti dengan masuk ke berbasis cloud. Tapi percayalah, google docs adalah aplikasi tangguh dengan banyak fitur fantastis yang tidak banyak diketahui orang. Google docs sama-sama cocok untuk profesional dan pelajar serta cocok untuk penggunaan pribadi. Jadi, Anda harus memiliki keberanian untuk melompat, meninggalkan perangkat lunak pengolah kata berbasis offline, menuju penggunaan google docs berbasis cloud dan kagum melihat banyak alat canggih untuk melakukan tugas produktivitas.
Kiat Google Documents Terbaik
Saya di sini untuk membantu Anda dengan memberikan daftar kiat dan trik google docs terbaik untuk menjadi pengguna yang kuat.
1. Nikmati Percakapan Anda Saat Menulis - Pengetikan Suara
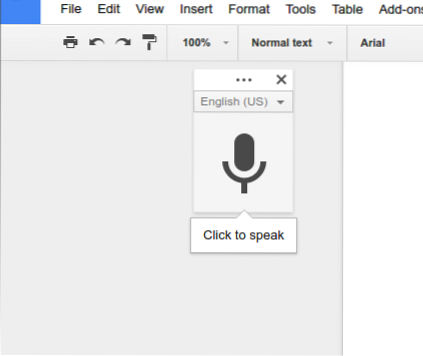
Lebih mudah membicarakan suatu topik daripada menulisnya. Sekarang setiap perusahaan teknologi besar memberikan banyak penekanan pada kecerdasan buatan dan fungsi perintah suara. Di sini, di google docs, Anda dapat menemukan pengetikan suara, yang dapat membantu Anda menulis dengan cepat.
Baca Selengkapnya: Cara Mengonversi File MS Office ke Format Google Documents
Anda hanya dapat menggunakan fitur ini jika Anda memiliki mikrofon yang terpasang di laptop atau smartphone Android Anda. Jadi untuk menggunakan fitur ini, Anda harus pergi ke Alat >> Pengetikan suara. Satu kotak pengetikan suara akan muncul dengan mikrofon besar. Sekarang Anda dapat mulai mengetik dengan suara, sebagian besar dalam bahasa apa pun. Anda dapat menggunakan pintasan keyboard, Cmd + Shift + S (di Mac) atau Ctrl + Shift + S (di PC) untuk mulai merekam.
2. Hapus Pemformatan Dokumen yang Disalin
Jika Anda menyalin beberapa dokumen dari web atau tempat lain dan menempelkannya ke google docs, maka dokumen tersebut mungkin tidak bergabung dengan bagian lain dari dokumen google apps Anda kecuali Anda melakukan pemformatan. Ikuti salah satu dari ini untuk memformat dokumen yang disalin.
- Sorot Teks >> Klik Kanan >> Hapus Format
- Sorot Teks >> Buka Opsi Format di Menu atas >> Hapus Format.
3. Jelajahi Daftar Font Google yang Besar & Indah
Google docs menawarkan daftar besar font yang indah, yang cocok untuk profesional dan pribadi. Buka font dari menu tarik-turun di bagian atas dokumen, dan pilih font lainnya. Dari sini, Anda dapat memilih siapa saja yang cocok untuk Anda. Tetapi periksa direktori Google Fonts, di mana Anda dapat melihat penggunaan praktis dari font apa pun, yang dapat membantu Anda mendapatkan yang terbaik.
4. Pengeditan Gambar Di Dalam Dokumen
Google docs menyediakan opsi pengeditan gambar dasar di dalam dokumen. Anda dapat memotong, mengatur ulang, menggunakan batas pada gambar, dan membuat penyesuaian kecerahan, transparansi, dan kontras.
5. Lakukan Pencarian dan Sisipkan Tautan Di Dalam Dokumen
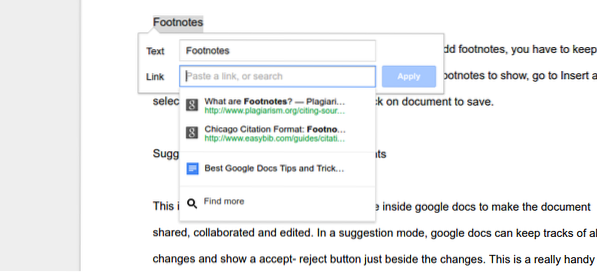 Anda dapat menautkan kata atau kalimat apa pun menggunakan tombol sisipkan tautan dari bilah menu atas, tetapi google docs memiliki satu fitur unik untuk mencari konten sebaris dan menyisipkan tautan. Untuk meletakkan tautan di dokumen, Anda tidak perlu pergi ke tempat lain, cukup pilih kata dan tekan Ctrl+K untuk mendapatkan tautan yang diinginkan dan menyisipkannya.
Anda dapat menautkan kata atau kalimat apa pun menggunakan tombol sisipkan tautan dari bilah menu atas, tetapi google docs memiliki satu fitur unik untuk mencari konten sebaris dan menyisipkan tautan. Untuk meletakkan tautan di dokumen, Anda tidak perlu pergi ke tempat lain, cukup pilih kata dan tekan Ctrl+K untuk mendapatkan tautan yang diinginkan dan menyisipkannya.
6. Tandai Dokumen Anda agar Lebih Sedikit Menggulir
Fitur bookmark ini bagus dan membantu saat membuat dokumen panjang. Untuk mengaktifkan bookmark ke dalam dokumen, buka menu Sisipkan, dan pilih Bookmark. Ini akan menampilkan ikon bookmark biru di sisi kiri dokumen Anda. Anda dapat menambahkan tautan ke paragraf tertentu yang akan mengaktifkan daftar isi di bagian atas dokumen Anda. Daftar isi ini mungkin tampak berguna saat menavigasi dokumen yang panjang.
7. Catatan kaki
Catatan kaki mudah dan sederhana untuk dimasukkan ke dalam google docs. Untuk menambahkan catatan kaki, Anda harus menyimpan kursor di teks dokumen tempat Anda ingin menampilkan catatan kaki; pergi ke Sisipkan dan pilih Catatan Kaki. Tulis catatan kaki dan klik dokumen untuk menyimpan.
8. Mode Saran untuk Membuat Dokumen yang Lebih Baik
Ini adalah salah satu alat canggih yang dapat digunakan di dalam google docs untuk membuat dokumen dibagikan, dikolaborasikan, dan diedit. Dalam mode saran, google docs dapat melacak semua perubahan dan menampilkan tombol terima-tolak tepat di samping perubahan.
Ini adalah alat yang nyaman dan berguna untuk membuat dokumen bersama, di mana setiap orang dapat berkontribusi untuk membuat makalah yang sempurna. Untuk mengaktifkan mode saran, pergi ke sudut kanan atas, klik alat pengeditan seperti pensil, dan pilih mode saran.
9. Kolaborasi dalam Waktu Nyata - Google Documents
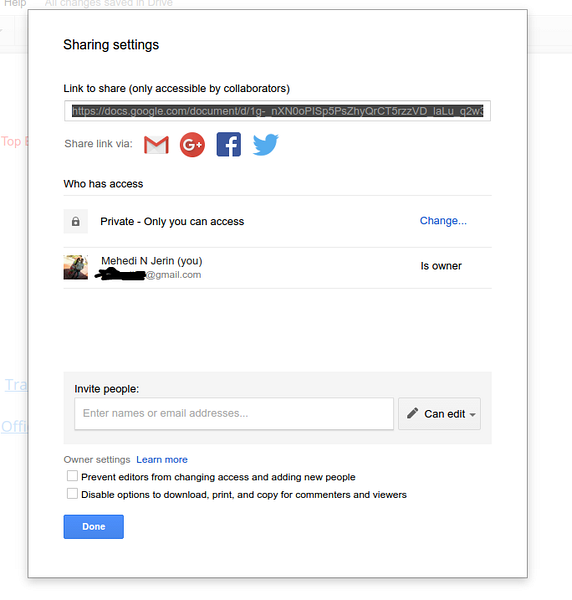 Google docs menawarkan kemampuan untuk berbagi dokumen dengan pengguna lain. Semua pengguna dapat secara bersamaan mengedit dokumen secara real-time. Jika ada dua orang yang menulis teks yang sama, google docs akan dengan tajam melihat cap waktu untuk menjaga versi terbaru yang dikoreksi. Dan versi lama lainnya akan tetap ada di panel revisi.
Google docs menawarkan kemampuan untuk berbagi dokumen dengan pengguna lain. Semua pengguna dapat secara bersamaan mengedit dokumen secara real-time. Jika ada dua orang yang menulis teks yang sama, google docs akan dengan tajam melihat cap waktu untuk menjaga versi terbaru yang dikoreksi. Dan versi lama lainnya akan tetap ada di panel revisi.
Selain itu, pengguna dapat berinteraksi satu sama lain mengenai pengeditan dan pembuatan dokumen. Semua hal itu terjadi secara real-time, dan semua pengguna, yang telah mendapat izin akses, dapat melihat perubahannya secara instan.
10. Tag Seseorang di Komentar untuk Mendapat perhatian
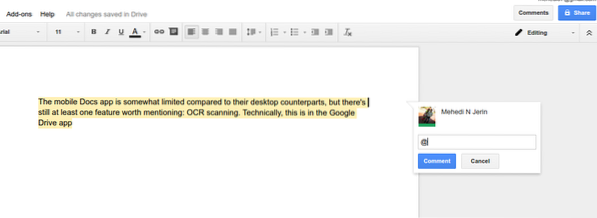 Anda dapat menarik perhatian orang tertentu menggunakan "tanda @ atau +" dan alamat email di kotak komentar. Pemegang ID email akan mendapatkan email peringatan tentang komentar atau pertanyaan, yang ditanyakan di dalam google docs.
Anda dapat menarik perhatian orang tertentu menggunakan "tanda @ atau +" dan alamat email di kotak komentar. Pemegang ID email akan mendapatkan email peringatan tentang komentar atau pertanyaan, yang ditanyakan di dalam google docs.
11. Publikasikan Dokumen Online
Di google docs, Anda dapat membuat atau mengedit dokumen dan mengakses orang lain untuk mengedit dokumen. Di sini Anda harus ingat, dokumen hanya dapat dilihat oleh Anda dan orang lain yang memiliki otoritas akses, tetapi tidak dapat dilihat di depan umum. Jadi untuk membuatnya dapat dilihat, Anda harus mempublikasikan dokumen Anda secara online. Untuk melakukannya, buka File dari bilah atas dan pilih “Publikasikan ke web… .”
12. Pintasan Keyboard
Ada banyak pintasan keyboard yang berguna di google docs. Banyak dari mereka sangat umum seperti aplikasi lain other. Seperti Anda dapat menggunakan Cmd + C (Mac) atau Ctrl + C (PC) untuk menempel, atau Cmd + B (Mac) atau Ctrl + B (PC) untuk menebalkan, tetapi memiliki beberapa pintasan unik yang membantu melakukan tugas dengan sangat segera. Beberapa dari mereka adalah :
Shift + T = Buat dokumen baru.
Ctrl + Alt + M = Sisipkan komentar.
Saat menulis di google docs, Anda juga bisa mendapatkan daftar pintasan keyboard dengan menahan Cmd + / di Mac dan Shift + / atau Ctrl + / Chrome OS atau Windows. Lihat daftar lengkap tombol pintasan keyboard google docs.
13. Pemeriksa Ejaan Cerdas yang Luar Biasa
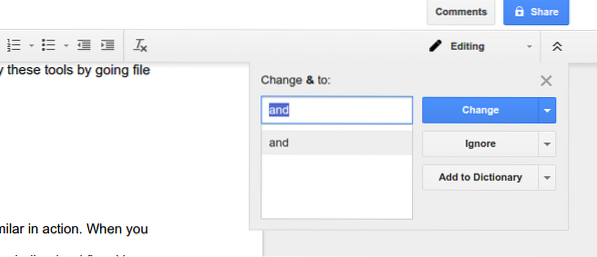
Pencarian Google telah memasukkan pemeriksa ejaan pintarnya ke dalam google docs, dan itu luar biasa. Alat ini tidak bergantung pada kamus tradisional; sebagai gantinya, ini didasarkan pada algoritme mesin telusur Google, yang membantu pengguna menemukan kesalahan ejaan dengan cerdas.
Basis data pemeriksaan ejaan Google docs diperbarui secara berkala. Setiap hari basis datanya meningkat dengan mempelajari kata baru dari kecerdasan buatan google “What Do You Mean?” database dan menawarkan saran berdasarkan konteks, bukan hanya kesamaan. Anda dapat memeriksa semua kesalahan dengan membuka “Ejaan…” dari menu Alat di bilah atas top.
14. Sesuaikan Pengaturan Halaman
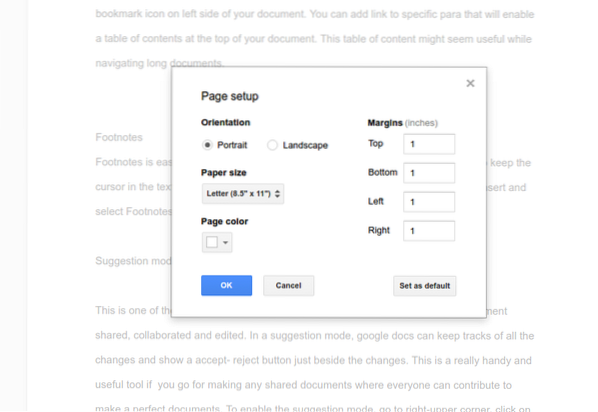 Menyesuaikan pengaturan halaman sederhana dan mudah untuk google docs. Dengan konfigurasi pengaturan halaman, Anda dapat mengubah warna halaman, margin, dan orientasi. Anda dapat menerapkan alat ini dengan membuka file di bawah bilah menu atas dan memilih pengaturan halaman.
Menyesuaikan pengaturan halaman sederhana dan mudah untuk google docs. Dengan konfigurasi pengaturan halaman, Anda dapat mengubah warna halaman, margin, dan orientasi. Anda dapat menerapkan alat ini dengan membuka file di bawah bilah menu atas dan memilih pengaturan halaman.
15. Kelola Kamus Pribadi
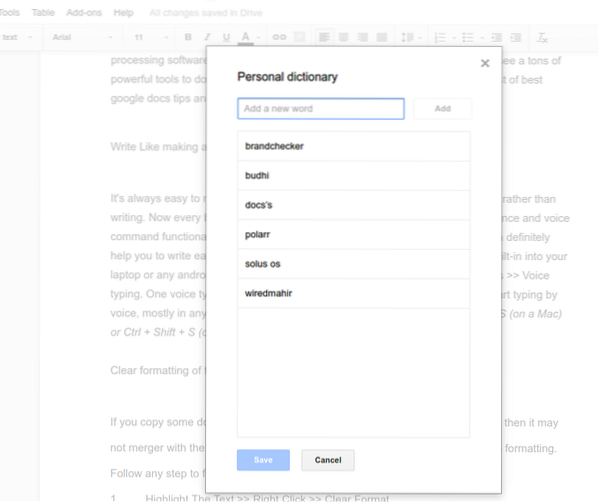 Kamus pribadi dan substitusi otomatis sangat mirip dalam tindakan. Saat Anda menulis nama atau kata yang tidak biasa, google docs menandainya dengan bendera merah yang digarisbawahi. Anda dapat memasukkan kata-kata ini dengan mengklik kanan pada kata-kata dan memilih “ tambahkan ke kamus pribadi” atau secara manual; Anda dapat memasukkan semuanya ke dalam kamus pribadi dengan membuka alat di bilah menu atas dan pilih “Kamus Pribadi.”
Kamus pribadi dan substitusi otomatis sangat mirip dalam tindakan. Saat Anda menulis nama atau kata yang tidak biasa, google docs menandainya dengan bendera merah yang digarisbawahi. Anda dapat memasukkan kata-kata ini dengan mengklik kanan pada kata-kata dan memilih “ tambahkan ke kamus pribadi” atau secara manual; Anda dapat memasukkan semuanya ke dalam kamus pribadi dengan membuka alat di bilah menu atas dan pilih “Kamus Pribadi.”
16. Gunakan Google Documents sebagai Mode Offline
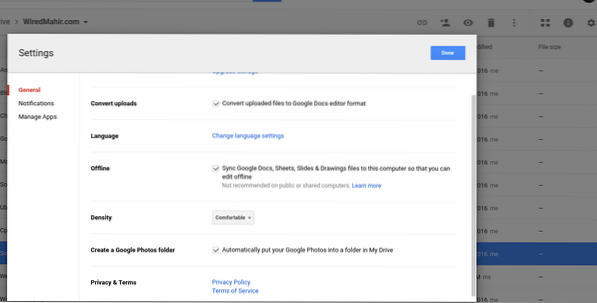 Untuk menggunakan google docs, koneksi internet tidak diperlukan. Tetapi pada pengaturan awal, saat mengubah pengaturan untuk menggunakan google docs sebagai mode offline diperlukan koneksi data. Jadi untuk mengaktifkan mode offline, lakukan proses berikut:.
Untuk menggunakan google docs, koneksi internet tidak diperlukan. Tetapi pada pengaturan awal, saat mengubah pengaturan untuk menggunakan google docs sebagai mode offline diperlukan koneksi data. Jadi untuk mengaktifkan mode offline, lakukan proses berikut:.
Google Drive >> klik Ikon Roda Gigi di sudut kanan atas >> Centang kotak di bagian Offline untuk “Sinkronkan file Google Docs, Spreadsheet, Slide dan Gambar ke komputer ini sehingga Anda dapat mengedit secara offline
Anda dapat membuat dan mengedit semua google docs, sheets, drawing offline, dan semua dokumen akan disinkronkan ke google drive cloud sambil mendapatkan koneksi data internet.
17. Buat Pergantian Anda Sendiri
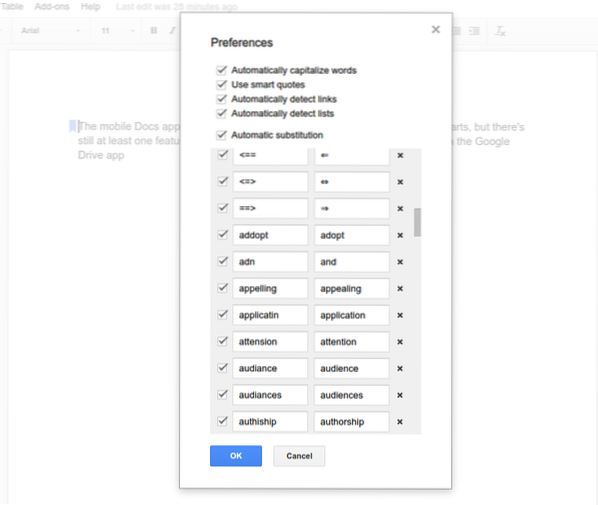 Anda dapat membuat substitusi Anda, yang akan banyak membantu selama menulis. Google docs membuat daftar substitusi otomatis, tetapi Anda juga dapat menyesuaikan sesuai kebutuhan. Buka Alat dan Preferensi, buat perubahan pada kebutuhan Anda.
Anda dapat membuat substitusi Anda, yang akan banyak membantu selama menulis. Google docs membuat daftar substitusi otomatis, tetapi Anda juga dapat menyesuaikan sesuai kebutuhan. Buka Alat dan Preferensi, buat perubahan pada kebutuhan Anda.
18. Klik kanan pada Definisi dan Penelitian
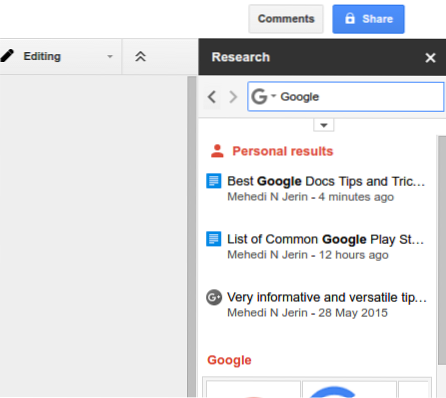 Untuk mendapatkan definisi atau melakukan riset tentang kata apa pun, klik kanan dan pilih definisi atau riset; itu akan membuka kotak di sisi kanan dengan semua informasi tentang kata tertentu itu. Definisi dan alat penelitian ini memungkinkan kita tetap pada dokumen sambil mencari informasi lebih lanjut.
Untuk mendapatkan definisi atau melakukan riset tentang kata apa pun, klik kanan dan pilih definisi atau riset; itu akan membuka kotak di sisi kanan dengan semua informasi tentang kata tertentu itu. Definisi dan alat penelitian ini memungkinkan kita tetap pada dokumen sambil mencari informasi lebih lanjut.
Itu dapat menawarkan kami pencarian pada gambar, tabel, kutipan, cendekiawan, dan secara harfiah semuanya dari raksasa pencarian Google. Selain itu, kami dapat menarik-melepaskan gambar dari kotak penelitian ini ke dalam google docs kami.
19. Email Dokumen ke Pengguna Lain untuk Umpan Balik yang Lebih Baik
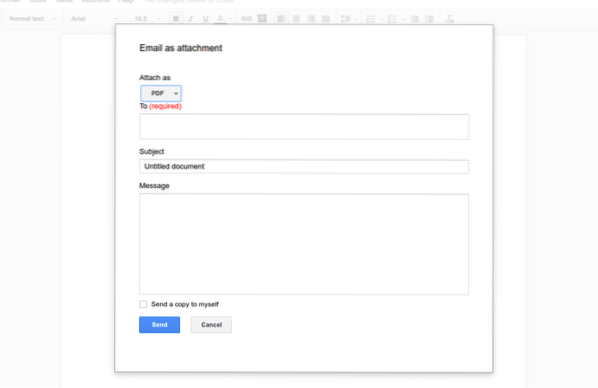 Semua pengguna mungkin tidak memiliki id google atau Gmail, jadi bagaimana Anda bisa membagikan dokumen untuk mendapatkan umpan balik yang baik?. Ya, ada opsi untuk mengirim file lengkap melalui email sebagai lampiran. Anda dapat mengirim file sebagai Docx, pdf, file teks biasa, atau sebagainya. Alat-alat ini dapat ditemukan di bawah menu tarik-turun File di bagian atas dokumen.
Semua pengguna mungkin tidak memiliki id google atau Gmail, jadi bagaimana Anda bisa membagikan dokumen untuk mendapatkan umpan balik yang baik?. Ya, ada opsi untuk mengirim file lengkap melalui email sebagai lampiran. Anda dapat mengirim file sebagai Docx, pdf, file teks biasa, atau sebagainya. Alat-alat ini dapat ditemukan di bawah menu tarik-turun File di bagian atas dokumen.
20. Unduh Dokumen sebagai PDF, Word Doc, dan Lainnya
Setelah menyelesaikan dokumen Anda, Anda perlu mengirimkannya ke suatu tempat atau seseorang sebagai salinan PDF atau file Docx, bukan dokumen yang dapat diedit. Anda akan memiliki banyak pilihan untuk mengekspor salinan akhir Anda ke dalam tujuh format: Microsoft Word (.docx), Format Dokumen Terbuka (.odt), Format Teks Kaya (.rtf), Teks Biasa (.txt), Halaman Web (.html, zip), dokumen PDF (.pdf) dan publikasi EPUB (.epub). Dapatkan opsi dari bilah menu file dan pilih "Unduh sebagai"
21. Cara Menggunakan Skrip Aplikasi di Google Documents
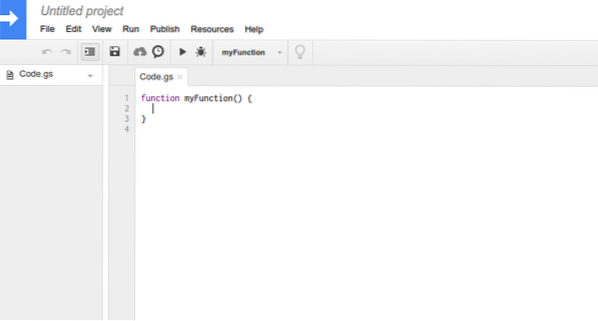 Google Apps Script membantu meningkatkan keseluruhan alur kerja dokumen google docs. Ini membantu membuat atau mengubah dokumen, mengubah antarmuka pengguna google docs, dan menempatkan alat penting untuk akses mudah. Tetapi sebelum melakukan apa pun pada skrip aplikasi, lebih baik memiliki pengetahuan berkualitas tentang java dan google menyarankan Anda mempelajari beberapa kursus gratis dan mengikuti panduan untuk mendapatkan yang terbaik dari skrip aplikasi google docs.
Google Apps Script membantu meningkatkan keseluruhan alur kerja dokumen google docs. Ini membantu membuat atau mengubah dokumen, mengubah antarmuka pengguna google docs, dan menempatkan alat penting untuk akses mudah. Tetapi sebelum melakukan apa pun pada skrip aplikasi, lebih baik memiliki pengetahuan berkualitas tentang java dan google menyarankan Anda mempelajari beberapa kursus gratis dan mengikuti panduan untuk mendapatkan yang terbaik dari skrip aplikasi google docs.
22. Tulis Dokumen dalam Bahasa Apa Saja
Membuat dokumen di google docs terbatas pada bahasa Inggris; alih-alih, Anda dapat membuat dokumen dalam bahasa apa pun. Untuk mengubah bahasa default menjadi bahasa lain, buka menu File di bilah tarik-turun atas dan pilih bahasa yang Anda inginkan. Semua bahasa diberikan dalam urutan abjad bahasa Inggris.
23. Terjemahkan Seluruh Dokumen ke dalam Bahasa Apa Pun
Anda dapat menerjemahkan dokumen ke dalam bahasa apa pun secara harfiah. Ada banyak bahasa untuk diterapkan, tetapi google translate tidak sempurna dalam melakukan pekerjaan terjemahan. Jadi jangan hanya mengandalkannya, tapi pasti bisa membantu membaca dokumen apa pun yang ditulis dalam bahasa lain.
24. Riwayat Revisi
Jangan khawatir kehilangan informasi apa pun saat mengedit. Jika Anda ingin mendapatkan versi dokumen yang lebih lama, Anda dapat dengan mudah mendapatkannya dengan membuka File >> Lihat Riwayat Revisi. Di sini Anda akan menemukan semua versi sebelumnya dari dokumen yang diperlukan. Jika Anda memilih versi sebelumnya, maka versi yang dipilih akan berada di urutan teratas daftar tanpa kehilangan informasi apa pun. Selalu Anda memiliki kesempatan untuk mendapatkan versi apa pun dan melihat perubahan yang dibuat dalam teks yang disorot.
25. Banyak Template yang Mengesankan
Google Documents hadir dengan banyak templat yang mengesankan, yang dapat digunakan untuk menulis resume, menyusun proposal bisnis, memformalkan catatan rapat, atau mendesain brosur untuk perusahaan mana pun. Secara harfiah, Anda dapat menemukan semua jenis templat untuk menyelesaikan tugas apa pun baik untuk keperluan bisnis maupun pribadi. Anda akan mendapatkan semua template dari halaman beranda google docs. Jadi, jelajahi ini dan temukan yang cocok untuk Anda.
26. Penggunaan Pengaya untuk Memperluas Fungsionalitas Google Documents
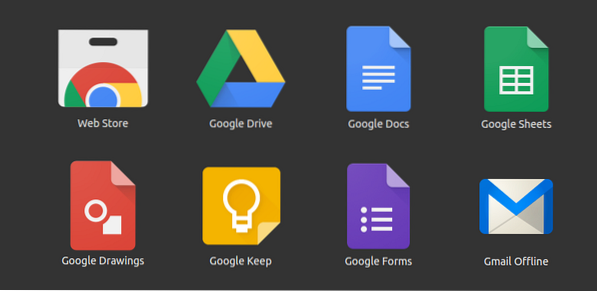 Ada banyak pengaya yang berguna di repositori atau toko google docs. Anda dapat menemukan pengaya dengan menambahkan pengaya dari menu tarik-turun atas google doc dan memilih Dapatkan Pengaya. Semua pengaya ini digunakan untuk memperluas fungsionalitas dan produktivitas google docs. Ini seperti aplikasi di ponsel android, yang digunakan untuk membuat sistem android kita lebih fungsional dan efektif. Demikian juga, pengaya google docs melakukan banyak pekerjaan luar biasa, yang tidak dapat diselesaikan oleh fitur inti default.
Ada banyak pengaya yang berguna di repositori atau toko google docs. Anda dapat menemukan pengaya dengan menambahkan pengaya dari menu tarik-turun atas google doc dan memilih Dapatkan Pengaya. Semua pengaya ini digunakan untuk memperluas fungsionalitas dan produktivitas google docs. Ini seperti aplikasi di ponsel android, yang digunakan untuk membuat sistem android kita lebih fungsional dan efektif. Demikian juga, pengaya google docs melakukan banyak pekerjaan luar biasa, yang tidak dapat diselesaikan oleh fitur inti default.
Pikiran Terakhir
Di sini saya telah membuat daftar semua kemungkinan tip dan trik google docs terbaik untuk menjadi pengguna yang kuat. Apakah Anda menyukai salah satu dari mereka?? Atau Anda ingin menambahkan tips lainnya?? Jangan ragu untuk membagikan pemikiran dan saran Anda di bagian komentar.
Berbagi pemikiran Anda akan membantu kami memperluas daftar kiat dan trik google docs terbaik kami. Jika Anda menyukai daftar ini, silakan tandai untuk referensi di masa mendatang, dan klik tombol bagikan sosial untuk keterlibatan sosial dengan teman dan keluarga Anda.
 Phenquestions
Phenquestions


