Permainan di Linux telah meningkat secara substansial selama bertahun-tahun. Anda tidak lagi memerlukan PC Windows untuk memainkan judul-judul terbaru dan terhebat. Faktanya, banyak judul AAA yang benar-benar berkinerja lebih baik di Linux dibandingkan dengan Windows.
Sekarang, di FOSSlinux, kami telah menulis banyak artikel dan cara untuk mengubah sistem Linux Anda menjadi mesin game yang ramping dan tangguh. Namun, kami memahami membaca setiap artikel satu per satu dan mencari tahu jawaban atas pertanyaan Anda bisa sedikit merepotkan.
Jadi, untuk mempermudah Anda, kami telah menyusun panduan terperinci tentang semua yang perlu Anda ketahui tentang game Linux.
Kami telah membuat ringkasan bacaan yang mencakup tempat menemukan game Linux asli, cara menjalankan game Windows di Linux, cara mengoptimalkan PC Linux Anda untuk bermain game, dan jika Anda membangun sistem game Linux baru - distro mana yang harus Anda dapatkan.
Secara keseluruhan, ini akan menjadi panduan lengkap Anda tentang segala hal yang berhubungan dengan game Linux.
P.S: Ini akan menjadi bacaan yang panjang. Disarankan agar Anda menyimpan artikel yang di-bookmark dan kembali ke sana saat Anda membangun sistem permainan Linux terbaik.
Menemukan Game untuk Dimainkan di Linux
Hal pertama yang pertama, kita perlu menemukan sendiri beberapa game yang kompatibel dengan Linux sebelum kita dapat memainkannya.
Sekarang sebelum kita mulai, Anda perlu meluruskan harapan Anda. Ruang permainan Linux telah berevolusi secara drastis untuk membuat Windows mendapatkan uangnya. Masa depan pasti terlihat cerah. Namun, pada saat penulisan, tidak semua game memiliki versi yang kompatibel dengan Linux.
Beberapa port dan solusi memungkinkan Anda memainkan game populer seperti Shadow of Mordor, Shadow of Tomb Raider, Counter-Strike: Global Offense, dan sebagainya. Tetapi jika Anda mencari beberapa judul yang kurang dikenal, maka Anda akan menemukan tidak banyak pengembang yang bekerja untuk membuatnya tersedia di Linux.
Tetapi dengan itu, kami telah mengumpulkan cara yang sederhana dan mudah untuk memungkinkan Anda menemukan dan bahkan menemukan game untuk dimainkan di PC Linux Anda.
Pertama, kita akan membahas game yang secara native didukung untuk Linux dan cara menemukannya. Selanjutnya, kami akan menunjukkan kepada Anda bagaimana Anda dapat memainkan game Windows di PC Linux Anda. Terakhir, kami akan menyoroti beberapa emulator yang dapat Anda gunakan untuk bermain game dari platform lain (PlayStation dan Nintendo Consoles).
Jadi tanpa basa-basi lagi, mari kita mulai:
Di mana Menemukan Game yang Secara Asli Berjalan di Linux?
Yang kami maksud dengan “permainan yang berjalan di Linux” adalah judul yang secara resmi didukung di Linux dan tidak perlu mengutak-atik lebih lanjut seperti memasang lapisan kompatibilitas atau menggunakan emulator. Sama seperti di Windows, yang perlu Anda lakukan hanyalah mengunduh dan menginstal game-game ini di PC Linux Anda, dan game-game tersebut tersedia untuk dimainkan.
Sekarang ada ratusan game yang didukung secara native di Linux, dan itu di luar cakupan bacaan ini untuk mencakup semuanya. Namun, kami telah menyiapkan daftar semua sumber daya utama untuk membantu Anda menemukan game ini dengan mudah.
Uap:
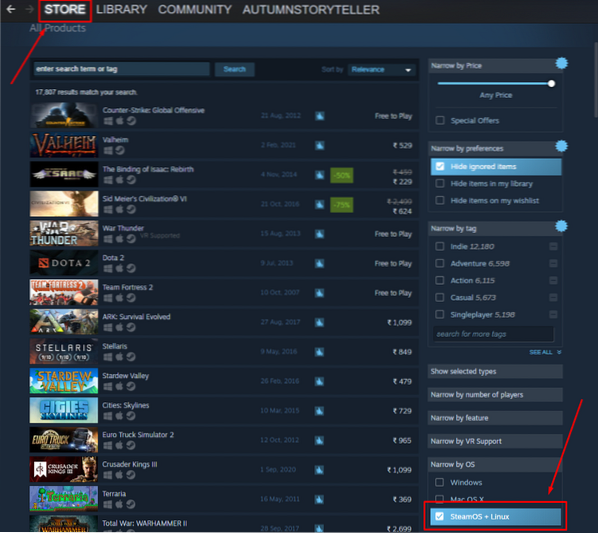
Steam adalah salah satu platform distribusi digital terbesar dan terpopuler untuk video game. Terlepas dari sifatnya yang eksklusif, Steam telah berkontribusi besar pada komunitas open-source dan juga telah membuat banyak game Windows tersedia di Linux.
Sekarang, untuk menemukan game asli untuk Linux, buka Uap aplikasi, buka Toko, dan di sisi kanan, Anda akan menemukan opsi pemfilteran. Gulir ke bawah, dan Anda akan melihat bagian "Sempit menurut OS" di mana opsi - SteamOS + Linux. Ini akan menyaring semua game Steam yang secara native kompatibel dengan Linux.
GOG:
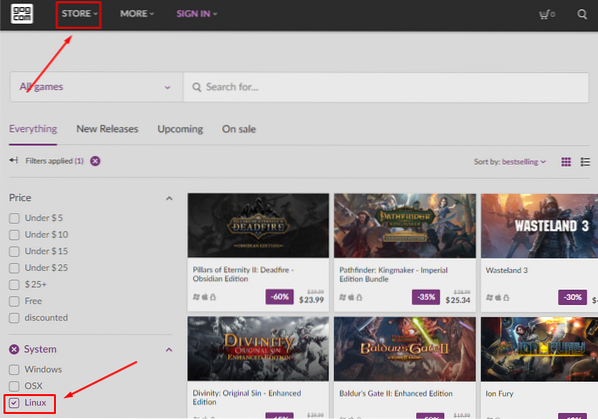
GOG mirip dengan Steam dan memungkinkan Anda menelusuri dan menemukan ratusan game. Perbedaan utama antara GOG dan Steam adalah bahwa GOG murni berurusan dengan judul gratis DRM, sedangkan Steam memiliki mesin DRM bawaan. Juga, GOG murni berbasis web, tidak seperti Steam yang memiliki situs web dan aplikasi desktop.
Sekarang, untuk menemukan game Linux asli di GOG, kunjungi situs web mereka, tekan tombol Toko tombol, lalu Filter, dan di bawah bagian "Sistem", Anda akan menemukan find Linux pilihan. Periksa, dan semua game Linux yang didukung secara native akan muncul.
Platform lainnya:
Sekarang, Anda seharusnya sudah memiliki gambarnya - pergilah ke toko game online, jelajahi game di "toko" mereka, dan filter untuk game "Linux". Steam dan GOG adalah dua platform paling populer di mana Anda akan menemukan sebagian besar judul yang Anda cari.
Namun, berikut adalah beberapa toko game digital lainnya yang layak untuk dicoba [kami memiliki hyperlink ke toko yang hanya menampilkan game asli untuk Linux]:
- Toko Bundel Humble - Etalase digital populer tempat Anda dapat menemukan video game Linux, seringkali dengan harga diskon jika dibeli sebagai paket.
- Game Linux Portabel - Beberapa game di sini adalah paket 32bit dan tidak akan berjalan pada sistem 64bit murni. Jika Anda menjalankan PC Linux 64bit, ikuti panduan ini untuk menginstal game.
- Gatal.io - Rumah bagi beberapa video game indie terbaik.
- PermainanJolt - Pasar digital lain yang berfokus pada video game indie.
- Fanatik - Pasar yang layak untuk menemukan game Linux asli. Namun, Anda harus menebus game di Steam untuk mengaksesnya.
Jika Anda melihat semua judul baru dan tidak tahu mana yang bagus, kami telah membuat daftar 10 Game Gratis dan Sumber Terbuka Teratas yang harus Anda periksa.
Cara Menjalankan Game Windows di Linux?
Seperti yang Anda lihat, ada banyak tempat di mana Anda dapat menemukan game yang berjalan secara native di Linux. Namun, beberapa judul masih tersedia di Windows dan belum beralih ke Linux. Ini lebih berlaku untuk judul AAA yang lebih baru yang diprioritaskan sebagai rilis Windows.
Tetapi dengan itu, ada banyak alat yang dapat Anda gunakan untuk menjalankan game-game ini di PC Linux Anda dengan mudah.
Anggur (Anggur Bukan Emulator)
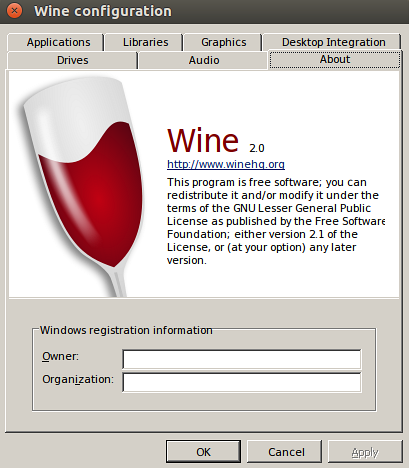
Wine, kependekan dari Wine Is Not an Emulator, adalah lapisan kompatibilitas sumber terbuka yang membantu Anda menjalankan program yang dikembangkan untuk Microsoft Windows di Linux dan OS berbasis Unix lainnya. Seperti namanya, Wine tidak meniru Windows, juga tidak menggunakan virtualisasi Windows.
Sebaliknya, ini adalah lapisan kompatibilitas untuk lingkungan runtime Windows, yang menerjemahkan panggilan sistem Windows menjadi panggilan sistem yang sesuai dengan POSIX. Ini juga membuat ulang struktur direktori Windows dan menyediakan implementasi alternatif dari perpustakaan sistem Windows.
Ini pada dasarnya cukup mengimplementasikan kembali arsitektur Windows yang diperlukan untuk menjalankan aplikasi dan program Windows tanpa memerlukan Windows.
Berikut adalah database yang menampilkan semua aplikasi dan game Windows yang dapat Anda jalankan menggunakan Wine di Linux.
Juga, kami memiliki panduan terperinci tentang Cara Memasang Anggur di Fedora yang mungkin berguna bagi Anda.
Mainkan Proton & Uap
Jika Anda terutama memainkan game Anda di Steam, maka Steam Play akan menjadi teman terbaik Anda. Ini adalah fitur khusus Linux yang terletak di dalam Steam Client untuk Linux.
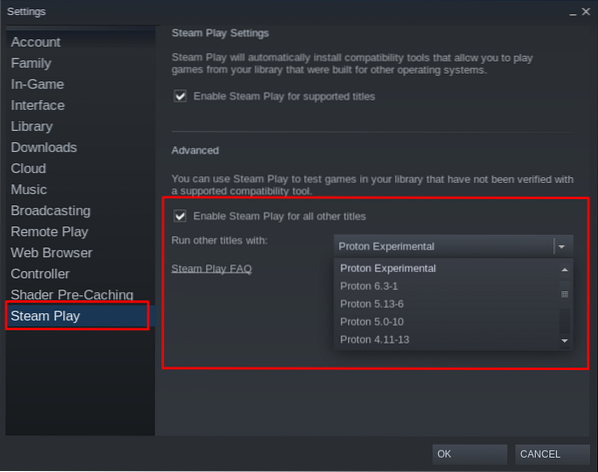
Dengan Steam Play, Anda mendapatkan akses ke Proton - garpu Wine yang berisi banyak pustaka dan paket tambahan untuk membuat game Windows lebih kompatibel dan berkinerja lebih baik di Linux.
Dengan Steam Play diaktifkan, jika Anda menelusuri Steam Library Anda, Anda akan melihat bahwa beberapa game sekarang dapat diinstal meskipun tidak ditampilkan sebagai Kompatibel dengan Linux. Ini berarti bahwa game akan berjalan di bawah lapisan kompatibilitas Proton jika Anda ingin memainkannya di Linux.
Misalnya, game seperti Doom dan NieR: Automata, yang tidak didukung secara native di Linux, masih dapat diinstal berkat Proton dan Steam Play.
Bukan hanya itu tetapi dengan Steam Play, Anda bahkan dapat memainkan game Windows dari toko lain. Cukup keren.
Namun, Proton tidak memungkinkan untuk menjalankan semua game Windows di Linux. Selain itu, Steam tidak memberi Anda cara mudah untuk memfilter atau memilah game yang mendukung Proton karena alasan tertentu.
Di sinilah ProtonDB muncul. Ini adalah situs komunitas tempat Anda akan menemukan daftar semua game Proton-ready yang Anda jalankan di Linux menggunakan Steam Play. Keindahan ProtonDB adalah ia akan menunjukkan kepada Anda tingkat seberapa baik setiap game akan berjalan, apa persyaratan perangkat kerasnya, dan bahkan beberapa penyesuaian untuk mendapatkan kinerja yang optimal.
Karena itu, selalu disarankan agar Anda pergi dan memeriksa ProtonDB terlebih dahulu untuk melihat peringkat kompatibilitas game sebelum Anda melanjutkan dan menginstalnya, karena informasi ini tidak langsung tersedia dari toko Steam.
Kiat Pemain Pro: Jangan menginstal Steam dari repositori Flatpak karena membuat modifikasi sedikit lebih sulit. Di bagian selanjutnya, kami akan menyentuh tentang memodifikasi Proton untuk memberi Anda kinerja game yang lebih baik dan lebih baik.
Lutris
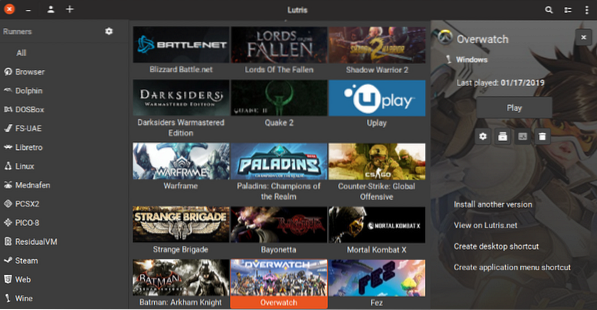
Selanjutnya, kami memiliki Lutris - manajer game open-source untuk Linux yang memungkinkan Anda menginstal dan memainkan semua jenis game Windows dengan mudah yang dirancang untuk berjalan di bawah Wine atau lapisan kompatibilitas lainnya serta emulator. Ini mendukung berbagai sumber, termasuk Origin, Uplay, Epic Games Launcher, dan banyak lagi lainnya.
Berikut adalah daftar resmi semua game yang didukung Lutris yang mungkin ingin Anda periksa.
Alat ini dirancang untuk memberikan pengalaman bermain game tanpa kerumitan. Yang perlu Anda lakukan adalah menemukan gim yang ingin Anda mainkan dan tekan tombol instal sekali klik, dan sisanya akan ditangani. Gim ini, bersama dengan semua file dan penyesuaian yang diperlukan, akan diunduh/diinstal secara otomatis, tanpa kerja keras di pihak Anda.
Berikut adalah panduan terperinci tentang cara menginstal Lutris di PC Linux Anda.
Alat Penting Lainnya untuk Gamer Linux
Anda dapat memainkan hampir semua game Windows favorit Anda untuk rata-rata gamer menggunakan alat yang disebutkan di atas. Tetapi jika Anda merasa sedikit lebih berani, maka berikut adalah beberapa alat penting untuk menemukan dan memainkan lebih banyak lagi game Windows di Linux.
- Phoenicis (Sebelumnya Dikenal sebagai PlayOnLinux): PlayOnLinux - saat ini dikenal sebagai Phoenicis adalah lapisan kompatibilitas berbasis Wine lainnya, dengan fokus pada desain yang lebih baik dan kemudahan penggunaan. UI di Phoenicis jauh lebih menyenangkan, membuatnya lebih mudah untuk menemukan game dan aplikasi Windows untuk diinstal di sistem Linux Anda.
- CrossOver: CrossOver adalah versi premium untuk Wine, menghadirkan versi yang diperbarui bersama dengan dukungan profesional dan teknis kepada penggunanya. Alat ini tidak gratis seperti Wine, dan pengguna perlu membeli lisensi tahunan (atau seumur hidup) untuk menggunakannya. Karena itu, dengan setiap pembelian lisensi CrossOver, sebagian dari hasilnya langsung digunakan untuk pengembangan Wine, yang selalu baik untuk diketahui!
- GameHub: GameHub mirip dengan Lutris karena merupakan pengelola permainan yang memungkinkan Anda menginstal dan memainkan game asli dan non-asli dengan mudah di PC Linux Anda. Mendukung Steam, GOG, dan Humble Bundle dan menggunakan berbagai lapisan kompatibilitas seperti Wine/Proton, DOSBox, RetroArch, dan ScummVM. Anda bahkan dapat menambahkan emulator khusus untuk mengelola lebih banyak game dengan GameHub.
Emulator Game untuk Linux
Kami baru saja membahas semua sumber dan alat yang Anda butuhkan untuk menjalankan hampir semua game Windows di PC Linux Anda. Tapi bagaimana dengan konsol?? Ada banyak game konsol keren di luar sana yang mungkin menarik untuk Anda mainkan. Judul-judul jadul dari PlayStation, Nintendo, dan bahkan konsol Sega membawa kembali banyak kenangan, bukan??
Jadi… bisakah Linux menjalankan game-game ini juga?
Yah, tentu saja, tetapi Anda memerlukan emulator untuk menjalankan game konsol ini di pc Anda.
Catatan: Meskipun penggunaan emulator legal, menggunakan emulator untuk memainkan game bajakan tidak. Metode hukum menggunakan emulator adalah dengan membeli game dan kemudian menjalankannya menggunakan emulator. Ini memungkinkan Anda untuk memainkan game di PC Linux Anda alih-alih konsol yang dimaksud.
Karena itu, berikut adalah sekilas 10 emulator konsol teratas untuk Linux untuk memberi Anda gambaran tentang apa yang mungkin:
- Citra - Emulator Nintendo 3DS
- DeSmuME - Emulator Nintendo DS
- RetroArch - Emulator untuk NES, SNES, GameCube, Atari, Sega, dan banyak lagi
- PCSX2 - Emulator PlayStation 2
- Genesis Plus GX - Emulator Multi-Sistem yang Kuat untuk Konsol Sega 8/16bit
- Atari800 - Emulator untuk Berbagai Konsol Atari
- Dolphin (Jangan bingung dengan File Manager) - GameCube dan Wii Emulator
- mGBA - Emulator Game Boy Lanjutan (GBA)
- Snes9x - Emulator SNES
- Reicast - Emulator Sega Dreamcast
Siapkan PC Linux Anda untuk Gaming
Sekarang, Anda harus memiliki pemahaman yang lengkap tentang di mana menemukan game Linux asli dan non-asli serta alat yang diperlukan untuk menjalankannya di sistem Linux Anda.
Jadi dengan menyingkir, inilah saatnya untuk fokus pada pengaturan dan persiapan PC Linux Anda untuk memastikan semua game dan alat berjalan dengan sempurna, tanpa masalah. Dan untuk membantu Anda, berikut adalah panduan langkah-demi-langkah (dalam urutan kepentingan) tentang cara mengatur PC Linux Anda untuk bermain game.
Langkah 1: Instal/Perbarui Driver Video Anda
Hal pertama yang pertama, Anda perlu menginstal driver video terbaru di sistem Linux Anda untuk memastikan kinerja yang optimal. Untuk melakukannya, jalankan perintah berikut:
Pertama, aktifkan perpustakaan 32-bit menggunakan perintah ini:
sudo dpkg --add-architecture i386
Kemudian, pengguna Kartu Grafis AMD harus memasukkan perintah berikut untuk menginstal Driver AMD Mesa:
sudo add-apt-repository ppa:kisak/kisak-mesa -y sudo apt update sudo apt install libgl1-mesa-dri:i386 mesa-vulkan-drivers mesa-vulkan-drivers:i386 -y
Jika Anda menggunakan kartu grafis Nvidia, Anda dapat mengikuti tutorial instalasi driver Nvidia ini untuk menginstal driver yang diperlukan.
(Opsional) Langkah 2: Aktifkan ACO - Hanya Pengguna AMD
ACO, kependekan dari AMD Compiler, adalah kompiler shader yang mengubah kompilasi dari LLVM default ke ACO, membuat kinerja menjadi lebih cepat. Faktanya, game Windows asli tertentu yang kompatibel dengan ACO menunjukkan kinerja yang lebih baik di Linux daripada di Windows - itulah kekuatan menggunakan ACO.
Untuk mengaktifkan ACO, pertama-tama Anda harus memastikan bahwa Anda memiliki driver grafis AMD terbaru. Setelah Anda selesai melakukannya, buka dan edit /etc/environment file dan tambahkan baris berikut ke dalam file:
RADV_PERFTEST=aco
Dan itu saja. ACO akan diaktifkan di PC Linux Anda.
Catatan: Disarankan agar Anda menjalankan tes "sebelum dan sesudah" pada game dengan ACO diaktifkan. Game tertentu akan menunjukkan peningkatan kinerja sementara yang lain mungkin menyebabkan beberapa masalah. Dalam hal ini, nonaktifkan ACO saat Anda memainkan game-game itu.
Langkah 3: Aktifkan GameMode
GameMode - dikembangkan oleh penerbit game Feral Interactive - adalah kombinasi dari berbagai perpustakaan dan daemon yang dapat digunakan game untuk meminta serangkaian pengoptimalan sementara untuk peningkatan permainan.
Pada dasarnya, ini akan membuka kunci semua inti dan memastikan tidak ada proses yang dihentikan untuk mendapatkan kinerja maksimal.
Anda dapat membangun dan menginstal GameMode menggunakan perintah di bawah ini, dan kemudian Anda dapat mengikuti panduan yang ditautkan di atas.
git clone https://github.com/FeralInteractive/gamemode.git cd gamemode git checkout 1.5.1 # hilangkan untuk membangun cabang master ./bootstrap.SH
Untuk menghapus GameMode, ketik perintah berikut:
systemctl --pengguna menghentikan gamemode.layanan ninja uninstall -C builddir
Jika Anda menggunakan Ubuntu, Anda dapat mengikuti panduan mendalam tentang Mengaktifkan GameMode di Linux untuk kinerja gaming terbaik. Setelah menginstal GameMode, ada beberapa cara untuk menggunakannya yang tercakup dalam artikel itu.
Di sini kita hanya akan menyoroti beberapa petunjuk utama:
- Aktifkan GameMode di Lutris: Buka menu Pengaturan, dan Anda akan menemukan opsi untuk "Aktifkan Feral GameMode" untuk semua game yang Anda luncurkan melalui Lutris.
- Aktifkan GameMode di Steam: Buka opsi Peluncuran pada Game yang ingin Anda mainkan menggunakan GameMode. Kemudian ketik perintah - gamemoderun %perintah%
- Aktifkan GameMode Melalui Terminal: Untuk mengaktifkan GameMode dari Terminal, ketik perintah gamemoderun ./nama permainan. Ganti nama_game dengan nama game yang ingin Anda jalankan menggunakan GameMode.
- Aktifkan GameMode untuk Pengguna GNOME: Jika Anda menggunakan Lingkungan Desktop GNOME, Anda dapat menggunakan ekstensi GameMode GNOME untuk mengaktifkan/menonaktifkan GameMode.
Langkah 4: Instal semua Ketergantungan Anggur dan Lutris
Kami sudah menyentuh Wine dan Lutris. Kami akan membahas cara menginstal semua berbagai dependensi Wine dan Lutris agar sistem kami siap sejak awal.
Sekarang, jika Anda berada di Sistem berbasis Debian atau Ubuntu, ketik perintah berikut di terminal untuk menginstal semua dependensi yang diperlukan, termasuk Lutris:
wget -nc https://dl.winehq.org/wine-builds/winehq.kunci sudo apt-key tambahkan winehq.kunci sudo add-apt-repository 'deb https://dl.winehq.org/wine-builds/ubuntu/ focal main' -y sudo add-apt-repository ppa:lutris-team/lutris -y sudo apt update sudo apt-get install --install-recommends winehq-staging -y sudo apt-get instal libgnutls30:i386 libldap-2.4-2:i386 libgpg-error0:i386 libxml2:i386 libasound2-plugins:i386 libsdl2-2.0-0:i386 libfreetype6:i386 libdbus-1-3:i386 libsqlite3-0:i386 -y Sudo apt-get install lutris -y
Pengguna distro berbasis Arch dapat menggunakan perintah ini sebagai gantinya:
sudo pacman -S wine-staging giflib lib32-giflib libpng lib32-libpng libldap lib32-libldap gnutls lib32-gnutls mpg123 lib32-mpg123 openal lib32-openal v4l-utils lib32-v4l-utils libpulse lib32-libpulse kesalahan alsa-plugins lib32-alsa-plugins alsa-lib lib32-alsa-lib libjpeg-turbo lib32-libjpeg-turbo sqlite lib32-sqlite libxcomposite lib32-libxcomposite libxinerama lib32-libgcrypt libgcrypt libgcrypt lib32-libxinerama ncurses lib32-opencl-icd-loader libxslt lib32-libxslt libva lib32-libva gtk3 lib32-gtk3 gst-plugins-base-libs lib32-gst-plugins-base-libs vulkan-icd-loader lib32-vulkan-icd-loader lutris -y
Langkah 5: Instal Proton Khusus
Ingat ketika kita berbicara tentang Proton - lapisan kompatibilitas Windows yang digunakan oleh Steam Play berdasarkan Wine dan dioptimalkan untuk bermain game. Nah, ada masalah kecil dengan Proton dalam artian sedikit tertinggal dalam pengembangan dibandingkan dengan Wine.
Ini berarti Proton membutuhkan waktu untuk mengimplementasikan semua peningkatan versi Wine yang baru dirilis. Tetapi Anda dapat menghindari masalah ini dengan menggunakan Proton Khusus yang mencakup tweak kinerja tambahan dan peningkatan dari Proton stok.
Untuk menginstal Custom Proton, Anda dapat memeriksa skrip ProtonUpdater yang tersedia di Github, atau Anda dapat mengetikkan perintah berikut di terminal Anda:
cd ~ wget https://raw.githubusercontent.com/Termuellinator/ProtonUpdater/master/cproton.sh sudo chmod +x cproton.SH ./cproton.SH
Langkah 6 - Aktifkan Esync
Esync digunakan untuk menghapus overhead server anggur untuk objek sinkronisasi. Ini membantu dengan waktu kompilasi dan overhead game yang dapat menghasilkan peningkatan kinerja di game intensif CPU tertentu.
Sekarang hal yang perlu diperhatikan adalah sebagian besar distro sudah dilengkapi dengan Esync yang diaktifkan. Jadi untuk memeriksa apakah sistem Anda telah mengaktifkannya secara default, jalankan perintah berikut:
ulimit -Hn
Jika Anda mendapatkan angka yang lebih besar dari 500.000, maka Anda tahu Esync diaktifkan. Jika tidak, maka Anda harus mengaktifkan Esync dengan mengutak-atik file berikut:.
Pertama, buka kedua file ini - /etc/systemd/system.konf dan /etc/systemd/pengguna.konf dan tambahkan baris kode ini di bagian bawah file:
DefaultLimitNOFILE=524288
Selanjutnya, pergilah ke /etc/keamanan/batas.konf dan tambahkan baris ini ke bawah:
nama pengguna hard nofile 524288
Catatan: Anda seharusnya mengubah “nama pengguna” bagian ke nama pengguna Anda.
(Opsional - Periksa Penafian) Langkah 7: Instal Kernel Linux Kustom Custom
Sebagian besar distro Linux dikirimkan dengan kernel Linux stok yang telah dirilis oleh Linus Torvalds. Kernel Linux khusus dibangun di atas kernel dengan menambahkan lonceng dan peluit tambahan. Beberapa juga menghapus beberapa fitur untuk membuat kernel yang lebih ringan dengan footprint yang lebih kecil.
Penolakan: Sulit untuk secara praktis membandingkan kernel Linux kustom karena perangkat keras yang Anda gunakan juga ikut berperan. Inilah sebabnya kami hanya mencantumkan opsi paling populer untuk memaksimalkan peluang Anda mendapatkan peningkatan kinerja yang nyata. Namun demikian, untuk pengguna menengah dan lanjutan, disarankan untuk membuat kernel kustom pribadi khusus untuk perangkat keras mereka untuk mendapatkan hasil yang optimal.
Sekarang dengan menyingkir, berikut adalah beberapa kernel kustom paling populer dan cara menginstalnya.
- Xanmod: Xanmod adalah kernel Linux kustom tujuan umum untuk sistem berbasis Ubuntu dan Debian. Untuk menginstalnya, lihat panduan ini di sini.
- Garis utama: Kernel Mainline adalah untuk pengguna Ubuntu/Debian yang ingin mengakses rilis kernel terbaru dan terbaik tetapi tidak selalu ingin menggunakan kernel khusus. Debian, seperti yang Anda ketahui, agak lambat (6 bulan hingga satu tahun) dalam mengadopsi kernel baru segera setelah dirilis. Jadi, dalam hal ini, Anda dapat menggunakan kernel Mainline. Info instalasi terperinci disediakan di halaman GitHub proyek.
- minuman keras: Liquorix adalah kernel kustom berbasis Debian dan Ubuntu lainnya yang dioptimalkan untuk beban kerja multimedia dan game. Anda dapat menginstalnya mengikuti panduan instalasi resmi mereka.
- Zen: Kernel kustom Zen dirancang untuk distro berbasis Arch dan memberi Anda semua pengoptimalan yang disertakan dengan Liquorix. Berikut adalah panduan sederhana tentang cara menginstal kernel Zen di sistem Arch Anda.
Penting: Anda tidak boleh menghapus kernel stok yang disertakan dengan distro Anda, karena itu dapat menyebabkan masalah di telepon. Juga, jangan hanya menginstal kernel kustom "satu lagi".
Disarankan agar Anda menginstal banyak dari mereka untuk beralih di antara mereka tergantung pada game/aplikasi mana yang lebih dioptimalkan untuk dijalankan di atasnya.
Distro Terbaik untuk Gaming
Bagian sebelumnya - “Menyiapkan PC Linux Anda untuk Gaming”, difokuskan pada pembaca yang ingin mengoptimalkan sistem Linux mereka saat ini untuk mendapatkan performa gaming yang lebih baik. Tetapi bagaimana jika Anda sedang membangun sistem Linux baru yang didedikasikan untuk bermain game?? Dalam hal ini, Anda dapat menghemat banyak waktu dan masalah dengan menggunakan distro yang dioptimalkan untuk bermain game.
Sekarang kami telah mengumpulkan bacaan mendetail tentang 10 Distro Linux Teratas untuk Gaming. Berikut ini sekilas tentang semua distribusi mengagumkan yang berhasil:
- SteamOS
- Edisi GameOver SparkyLinux “Nibru”
- Edisi Permainan Manjaro
- Permainan Fedora Putar
- Paket Game Ubuntu
- Tunggal
- Game Drift Linux
- Batocer Linux
- SuperGamer
- Lakka
Dalam artikel ini, kami telah membahas semua distro ini secara lebih rinci, membahas mengapa mereka sempurna untuk bermain game dan persyaratan perangkat keras yang direkomendasikan. Jika Anda ingin mempelajari semua hal ini, kami sarankan untuk membacanya:
- 10 Distro Linux Terbaik untuk Gaming | FOSS Linux
Membungkus
Jadi ini membawa kita ke akhir panduan Ultimate kami di Linux Gaming. Kami sangat berharap Anda menemukan ini berguna dan membantu Anda mendapatkan pengalaman bermain game yang lebih baik di Linux.
Seperti yang Anda lihat, kami telah membahas semua informasi mulai dari di mana Anda dapat menemukan game asli dari Linux, cara memainkan game non-asli (Hanya Windows) di Linux, mengoptimalkan PC Linux Anda untuk permainan yang lebih baik, dan sebagainya.
Namun, jika Anda masih memiliki beberapa pertanyaan yang ingin dijawab, atau jika Anda mengalami masalah, silakan tulis kepada kami di komentar di bawah, dan kami akan mencoba menyelesaikan masalah Anda.
 Phenquestions
Phenquestions



