Pra-Persyaratan:
Untuk menggunakan perangkat lunak grafis Linux di Windows menggunakan penerusan X11, mesin Linux jarak jauh yang Anda sambungkan harus memiliki perangkat lunak server SSH yang diinstal dan Penerusan X11 diaktifkan.
Saya telah menulis artikel untuk menunjukkan kepada Anda cara mengonfigurasi penerusan X11 di Linux. Jika Anda mengalami masalah, pastikan untuk memeriksa artikel Konfigurasikan Penerusan SSH X11 di Debian 10 di LinuxHint.
Menginstal X11 Server di Windows:
Dalam artikel ini, saya akan menggunakan VcXsrv di Windows untuk menyiapkan server tampilan X11 di Windows. VcXsrv benar-benar gratis. Anda dapat mengunduhnya dari SourceForge dan menginstalnya di Windows dengan sangat mudah.
Pertama, kunjungi halaman sourceforge resmi VcXsrv. Saat halaman dimuat, klik Unduh seperti yang ditandai pada tangkapan layar di bawah ini.
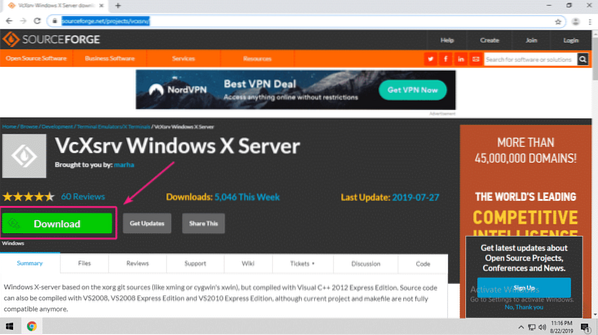
VcXsrv sedang diunduh.
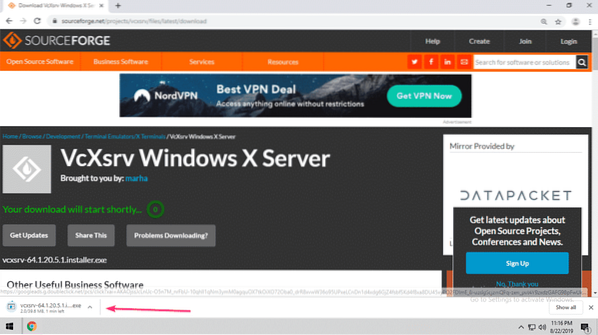
Setelah unduhan selesai, jalankan penginstal VcXsrv.
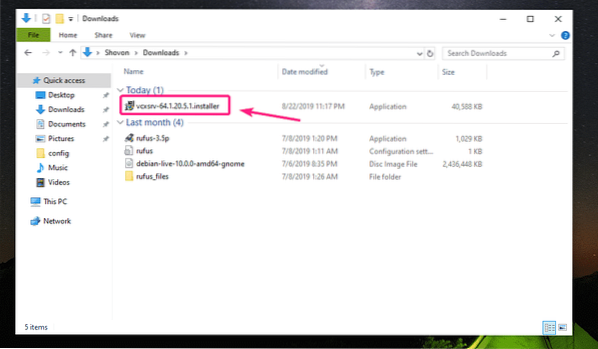
Klik Info lebih lanjut.
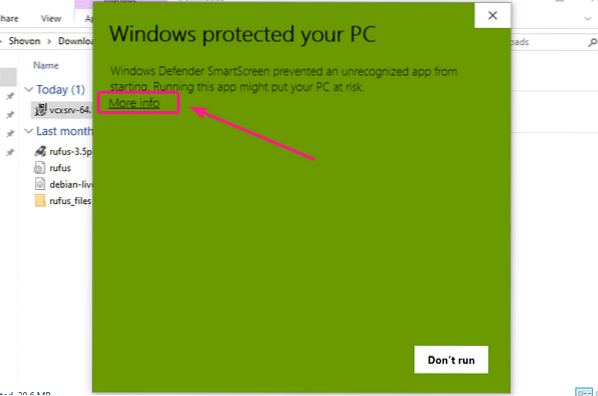
Kemudian, klik Lari saja.
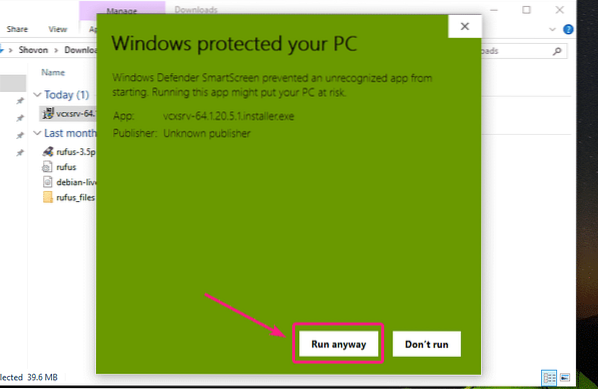
Sekarang, klik Iya.
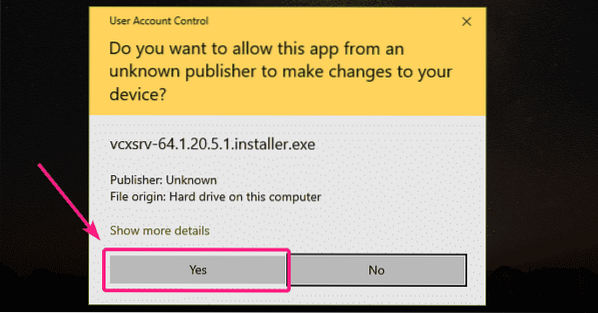
Yakinkan Penuh dipilih pada jenis pemasangan dan klik Selanjutnya >.
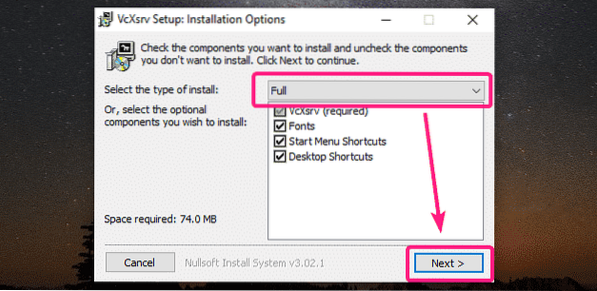
Klik Install.
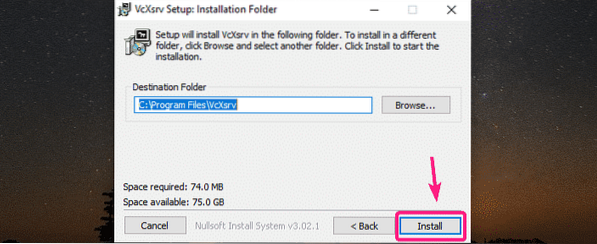
VcXsrv sedang diinstal.
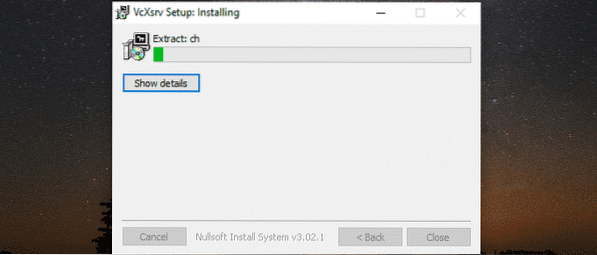
Setelah instalasi selesai, klik Menutup.
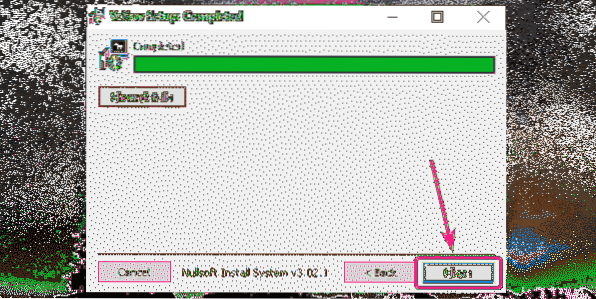
Setelah instalasi selesai, jalankan XLlaunch dari Desktop atau Start Menu.

Klik Selanjutnya >.
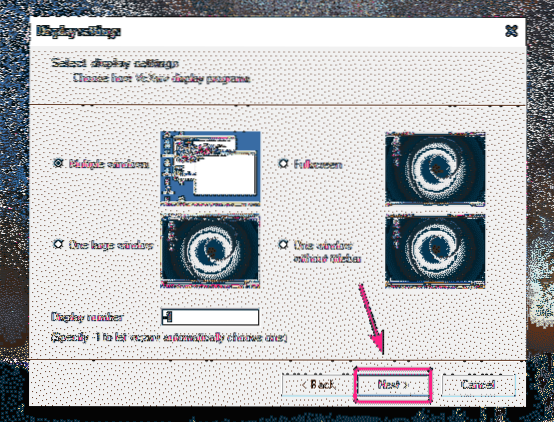
Klik Selanjutnya >.

Klik Selanjutnya >.
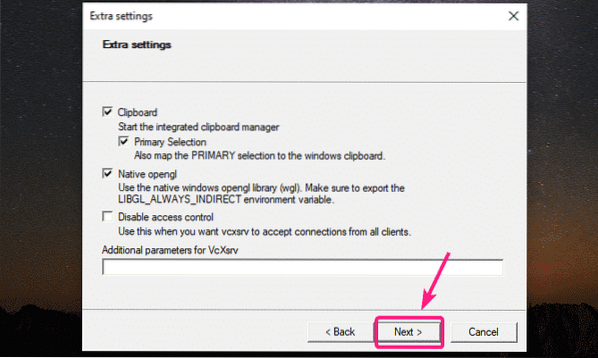
Sekarang, klik Selesai.
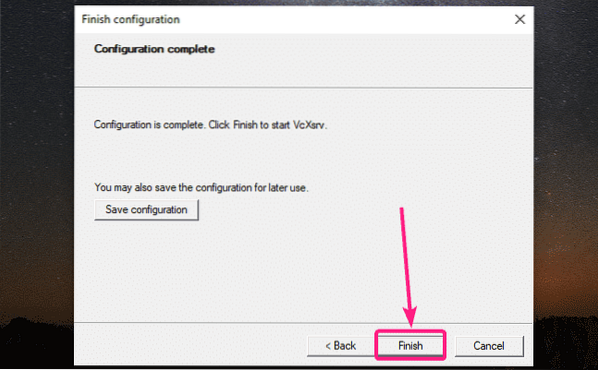
Sekarang, klik Izinkan akses.
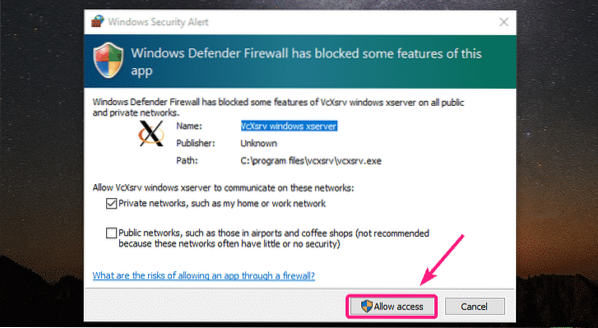
Server X11 harus berjalan seperti yang Anda lihat di sudut kanan bawah layar.

MenginstalPuTTY:
Putty adalah klien SSH untuk Windows. Putty juga dapat digunakan untuk penerusan X11 melalui SSH.
Untuk mengunduh Putty, buka situs web resmi Putty. Setelah halaman dimuat, klik tautan yang ditandai dari Unduh Putty bagian.
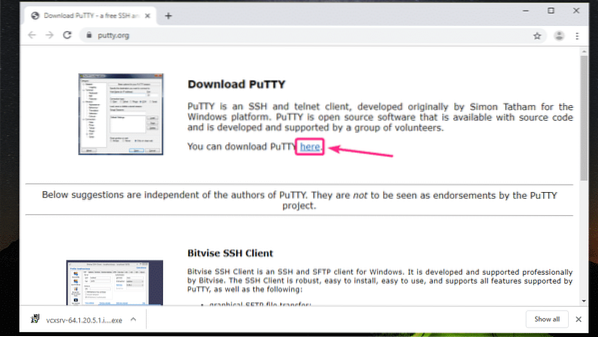
Jika Anda menggunakan sistem operasi Windows versi 32-bit, klik tautan unduhan 32-bit.
Jika Anda menggunakan sistem operasi Windows versi 64-bit, klik tautan unduhan 64-bit.
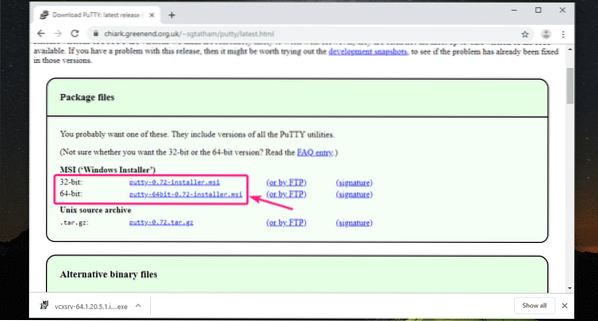
Putty sedang diunduh.

Setelah unduhan selesai, jalankan penginstal Putty.
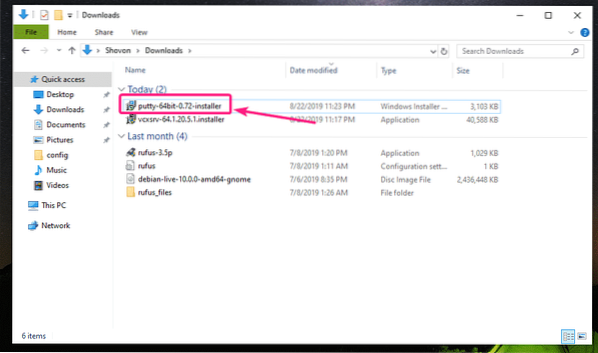
Sekarang, klik Lanjut.
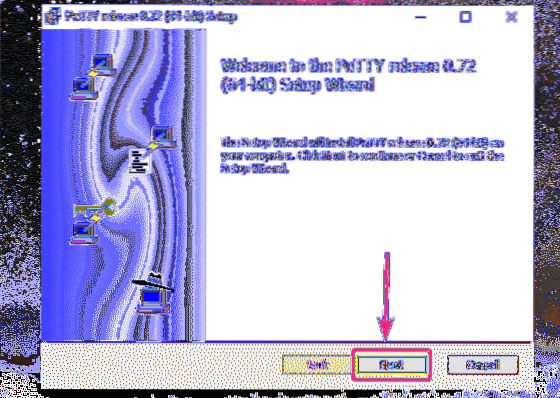
Klik Lanjut.
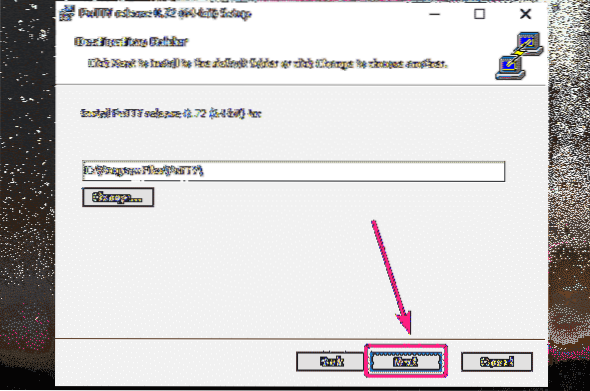
Klik Install.
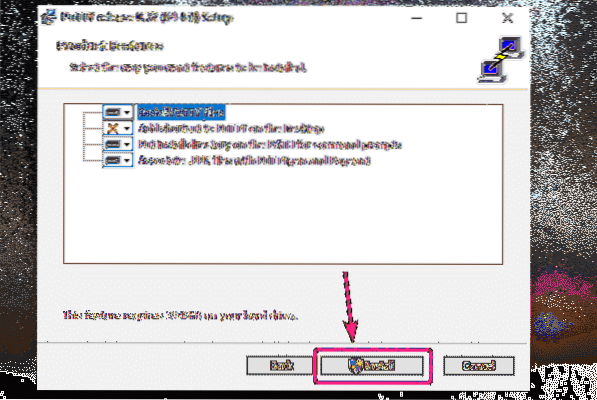
Sekarang, klik Iya.
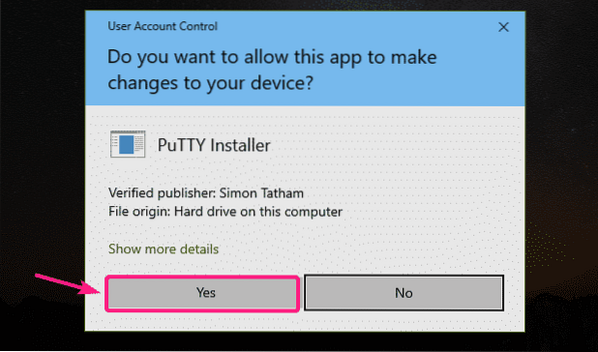
Hapus centang Lihat file README kotak centang (opsional) dan klik pada Selesai.
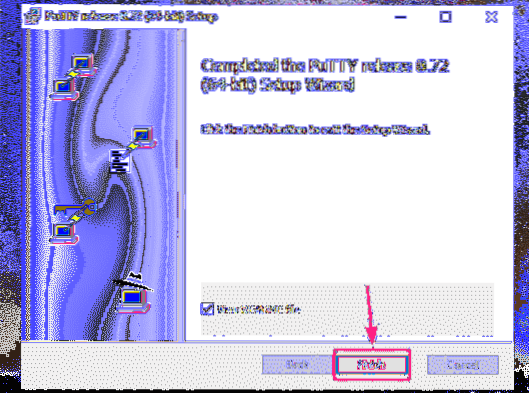
Menggunakan Putty untuk X11 Meneruskan Aplikasi GUI Linux:
Setelah Putty diinstal, mulai Putty dari Start Menu.
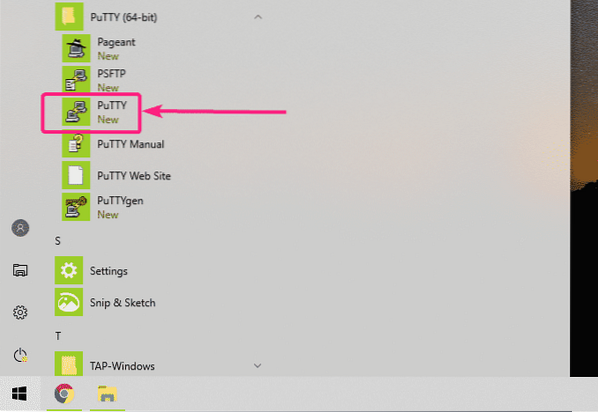
Sekarang, ketik nama pengguna dan alamat IP mesin Linux jarak jauh Anda tempat penerusan SSH X11 dikonfigurasi.
Gunakan format berikut nama pengguna@IP_ADDR.

Sekarang, klik Koneksi > SSH > X11 dan periksa Aktifkan penerusan X11 kotak centang. Setelah selesai, klik Buka.
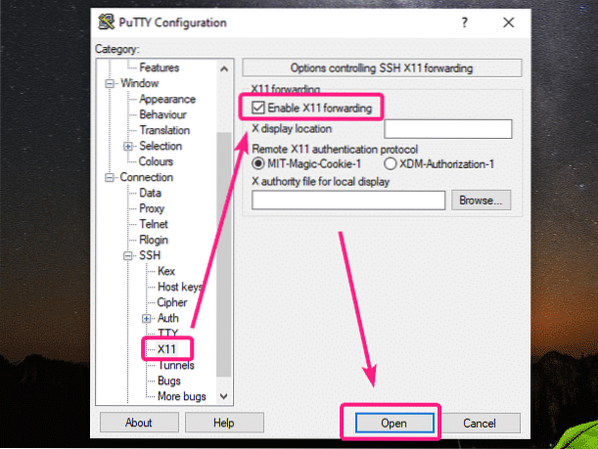
Jika Anda terhubung ke server jarak jauh untuk pertama kalinya, Anda akan melihat jendela berikut:. Klik Iya.
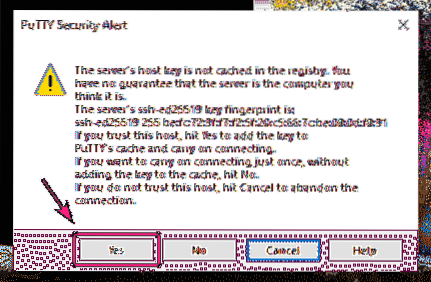
Sekarang, ketikkan kata sandi pengguna login dari server jarak jauh dan tekan

Anda harus masuk.
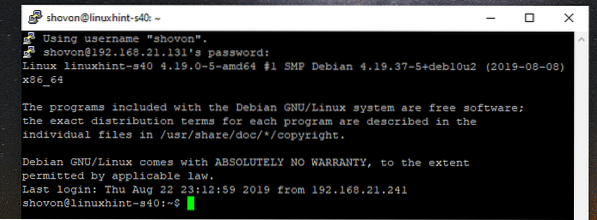
Sekarang, untuk memulai aplikasi grafis, jalankan saja perintah yang bertanggung jawab untuk memulai aplikasi yang Anda butuhkan.
Mari kita coba menjalankan editor teks Gedit.
$gedit &
Seperti yang Anda lihat, Gedit berjalan dengan benar. Perangkat lunak sebenarnya berjalan di mesin Linux jarak jauh. Tapi, tampilannya hanya diteruskan ke Windows. Ini benar-benar terasa seperti aplikasi Windows asli. Saya mencobanya sebentar, itu bekerja dengan sempurna.
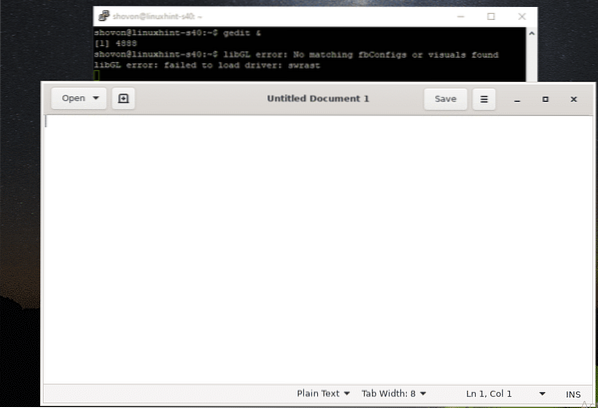
Saya juga mencoba menjalankan disk GNOME. Itu juga bekerja dengan baik.

Saya mencoba menjalankan Wireshark Network Analyzer. Itu juga bekerja dengan sempurna.
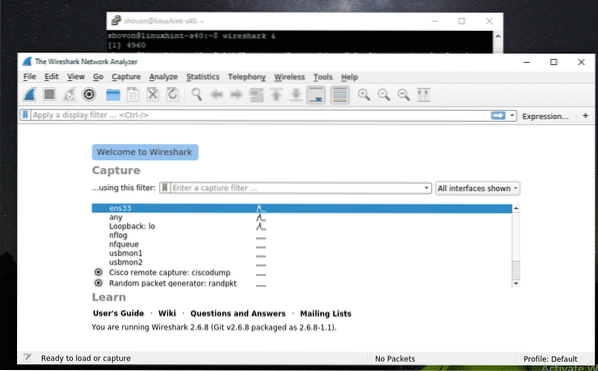
Seperti yang Anda lihat, saya dapat memantau adaptor jaringan mesin Linux jarak jauh dari Wireshark yang diteruskan X11.

Jadi, begitulah cara Anda mengatur server tampilan X11 di Windows dan menggunakan perangkat lunak grafis Linux di Windows melalui penerusan SSH X11. Terima kasih telah membaca artikel ini.
 Phenquestions
Phenquestions


