Namun, ada situasi di mana Anda tidak bermaksud untuk membaca seluruh konten file itu, melainkan Anda hanya peduli dengan bagian tertentu dari file itu. Dalam situasi seperti itu, sangat tidak disarankan untuk membaca seluruh file karena akan menempati ruang ekstra dan juga akan memakan waktu lebih lama untuk diproses, Anda harus langsung menekan bagian tertentu dari file itu. Pada artikel ini, kami bertujuan untuk memandu Anda melalui berbagai metode menggunakan perintah "awk" untuk mencetak kolom terakhir dari file.
Berbagai Cara menggunakan Perintah "awk" untuk Mencetak Kolom Terakhir dari File:
Ada dua metode berbeda di mana kita dapat menggunakan perintah "awk" untuk mencetak kolom terakhir dari sebuah file. Meskipun, kedua metode ini dapat digunakan secara bergantian karena bagaimanapun, keduanya menghasilkan keluaran yang sama, namun, metode pertama lebih cocok untuk situasi di mana Anda mengetahui jumlah kolom yang tepat dari sebuah file dan metode kedua berguna ketika jumlah kolom tidak diketahui. Mari kita lihat kedua metode ini satu per satu.
Catatan: Kami telah menggunakan Linux Mint 20 untuk mendemonstrasikan kedua metode ini, namun Anda bebas memilih rasa Linux apa pun yang Anda inginkan.
Metode # 1: Ketika Anda mengetahui Jumlah Kolom dari Sebuah File:
Metode ini dapat digunakan ketika Anda mengetahui jumlah kolom yang tepat dalam file e.g. 3, 5, 10, dst. Untuk mendemonstrasikan metode ini, langkah-langkah berikut harus dilakukan dalam urutan yang ditentukan:
Buat file teks dengan nama pilihan Anda di folder Beranda Anda. Dalam skenario ini, kami menamakannya sebagai awk.txt. Sekarang klik dua kali pada file ini untuk membukanya dan ketik data yang ditunjukkan pada gambar di bawah ini di file teks Anda. Ada total tiga kolom berbeda dan kolom dipisahkan satu sama lain oleh ruang tab. Anda juga dapat mengetikkan data acak pilihan Anda.
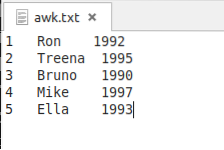
Setelah membuat file ini, Anda harus menyimpannya dan menutupnya. Sekarang luncurkan terminal di Linux Mint 20 dengan mengklik ikonnya yang terletak di bilah tugas. Terminal Linux Mint 20 juga ditunjukkan pada gambar berikut:

Sekarang ketik perintah yang disebutkan di bawah ini di terminal Anda dan kemudian tekan tombol Enter untuk menjalankannya:
$ awk 'print $ColNum' file.txtDi sini, Anda perlu mengganti ColNum dengan nomor kolom dari kolom terakhir. Misal file teks yang telah kita buat memiliki total tiga kolom yang artinya jumlah kolom kolom terakhir adalah 3. Karena tujuan kami hanya mencetak kolom terakhir dari file ini, jadi kami mengganti ColNum dengan 3. Setiap kali nomor kolom diawali dengan simbol “$”, maka ini berarti kita ingin mengakses nilai kolom itu that. Selain itu, Anda juga harus mengganti "file" dengan nama persis file teks Anda. Dalam kasus kami, nama filenya adalah awk.txt.

Segera setelah Anda menekan tombol Enter, semua nilai kolom terakhir dari file awk.txt akan muncul di terminal Anda seperti yang ditunjukkan pada gambar berikut. Perintah awk akan membaca kolom ini sedangkan perintah print akan bertanggung jawab untuk menampilkan nilainya di terminal.
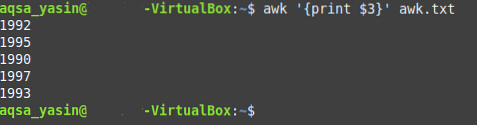
Metode # 2: Ketika Jumlah Total Kolom File Tidak Diketahui:
Metode ini umumnya digunakan ketika Anda tidak tahu tentang jumlah total kolom dalam sebuah file. Untuk mencetak kolom terakhir file melalui metode ini, Anda harus melanjutkan sebagai berikut:
Kami menggunakan file teks yang sama yang telah kami buat untuk metode di atas. Yang harus kita lakukan adalah meluncurkan terminal dan kemudian ketik perintah berikut di dalamnya:
$ awk 'print $(NF)' file.txtDi sini, NF adalah variabel yang tugasnya secara eksplisit mencetak kolom terakhir dari sebuah file. Misalnya, jika ada 10 atau 20 atau bahkan lebih kolom dalam sebuah file tetapi Anda tidak tahu jumlah pastinya dan Anda masih ingin mengakses kolom terakhir, maka variabel ini terbukti sangat membantu Anda. Sekali lagi, Anda perlu mengganti "file" dengan nama file teks Anda. Dalam kasus kami, karena kami telah menggunakan file yang sama dengan Metode # 1, oleh karena itu, kami telah mengganti file.txt dengan awk.txt.

Setelah mengetik perintah ini di terminal Anda, Anda perlu menjalankannya dengan menekan tombol Enter. Anda akan melihat bahwa output dari perintah ini identik dengan output dari perintah yang digunakan dalam metode di atas.e. kolom terakhir dari file teks yang berisi data tahun telah berhasil dicetak di terminal.
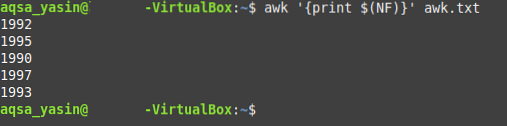
Kesimpulan:
Dalam artikel ini, kami memberi Anda panduan tentang mencetak hanya kolom terakhir dari file sambil menggunakan perintah "awk". Ada lebih banyak aspek dari perintah ini yang dapat dieksplorasi secara rinci.e. perintah ini juga dapat digunakan bersama dengan perintah lain yang berbeda untuk membuat jenis keluaran yang berbeda. Namun, untuk ruang lingkup diskusi hari ini, perhatian kami hanya untuk mendemonstrasikan penggunaannya untuk mencetak kolom terakhir dari sebuah file. Kami menyajikan kepada Anda dua cara berbeda untuk melakukan hal yang sama. Sekarang sepenuhnya tergantung pada situasi Anda yang mana dari metode ini yang Anda pilih untuk diikuti.
 Phenquestions
Phenquestions


