Tidak ada Antarmuka yang terdaftar di Wireshark:
Mari kita lihat masalah ini dan coba selesaikan.
Langkah 1:
Pertama-tama, kita perlu melihat berapa banyak antarmuka yang ada di PC Linux kita.
Kita bisa menggunakan perintah “ifconfig” untuk melihat daftar antarmuka up di pc Linux kami. Jadi buka terminal (Short cut Alt+Ctrl+t) dan jalankan perintah “ifconfig”
Keluaran:
Itu harus mencantumkan semua antarmuka ke atas. Berikut adalah tangkapan layar untuk “ifconfigkeluaran
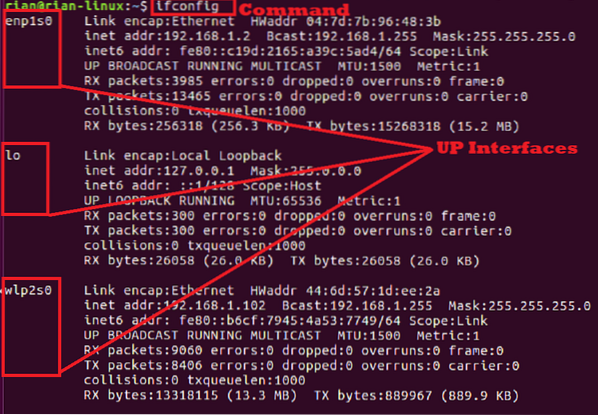
Di sini kita dapat melihat tiga antarmuka, termasuk antarmuka loopback “lo”.
Jika kita ingin melihat semua interface di sistem kita, termasuk down interface, maka gunakan perintah “ifconfig -a”
Langkah 2:
Sekarang luncurkan Wireshark dari baris perintah.
“pencuri kabel”Tangkapan layar:

Keluaran:
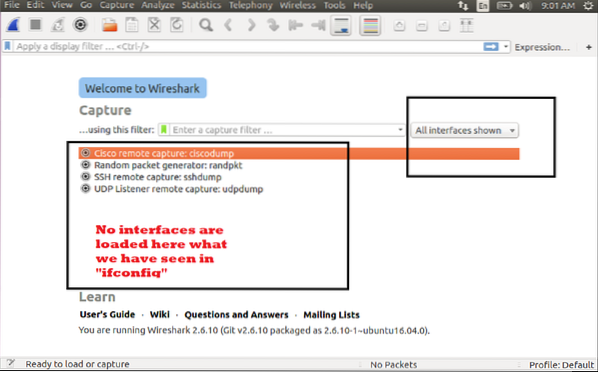
Sekarang kita tidak melihat antarmuka yang telah kita lihat dari output sebelumnya dari "ifconfig” perintah. Di sisi kanan, kita dapat melihat "Semua antarmuka yang ditampilkan" dipilih.
Lalu apa masalahnya?? Mengapa Wireshark tidak dapat mendeteksi antarmuka yang diperlukan?
Ayo lihat.
Langkah3:
Tutup Wireshark dan kembali ke terminal. Di sini kita dapat melihat bahwa pengguna adalah pengguna biasa [Contoh: “rian”], tetapi kita perlu meluncurkan Wireshark dalam mode superuser; jika tidak, Wireshark diizinkan untuk mengakses daftar antarmuka sistem. Mari kita mencobanya.
"su" dan masukkan kata sandi root.Keluaran:

Sekarang kita dapat melihat prompt sebagai “[dilindungi email]”. Ini berarti kita berada di root. Mari kita coba meluncurkan Wireshark lagi dari terminal.
“pencuri kabel”Keluaran:

Semua antarmuka terdaftar di sini di halaman beranda Wireshark. Antarmuka yang diperlukan ditandai dengan lingkaran biru. Ini adalah antarmuka yang sama yang telah kita lihat di "ifconfig”keluaran perintah.
Di Linux, menjalankan Wireshark dalam mode sudo atau superuser memecahkan masalah.
Kami telah melihat dalam mode superuse. Mari kita coba apakah melakukan "sudo" berhasil atau tidak.
Urutan perintah:
1. Tutup Wireshark dan masukkan “keluar”keluar dari akarnya.
2. Ketik perintah "sudo wireshark" dan masukkan kata sandi untuk pengguna "rian". Tidak perlu kata sandi root.
Berikut adalah tangkapan layar untuk langkah 1 dan 2 di atas.
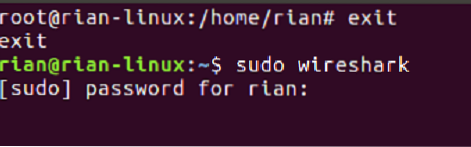
Berikut adalah tampilan awal dari Wireshark
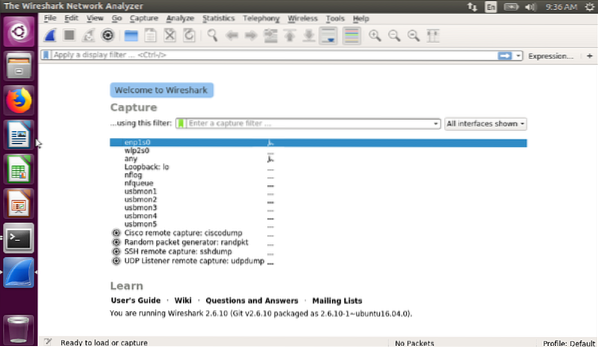
Semua antarmuka terdaftar di sini.
Menangkap Tes:
Catatan: "enp1s0" adalah antarmuka Ethernet, dan "wlp2s0" adalah antarmuka Wi-Fi.
Seperti yang kita lihat, antarmuka terdaftar, jadi mari kita coba menangkap dalam satu antarmuka untuk melihat apakah itu berfungsi atau tidak.
Lihat tangkapan layar di bawah ini dan klik dua kali pada antarmuka pertama.
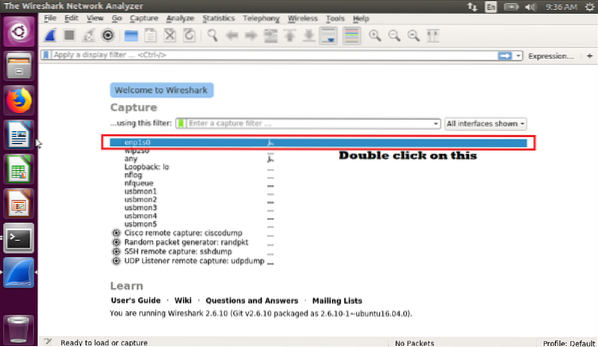
Segera setelah kami mengklik dua kali pada antarmuka "enp1s0", itu mulai menangkap. Berikut adalah screenshot untuk live capture pada interface “enp1s0”

Kami dapat mencoba menangkap antarmuka lain juga untuk melihat apakah itu berfungsi.
Sekarang klik dua kali pada "wlp2s0" untuk mulai menangkap. Berikut adalah tangkapan layar untuk pengambilan langsung.

Kesimpulan
Pada artikel ini, kita telah mempelajari cara mengatasi masalah ketika Wireshark tidak dapat mendeteksi atau membuat daftar semua antarmuka dari sistem Linux. Dan ada dua cara kita bisa menyelesaikan ini; baik meluncurkan Wireshark dalam mode pengguna super atau menggunakan sudo.
 Phenquestions
Phenquestions


