Itu Win+Shift+S pintasan keyboard di Windows 10, memungkinkan pengguna menangkap sebagian atau layar penuh dan menyalinnya ke clipboard. Pada sebagian besar kesempatan, fitur berfungsi dengan baik seperti yang diinginkan tetapi terkadang gagal merespons. Jika Anda menghadapi masalah ini, maka posting ini akan membantu Anda.
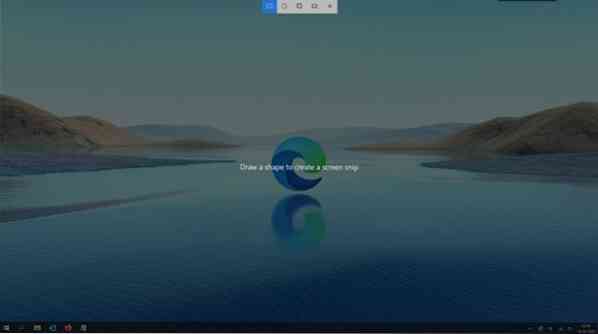
Win+Shift+S tidak berfungsi di Windows 10
Saat Anda menekan tombol 'Win+Shift+S' secara bersamaan, layar komputer Anda ditutupi oleh hamparan putih/abu-abu. Kursor mouse berubah menjadi simbol plus (+), menunjukkan mode pengambilan aktif. Jadi, ketika Anda memilih area dan melepaskan kursor, area layar yang dipilih secara otomatis disalin ke clipboard. Namun, ketika Anda tidak melihat ini terjadi, inilah yang perlu Anda lakukan:
- Bersihkan kunci secara fisik
- Aktifkan sakelar riwayat Clipboard
- Periksa sakelar Snip & Sketsa
- Atur Ulang Snip & Sketsa.
Snip & Sketch adalah alat baru yang menggantikan Alat Snipping lama.
1] Bersihkan kunci secara fisik
Periksa apakah ada yang macet di tombol Win, Shift, dan S dan bersihkan secara fisik tombol pada keyboard.
2] Aktifkan sakelar riwayat Clipboard
Tekan tombol Mulai dan pilih 'Pengaturan'.
Memilih 'Sistem' ubin > Suara dan gulir ke bawah untuk menemukan 'Papan klip' pilihan.
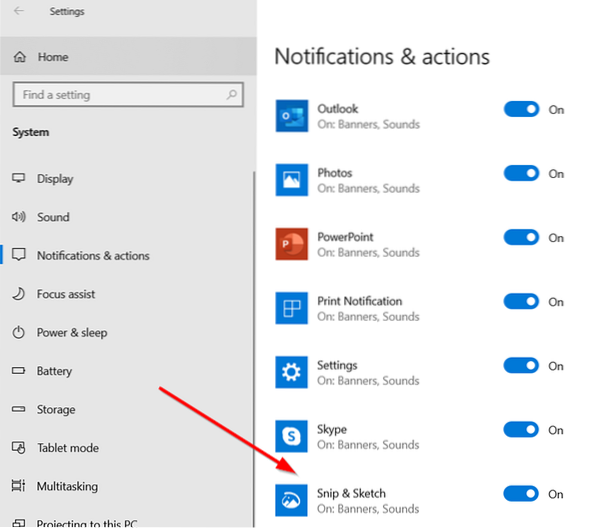
Klik dan di panel kanan lihat, jika 'Sejarah Papan Klip' sakelar diaktifkan.
Jika tidak, alihkan sakelar ke 'Di' posisi.
3] Periksa sakelar Snip & Sketsa
Sekali lagi, buka 'Pengaturan', pilih'Sistem' ubin dan navigasikan ke 'Pemberitahuan & tindakan' bagian.
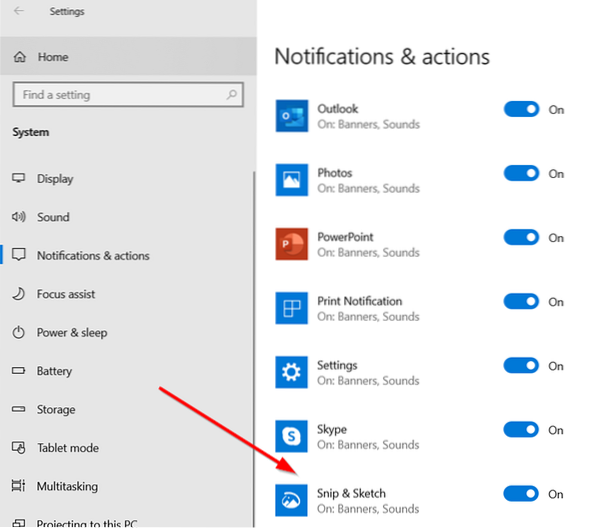
Di sini, pastikan bahwa 'Potongan & Sketsa'saklar disetel ke'Di' posisi.
4] Atur Ulang Snip & Sketsa
Jika metode di atas gagal memberikan hasil yang diinginkan, Atur Ulang Snip & Sketsa. Untuk ini,
Pergi ke Pengaturan > Aplikasi > Aplikasi & fitur. Di sini, klik 'Potongan & Sketsa'.

Anda harus melihat 'Opsi lanjutan' tautan muncul di bawah opsi. Klik di atasnya dan tekan 'Setel ulang' di layar tindak lanjut.
Juga, sebagai upaya terakhir, Anda dapat menghapus dan menginstal ulang aplikasi dari Microsoft Store. Pergi ke 'Pengaturan' > Aplikasi > Aplikasi & fitur dan Anda akan melihat tombol Uninstall untuk Snip & Sketch. Silakan dan hapus instalan aplikasi. Kemudian, buka Microsoft Store dan instal ulang aplikasi.
Saya harap sesuatu di sini membantu Anda.
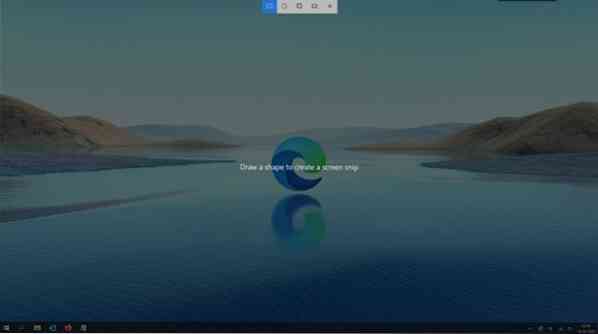
 Phenquestions
Phenquestions


