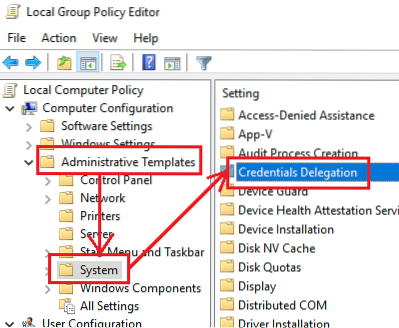Masalah dengan koneksi Remote Desktop sering terjadi. Saat mencoba menyambung ke jaringan Desktop Jarak Jauh, banyak pengguna melaporkan kesalahan - Kredensial Anda tidak berfungsi, Upaya masuk gagal. Jika Anda menghadapi masalah ini, tentu saja, langkah pertama adalah memverifikasi kredensial. Namun, sejumlah besar pengguna telah mencatat bahwa kredensial itu benar dan dalam banyak kasus berfungsi dengan baik sebelumnya. Pengguna telah melaporkan masalah ini pada versi sistem operasi yang baru diinstal dan segera setelah menginstal ulang Windows.

Kredensial Anda tidak berfungsi di Desktop Jarak Jauh
Masalah ini mungkin disebabkan karena kebijakan keamanan Windows atau nama pengguna mungkin telah diubah baru-baru ini. Yang terakhir ini terutama benar ketika Anda menginstal ulang Windows dan memasukkan nama pengguna baru. Kredensial untuk koneksi Windows Remote Desktop tidak berubah secara otomatis.
Untuk memecahkan masalah, kami akan mengikuti pendekatan berikut secara berurutan:
1] Jalankan Pemecah Masalah Adaptor Jaringan
Pemecah Masalah Adaptor Jaringan akan membantu memeriksa kekurangan jaringan (jika ada) dan memperbaikinya.
Buka Mulai > Pengaturan > Pembaruan & Keamanan > Pemecahan Masalah. Pilih Pemecah Masalah Adaptor Jaringan dari daftar.
2] Ubah profil jaringan dari publik menjadi pribadi
Telah dilaporkan bahwa masalah ini terjadi pada sistem di mana profil jaringan disetel ke publik. Mengubahnya menjadi pribadi membantu dalam menyelesaikan masalah.
Buka Mulai > Pengaturan > Jaringan & Internet > Status. Klik Ubah properti koneksi.

Geser tombol radio untuk profil Jaringan ke Pribadi.
Tunggu beberapa detik hingga sistem mengubah pengaturan.
3] Ubah nama pengguna akun
Salah satu penyebab di balik masalah ini adalah ketika pengguna menginstal ulang salinan Windows 10 mereka, mereka mengubah nama pengguna untuk sistem - tetapi itu tidak berubah untuk koneksi Remote Desktop. Dalam hal ini, Anda dapat mengubah nama pengguna kembali seperti semula sebelum penginstalan ulang dan melihat apakah itu membantu.
4] Edit Kebijakan Keamanan Windows
Ada kebijakan keamanan Windows, yang ketika diaktifkan, tidak mengizinkan pengguna non-admin untuk masuk ke koneksi Desktop Jarak Jauh. Jika Anda perlu mengizinkan pengguna non-admin untuk menggunakan koneksi Desktop Jarak Jauh, Anda harus mengedit kebijakan ini. Ini jelas mungkin jika Anda sendiri adalah administrator sistem.
Tekan Win + R untuk membuka jendela Run dan ketik perintah sekpol.msc. Tekan Enter untuk membuka Kebijakan Keamanan Lokal. Di jendela Kebijakan Keamanan Lokal, di panel kiri, pilih Kebijakan Lokal > Perjanjian Hak Pengguna.
Di panel kanan, klik dua kali pada “Izinkan masuk melalui Layanan Desktop Jarak Jauh.”

Di jendela berikutnya, pilih Tambahkan pengguna atau grup.
Di bawah "Masukkan nama objek untuk memilih kolom," masukkan nama pengguna pengguna non-admin yang dimaksud. Klik Periksa nama untuk menyelesaikan nama pengguna.
Pilih Ok untuk menyimpan pengaturan dan memulai ulang sistem.
5] Menggunakan editor Kebijakan Grup
Jika Anda perlu menetapkan kebijakan ini di serangkaian sistem, hal yang sama dapat dilakukan melalui Editor Kebijakan Grup. Prosedur untuk hal yang sama adalah sebagai berikut:
Tekan Win + R untuk membuka jendela Run dan ketik perintah gpedit.msc. Tekan Enter untuk membuka Editor Kebijakan Grup. Arahkan ke jalur berikut:
Konfigurasi Komputer > Template Administratif > Sistem > Delegasi Kredensial.
Di panel kanan, klik dua kali pada kebijakan, “Izinkan pendelegasian kredensial default dengan otentikasi server khusus NTLM” untuk membuka jendela pengeditannya.
Geser tombol radio ke Diaktifkan dan klik Tampilkan.
Di kotak Nilai, ketik TERMSRV/* dan klik Oke.
Ulangi hal yang sama untuk kebijakan berikut:
- Izinkan mendelegasikan kredensial default default
- Izinkan pendelegasian kredensial yang disimpan
- Izinkan pendelegasian kredensial yang disimpan dengan otentikasi server khusus NTLM
Periksa apakah membantu dalam menyelesaikan masalah.
Semoga ada yang membantu!
Bacaan terkait: Kesalahan upaya masuk gagal saat menghubungkan Desktop Jarak Jauh.

 Phenquestions
Phenquestions